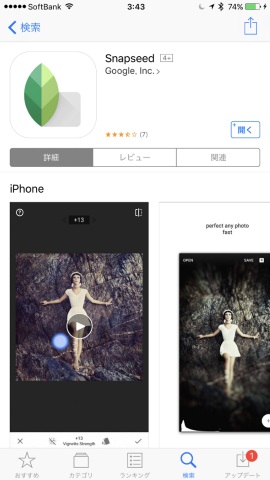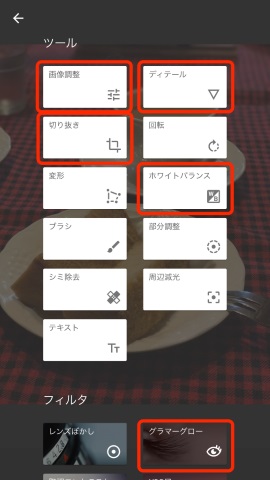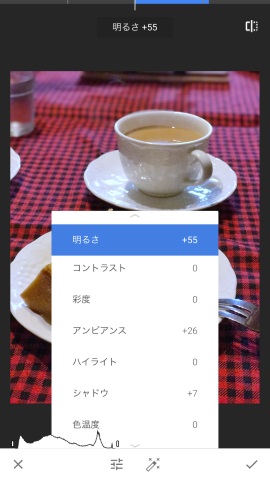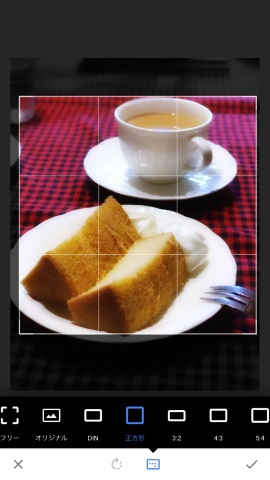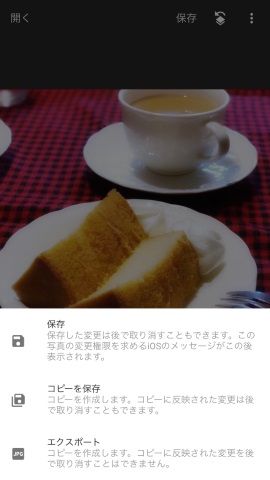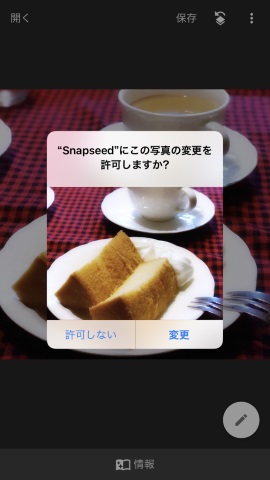マズそうなシフォンケーキを「おいしく」してみる――便利な写真編集アプリ「Snapseed」を使ってみよう(その1):荻窪圭のiPhoneカメラ講座
筆者的に超お勧めな「Snapseed」
まあなんというか、一度は「シャッターを切った瞬間、オレの写真は完成している!」なんて言ってみたいよねえ。無理だけど。腕が立つカメラマンならともかく、私はそんなこと豪語できません。
でも、撮った瞬間に写真が完成されてなくても良いのである。何せ、iPhoneには写真編集アプリがあるのだから。使って撮るのだから。写真を撮った後で一手間かけて完成させる――そういう話を前からしたかったのだ。
その中でも、まずはGoogleの写真編集アプリ「Snapseed」を紹介したい。厳密にはGoogleが数年前に買収したアプリで、iOS版とAndroid版がある。この連載は“iPhone”カメラ講座なので、iOS版を紹介しますが。
このSnapseed、解説本が書けるレベルで細かい機能が充実しているのに無料だ。実は約2年半前にも紹介しているのだが、ずいぶんバージョンアップしたのでこの機会に、作例をいくつか挙げながら使い方をちょっとずつ解説していこうと思うのである。
タスク:マズそうなシフォンケーキを「おいしく」しよう!
今回のお題はこれ。
とある夜、歩き疲れて「お茶でもしようか」と入った喫茶店で食べたシフォンケーキ。思わず撮ったのだけれど、さすがに美味しそうにはみえないのがポイント。むしろ汚れて見えるレベル。
ヤバい。ああ、このままじゃマズそう……。せめて、もうちょっとケーキっぽくしたいーー!
そこでSnapseedでちょいちょいいじった結果がこちら。
ずいぶんと盛っているように見えるが、実はちょっと補正しただけなのである。どうしたらここまでになるのか?
実は、コツをつかめば1分ほどでできてしまう。やり方を見ていこう。
まず「パッと見」で修正方針を決める
まず、元の写真を「パッと見」してどこをどうすればいいのかを決めてしまおう。これが大事。
パッと見して分かることは2つ。1つは「色」。白いはずの皿が白くないのだ。もう1つは「明るさ」。写真が全体的に暗くてパッとしない。であれば、ホワイトバランスを補正して、明るさを調整してあげれば良いのだ。
ついでに、ノイズを減らして見た目を柔らかくして、トリミングをして余計な部分をカットすればもっと「おいしい」ケーキになるはず。
大方針が決まったら、さっそくやってみよう。
全ては「鉛筆」アイコンに始まる
各種補正を始めるには、まずアプリの右下の鉛筆アイコンをタップしてメニューを出そう。全てはここから始まる。今回は、「ホワイトバランス」「画像調整」「ディテール」「切り抜き」の各ツールと、「グラマーグロー」というフィルタを使っていく。
まずホワイトバランスを補正
まず「ホワイトバランス」ツールを使って色を直そう。
ホワイトバランスツールは「白いものを白くしよう」(正確には「白く見せたいモノを白くしよう」)というものである。白いものを白くするために、全体の色を調節してくれるのだ。
このツールを選択した後、カラーピッカー(スポイトのようなアイコン)をタップすると、ルーペが出てくる。写真の中で白く見せたい部分にその中心を合わせると、そうなるように全体の色(色温度)を調整してくれる。
希望通りのホワイトバランスになるように、写真を見つつルーペの中心をうまく合わせるべし。
次に明るさを調節
「色」はほぼ合った。でも、まだ「どんより」としておいしそうに見えない。そりやそうだ。全体的に暗いもの。
そこで「画像調整」ツールの出番だ。ツールの選択後、スライドスイッチのアイコンをタップすると調整できる項目が出てくる。基本的には、写真全体の明るさを調節する「明るさ」、明るい部分の明るさを調節する「ハイライト」、影の部分の明るさを調節する「シャドウ」の3つを使いこなせばうまくいくはず。もしも全体のコントラストと明るさを同時に調節したいなら「アンビアンス」も使うと良し。
調整は、項目を選択してから指を左右にスライドして行う。これは感覚的にやってしまって構わない。
ノイズも気になるので調整
暗いところで撮った写真を明るくすると何が起きるか。隠れていた「ノイズ」が浮いてきて目立ってしまうのだ。特に、今回のお題ではコーヒーカップのあたりがザラっとしてしまっててよろしくない。
そこで、「ディテール」ツールを使ってノイズをごまかしてしまおう。本来、このツールはシャープさを上げてディテールをクッキリさせるために使う。しかし、逆にディテールをモヤっとさせることでノイズを目立たなくする、という使い方もできるのだ。
ディテールツールを選択したら、スライドスイッチのアイコンをタップして「ストラクチャ」を選ぼう。これはディテールを強めたり弱めたりするものだ。プラスに動かすとハッキリとして、マイナスに動かすとボンヤリとする。
ディテール描写をあえてつぶすことで、ノイズが目立たなくなるわけである。
さらに、「グラマーグロー」フィルターをかけてダメ押しする。「グロー(glow)」とは「光」のこと。ふわっと輝く光の効果を追加してくれるフィルターなのだ。このフィルターには5つのスタイルが用意されているが、今回は「スタイル3」を選択した。ややファンタジックだが、気にしない。
仕上げにトリミング
そして最後に、Instagramにもアップロードしやすい正方形にトリミングして完成だ。
iOS版のSnapseedは、OSの流儀にのっとってオリジナル写真を保持したまま加工後の画像を保存できるところがすごい。つまり、一度保存しても、あとからレタッチ前の状態に戻せるのだ。だからガシガシ保存しても、いくらでもやり直しがきく。
Snapseedは単体で基本的なレタッチを全部できちゃう秀逸なアプリ。インストールしておいて損はない。ぜひ、ダウンロードを。
関連記事
 Google、フォトレタッチアプリ「Snapseed」のアップデートでレンズぼかしなど多数の新機能を追加
Google、フォトレタッチアプリ「Snapseed」のアップデートでレンズぼかしなど多数の新機能を追加
Googleが2012年に買収したフォトレタッチアプリ「Snapseed」の大規模アップデートで、スポット修正やスタックによるワークフローの保存・複製など、高度な新機能が多数追加された。 第55回 “HDR風”写真で夏の風景を超ハデハデに
第55回 “HDR風”写真で夏の風景を超ハデハデに
iPhoneのHDR機能を使えば、明暗差が大きなシーンでもきれいに撮れる。今回はHDR風に写真を仕上げてくれるアプリの遊び方を紹介しよう。 iPhoneカメラで四季を最大限楽しむための方法5選
iPhoneカメラで四季を最大限楽しむための方法5選
知ってしまえば、操作は簡単。ピントも露出も自由自在。イルミネーションまでキレイに撮れる機能をマスターしておきましょう。 タブレットで使いたいおすすめiPad&Androidアプリ――写真編
タブレットで使いたいおすすめiPad&Androidアプリ――写真編
タブレットの大画面は、写真を加工するのに便利だ。スマホやタブレットで撮影した写真を簡単かつスピーディーに加工できる鉄板アプリを紹介する。
関連リンク
Copyright © ITmedia, Inc. All Rights Reserved.
アクセストップ10
- ダイソーで110円の「ガラスコーティング液」は本当に使える? 試してみた結果 (2024年04月29日)
- 日本発売も期待の「Xiaomi 14 Ultra」レビュー ライカ品質のカメラだけでなく全方位で満足できる名機だ (2024年05月01日)
- ポケモンGO、幻のポケモン「ディアンシー」と出会える無料スペシャルリサーチ開催 5月1日から (2024年04月30日)
- 楽天モバイルが「700MHz帯」の試験電波を発射 エリアカバー改善への第一歩 (2024年04月30日)
- PayPayの「あなたのまちを応援プロジェクト」、6月以降に2自治体が追加 最大30%還元 (2024年04月30日)
- ドコモオンラインショップでGW限定セール Galaxy S23やiPhone 14 Plusなどが1万1000円割引 (2024年05月01日)
- IIJmioのスマホ大特価セールで「moto g13」「moto g24」が110円に (2024年05月01日)
- 最大30%還元の「セブン-イレブン PayPayお買い得市」 5月15日から開催 (2024年04月30日)
- Evernoteからの乗り換えでオススメのメモアプリ5選 無料で使うならどれがいい? (2024年02月13日)
- Evernote、サービス継続を発表 日本法人の閉鎖で混乱 火消しに動くも、移行先に「Notion」選ぶ声 (2024年04月27日)