Atom搭載ホームサーバ「TS mini」で、“Windows Home Server”を見直す(2/3 ページ)
Windows 7との連携が手軽にできるサーバ機能
次に、TS miniに実装されたサーバ機能を具体的に確認していこう。TS miniのセットアップ自体は非常に簡単だ。TS miniをLANケーブルでルーターなどに接続し、ACアダプタをつなげる。そして、電源ボタンを押すだけで完了だ。TS miniにはWHSの最新版でWindows 7、およびWindows Media Centerへの対応が強化された「Power Pack3」が導入されている。
先に述べた通り、WHSの各種設定は、LAN内のPCから行う。付属の「ソフトウェアインストールCD」に入っている「Windows Home Serverコネクター」(WHSコネクター)を、LAN内のクライアントPCにインストールして設定用のパスワードなどを入力した後、設定用インタフェースとなる「Windows Home Serverコンソール」(WHSコンソール)を起動することで、TS miniの各種設定をリモートで行える。WHSコンソールでは、ユーザーアカウントの作成と管理、バックアップ、サーバが使う記憶領域の管理といった、さまざまな設定が可能だ。
LANにつながった2台目以降のクライアントPCには、WHSコネクターをインストールする必要はない。WHSコンソールをインストールしたPC上でユーザーアカウントを作成しておけば、そのアカウントを使ってTS miniにアクセスできる。クライアントPCからTS mini内の共有領域を参照する場合には、「ネットワーク」内に表示される「TSMINI」アイコンを開けばいい。このあたりは、通常のWindows PCで行うフォルダ共有と一緒だ。
ただし、WHSコネクターをインストールしたPCでは、そのほかの機能も利用できる。Windows 7であれば「ライブラリ」を開いたときに、WHSのライブラリに保存されたファイルが一緒に表示される。ローカルのHDD内にあるフォルダとWHS上の共有フォルダを同じPCにあるフォルダのようにシームレスで扱える。
また、TS miniはインターネットを介した外部からのリモートアクセスにも対応しているので、出先のPCから自宅のファイルを参照することも可能だ。

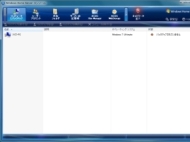
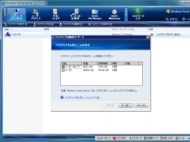 TS miniの導入は非常に簡単。LANケーブルを接続して電源を入れればすぐにWHSサーバとして動作する。サーバの設定は、付属するCDからクライアントPCに「Winodws Home Serverコネクター」をインストールして行う(写真=左)。TS miniの設定は、クライアントPC側で「Windows Home Serverコンソール」を使う(写真=中央)。「コンピュータとバックアップ」では、クライアントPCのHDDの内容をWHSのHDD内にバックアップできる。「設定」メニューで自動バックアップのスケジュールを指定することも可能だ(写真=右)
TS miniの導入は非常に簡単。LANケーブルを接続して電源を入れればすぐにWHSサーバとして動作する。サーバの設定は、付属するCDからクライアントPCに「Winodws Home Serverコネクター」をインストールして行う(写真=左)。TS miniの設定は、クライアントPC側で「Windows Home Serverコンソール」を使う(写真=中央)。「コンピュータとバックアップ」では、クライアントPCのHDDの内容をWHSのHDD内にバックアップできる。「設定」メニューで自動バックアップのスケジュールを指定することも可能だ(写真=右)TS minをメディアサーバとして活用する
WHSには「メディアライブラリ共有」という機能があり、これを使うとLAN内のデバイスに音楽、写真、ビデオといったマルチメディアファイルをストリーミング配信できる。これらのファイルは、Windows Media Player 12を導入したPCやDLNAをサポートするクライアントデバイスで再生可能だ。「ソフトウェアインストールCD」からは「Windows Media Centerコネクター」というソフトもインストールされるが、これを使うとWindows 7の「Windows Media Center」メニューからWHSのファイルを直接再生したり、WHSの各種設定を変更できるようになる。
このほか、Windowの共有フォルダを利用できるネットワークメディアプレーヤーでもファイルの再生が可能だ。筆者が所有しているDIGITAL COWBOYの「DC-MC35UL2」(生産終了品)は、Windows 7の共有フォルダにアクセスできないので困っていたが、WHSの共有フォルダは利用できた。
なお、このような機器でWHSにアクセスするときは、WHS側でGuestアカウントを有効にして共有フォルダを参照できるようにしておく必要がある。ただ、Guestアカウントを有効にすると、すべてのユーザーが共有フォルダにアクセスできるようになってしまう。不特定多数のユーザーがLAN内にアクセスしてくる可能性がある場合は、この設定を無効にしておいたほうがいいだろう。
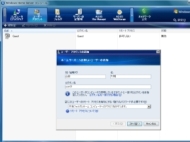
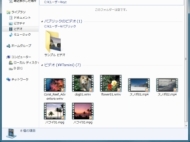
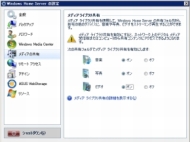 「ユーザーアカウント」では、クライアントPC用のユーザーアカウントを作成したり、共有フォルダへのアクセス権限を設定することができる(写真=左)。「Windows Home Serverコネクター」をインストールすると、Windows 7の「ライブラリ」とWHSの共有フォルダをシームレスに扱うことができる(写真=中央)。「メディアライブラリ共有」を有効にすると、LAN内の各種AV機器などにマルチメディアファイルをストリーミング配信できるようになる(写真=右)
「ユーザーアカウント」では、クライアントPC用のユーザーアカウントを作成したり、共有フォルダへのアクセス権限を設定することができる(写真=左)。「Windows Home Serverコネクター」をインストールすると、Windows 7の「ライブラリ」とWHSの共有フォルダをシームレスに扱うことができる(写真=中央)。「メディアライブラリ共有」を有効にすると、LAN内の各種AV機器などにマルチメディアファイルをストリーミング配信できるようになる(写真=右)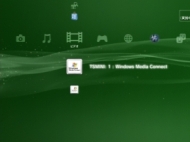
 プレイステーション 3からWHSを参照する。フォルダをたどっていって中の動画などを再生可能だ。大画面で高解像度動画を楽しみたいユーザーに便利だ(写真=左)。「Windows Media Centerコネクター」をインストールすることで、LAN内のWindows 7 PCのWindows Media CenterからWHSの共有フォルダを参照したり、各種設定を確認したりといった操作が行える(写真=右)
プレイステーション 3からWHSを参照する。フォルダをたどっていって中の動画などを再生可能だ。大画面で高解像度動画を楽しみたいユーザーに便利だ(写真=左)。「Windows Media Centerコネクター」をインストールすることで、LAN内のWindows 7 PCのWindows Media CenterからWHSの共有フォルダを参照したり、各種設定を確認したりといった操作が行える(写真=右)ASUS独自の機能も充実
TS miniには、WHSの機能に加えてASUSが用意した独自機能が追加されており、WHSコンソール上から利用できる。その1つ、「ASUS Xtor Manager」では、USBやeSATAの外付けデバイスを管理できる。外付けデバイスの内容をTS miniのHDDにバックアップしたり、TS mini内のフォルダと外付けデバイスのデータの内容が常にそろうように同期をとる「Sync」機能などが用意されている。
また、「ASUS Web Storage」では、ASUSが提供しているオンラインストレージサービスとTS miniを連携させる。TS mini内の共有フォルダにあるデータをバックアップしたり、オンラインストレージサービス内のデータと同期をさせたりすることが可能だ。オンラインストレージサービスの容量は約500Gバイトで、1年間は無償で利用できる。ただし、2年目以降は有料となる(1年間ライセンスが3860円、2年間ライセンスが6760円、1カ月間ライセンスが490円)。
なお、TS miniに導入されているASUS Web Storageのバージョンではアップロード容量が1ファイルにつき200Mバイト、1日のダウンロード容量が5Gバイトにそれぞれ制限されているが、最新版をインストールすれば、これらは無制限で利用可能になる。
「ASWM」(ASUS System Web-based Management)では、TS miniの状態を監視することが可能だ。CPUの温度、HDDの温度やS.M.A.R.Tを使った“健康状態”などを確認できる。ディスプレイなしで使うTS miniのハードウェア状態をリモートで把握したいときに便利な機能だ。


 「ASUS Xtor Manager」は、USBやeSATAに接続した外付けストレージのデータをバックアップしたり、WHS内とデータを同期することが可能だ(写真=左)。「ASUS Web Storage」では、ASUSが提供するオンラインストレージサービスとTS miniを連携させて、バックアップや同期を行える。TS miniのユーザーは500Gバイトの容量を1年間無償で利用できる(写真=中央)。「ASWM」(ASUS System Web-based Management)では、CPU温度などTS miniのハードウェア状態をリモートで確認できる(写真=右)
「ASUS Xtor Manager」は、USBやeSATAに接続した外付けストレージのデータをバックアップしたり、WHS内とデータを同期することが可能だ(写真=左)。「ASUS Web Storage」では、ASUSが提供するオンラインストレージサービスとTS miniを連携させて、バックアップや同期を行える。TS miniのユーザーは500Gバイトの容量を1年間無償で利用できる(写真=中央)。「ASWM」(ASUS System Web-based Management)では、CPU温度などTS miniのハードウェア状態をリモートで確認できる(写真=右)関連キーワード
Windows | ホームサーバ | Windows Home Server | ASUS | NAS | オンラインストレージ | ファイル共有 | ネットワークメディアプレーヤー | リモートアクセス | SOHO
Copyright © ITmedia, Inc. All Rights Reserved.
アクセストップ10
- ワコムが有機ELペンタブレットをついに投入! 「Wacom Movink 13」は約420gの軽量モデルだ (2024年04月24日)
- わずか237gとスマホ並みに軽いモバイルディスプレイ! ユニークの10.5型「UQ-PM10FHDNT-GL」を試す (2024年04月25日)
- 「社長室と役員室はなくしました」 価値共創領域に挑戦する日本IBM 山口社長のこだわり (2024年04月24日)
- 8K/30fpsで撮影できる「Insta360 X4」は想像以上のデキ 気になる発熱と録画可能時間を検証してみたら (2024年04月26日)
- AI PC時代の製品選び 展示会「第33回 Japan IT Week 春」で目にしたもの AI活用やDX化を推進したい企業は要注目! (2024年04月25日)
- QualcommがPC向けSoC「Snapdragon X Plus」を発表 CPUコアを削減しつつも圧倒的なAI処理性能は維持 搭載PCは2024年中盤に登場予定 (2024年04月25日)
- 「Surface Go」が“タフブック”みたいになる耐衝撃ケース サンワサプライから登場 (2024年04月24日)
- 16.3型の折りたたみノートPC「Thinkpad X1 Fold」は“大画面タブレット”として大きな価値あり (2024年04月24日)
- あなたのPCのWindows 10/11の「ライセンス」はどうなっている? 調べる方法をチェック! (2023年10月20日)
- エレコム、10GbEポートを備えたWi-Fi 7対応無線LANルーター (2024年04月25日)
