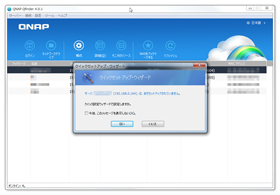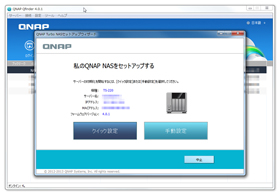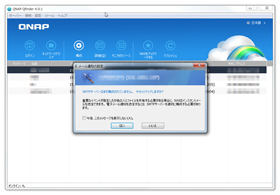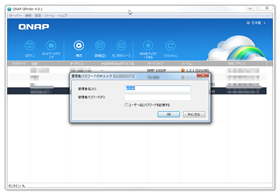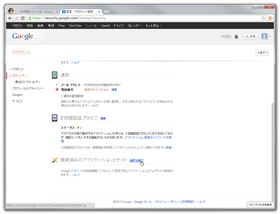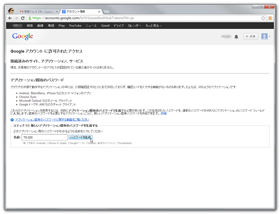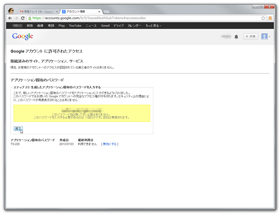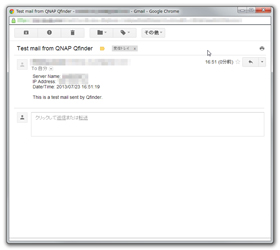俺のNAS導入がこんなに簡単なわけがない:シン・ゼロから始めるQNAP 第2回(2/3 ページ)
Qfinderでのセットアップ手順
インストールが完了したら「その他のユーティリティの取得」からQfinderをインストールしておく。
また、Cloud Installationが使えない場合はQfinderからセットアップを行うので、ブラウザからダウンロード、インストールする。以下はCloud Installationを使えなかった場合の手順だ。
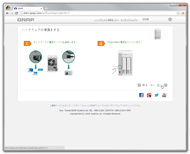
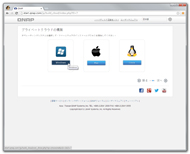
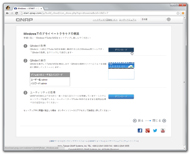 HDDの設定ができたらネットワークケーブルを接続して電源投入(画面=左)。インストールに使用しているクライアントOSを選択(画面=中央)。セットアップ用ソフトウェアQfinderをダウンロードし、インストール(画面=右)
HDDの設定ができたらネットワークケーブルを接続して電源投入(画面=左)。インストールに使用しているクライアントOSを選択(画面=中央)。セットアップ用ソフトウェアQfinderをダウンロードし、インストール(画面=右)Qfinderを起動すると、自動的にネットワークからTurboNASが検索される。セットアップしていないTurboNASが見つかるとクイック設定ウィザードで設定を行うかどうか聞いてくるので、「はい」と答えればセットアップウィザードが起動する。
ここで「クイック設定」「手動設定」のどちらかを選択することになるが、最初はクイック設定を選択すればいいだろう。クイック設定の場合は次にサーバ名、管理者パスワードを入力する。管理者パスワードは単純なものが初期値となっているので必ず変更しておく。ここで「次へ」を押せば設定は完了だ。あとはTurboNASが設定を終えるまで待とう。
その間、何度かビープ音が鳴るが、正常動作なので心配は無用だ。
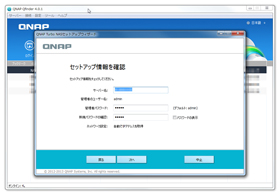
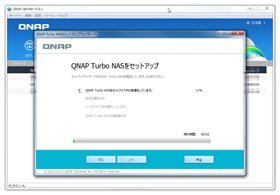 クイック設定の場合、必要なものはサーバ名と管理者パスワードのみ。ネットワークは「自動でIPアドレスを取得」(DHCP)に設定される(画面=左)。必要な情報の入力が終わったら設定完了までしばし待つ(画面=右)
クイック設定の場合、必要なものはサーバ名と管理者パスワードのみ。ネットワークは「自動でIPアドレスを取得」(DHCP)に設定される(画面=左)。必要な情報の入力が終わったら設定完了までしばし待つ(画面=右)設定完了後、再起動したのちにQfinderをリフレッシュすると「SMTPサーバはまだ構成されていません」という警告が出る。SMTPサーバは電子メールを送信するときの送信サーバのことで、設定しなくても使うことはできる。しかし、設定しておくとなにか問題が発生したときにメールで知らせてくれるのでついでに設定しておこう。プロバイダから指定された送信用メールサーバか、GmailやHotmailなどの無料メールサービスを利用する。
Gmailを利用する場合は「電子メールアカウントの選択」でGmailを選択、あとは電子メールとパスワードを入力するだけだ。だが、Googleアカウントの2段階認証を有効にしている場合には通常利用しているパスワードが使えないため一手間必要となる。Gmailなどの画面からアカウント管理画面に移動し、セキュリティ内の「接続済みのアプリケーションとサイト」にある「権限を確認」をクリックし、TurboNASであることが分かるような名前を入力して、「パスワードを生成」をクリックすればパスワードが生成される。ここで表示されたパスワードを使用すればよい。
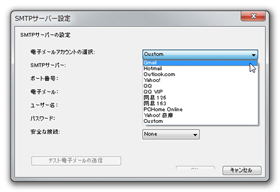
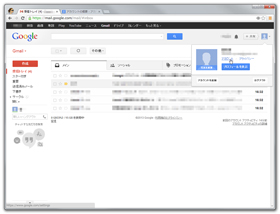 SMTPサーバ設定では電子メールアカウントを選択する。プロバイダ提供のメールサーバを利用する場合はCustomを選択。そのほか、Gmail、Hotmail、Outlook.comなどの無料メールアカウントが利用できる(画面=左)。Googleアカウントを設定する(画面=右)
SMTPサーバ設定では電子メールアカウントを選択する。プロバイダ提供のメールサーバを利用する場合はCustomを選択。そのほか、Gmail、Hotmail、Outlook.comなどの無料メールアカウントが利用できる(画面=左)。Googleアカウントを設定する(画面=右)ここまでくれば機器としての設定は完了だ。次にTS-220を使用するユーザーを設定していく。
Copyright © ITmedia, Inc. All Rights Reserved.
アクセストップ10
- ワコムが有機ELペンタブレットをついに投入! 「Wacom Movink 13」は約420gの軽量モデルだ (2024年04月24日)
- わずか237gとスマホ並みに軽いモバイルディスプレイ! ユニークの10.5型「UQ-PM10FHDNT-GL」を試す (2024年04月25日)
- 「社長室と役員室はなくしました」 価値共創領域に挑戦する日本IBM 山口社長のこだわり (2024年04月24日)
- QualcommがPC向けSoC「Snapdragon X Plus」を発表 CPUコアを削減しつつも圧倒的なAI処理性能は維持 搭載PCは2024年中盤に登場予定 (2024年04月25日)
- 「Surface Go」が“タフブック”みたいになる耐衝撃ケース サンワサプライから登場 (2024年04月24日)
- AI PC時代の製品選び 展示会「第33回 Japan IT Week 春」で目にしたもの AI活用やDX化を推進したい企業は要注目! (2024年04月25日)
- 16.3型の折りたたみノートPC「Thinkpad X1 Fold」は“大画面タブレット”として大きな価値あり (2024年04月24日)
- あなたのPCのWindows 10/11の「ライセンス」はどうなっている? 調べる方法をチェック! (2023年10月20日)
- エレコム、10GbEポートを備えたWi-Fi 7対応無線LANルーター (2024年04月25日)
- マウス、GeForce RTX 3050を搭載したスリム/ミニタワーPCの販売を開始 (2024年04月25日)