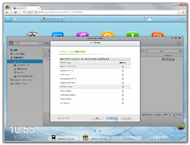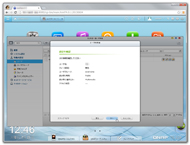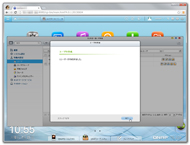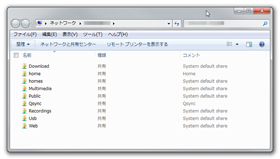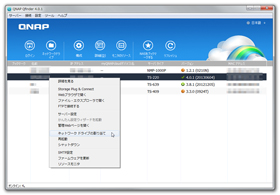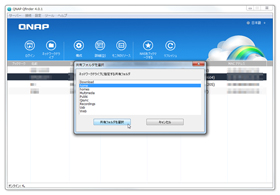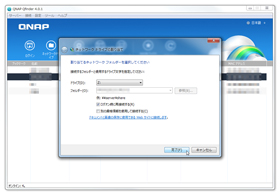俺のNAS導入がこんなに簡単なわけがない:シン・ゼロから始めるQNAP 第2回(3/3 ページ)
ユーザー管理の考え方
NASを家庭で使用する場合の形態はいくつか考えられる。
1つは家族それぞれが各々のPCのディスクを増設したい、という場合。1台のTurboNASに集約させればディスク容量を効率よく使うことができる。アルバムの写真やメディアファイルなど、家族全員で共有したいファイルを置くフォルダと、自分専用としてほかの人からは見られないフォルダの両方を管理できる。この場合は全権を持つ管理者のほかに、家族それぞれに限定的な権限となる一般ユーザアカウントを発行する。
もう1つは、ユーザーは1人ながら、複数のデバイス間で共有したい、という場合だ。この場合は管理者権限を持つAdministratorsグループとしてユーザーアカウントを作成してもいいだろう。
TS-220の最低限の設定が完了した段階ではまだ管理者のアカウントしかないため、どちらにしても自分自身のユーザーアカウントを作成することになる。Windowsにログインするときのアカウント/パスワードと共通のものを使用すれば、分かりやすいだけでなく利用の際に認証情報を入力する必要もない。
QfinderからTurboNASを選択してダブルクリックすると、管理インタフェースのログイン画面が開く。アカウント名adminとセットアップ中に設定したパスワードでログインするとQTS4.0のデスクトップにクイックスタートが表示される。TurboNASで何ができるか、一通り見ておくといいだろう。
ユーザー登録はコントロールパネルから行う。デスクトップ左上のアイコンをクリックするか、上部のタスクバー左端のメインメニューボタンで開くメニューから起動する。コントロールパネルの「ユーザ」をクリックし、「作成」ドロップダウンリストから「ユーザの作成」を選ぶ。
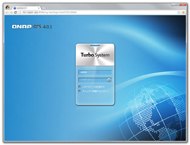

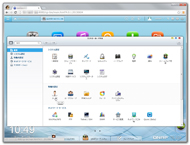 ログイン画面。デフォルトでは管理者のアカウントはadmin(画面=左)。QTSの画面。一般的なデスクトップ環境に似ている(画面=中央)。メインメニューボタンか、コントロールパネルアイコンからコントロールパネルを開き、「特権の設定」の下のユーザーを選択(画面=右)
ログイン画面。デフォルトでは管理者のアカウントはadmin(画面=左)。QTSの画面。一般的なデスクトップ環境に似ている(画面=中央)。メインメニューボタンか、コントロールパネルアイコンからコントロールパネルを開き、「特権の設定」の下のユーザーを選択(画面=右)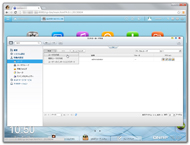
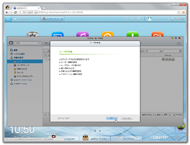
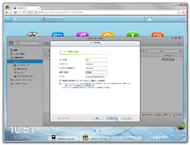 「作成」ドロップダウンリストから「ユーザーの作成」を選択(画面=左)。ユーザーの作成は確認含めて9ステップ。順番に進めていけば難しくない(画面=中央)。ユーザー情報の設定。通知メールを送信するようにしておくとユーザー名・パスワードがメールで送信される。自分自身だけの場合は不要だろう(画面=右)
「作成」ドロップダウンリストから「ユーザーの作成」を選択(画面=左)。ユーザーの作成は確認含めて9ステップ。順番に進めていけば難しくない(画面=中央)。ユーザー情報の設定。通知メールを送信するようにしておくとユーザー名・パスワードがメールで送信される。自分自身だけの場合は不要だろう(画面=右)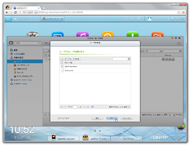
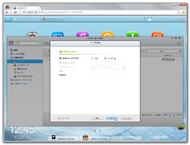
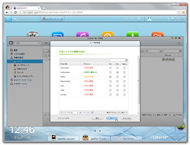 ユーザーグループの割り当て。administratorsは管理者権限を持つグループ(画面=左)。個人共有フォルダは自分だけが利用できるフォルダ。ここで作成しなくてもhomeフォルダは作成される(画面=中央)。共有フォルダへのアクセス権限。ROは読み取り専用、RWは読み取り/書き込み両方、Denyはアクセス不可(画面=右)
ユーザーグループの割り当て。administratorsは管理者権限を持つグループ(画面=左)。個人共有フォルダは自分だけが利用できるフォルダ。ここで作成しなくてもhomeフォルダは作成される(画面=中央)。共有フォルダへのアクセス権限。ROは読み取り専用、RWは読み取り/書き込み両方、Denyはアクセス不可(画面=右)デフォルトで作成されるフォルダは次の通りだ。
- Download
BitTorrentやHTTP/FTPでダウンロードを行うアプリケーション「DownloadStation」がファイル保存用に使用する。
- home
アカウントごとに作成される、ユーザー専用のフォルダ。
- homes
各ユーザーのhomeの実体が置かれるフォルダ。
- Multimedia
メディアファイルを共有するためのフォルダ。ここに置かれたファイルはPhoto Station、Music Stationなどからもアクセスできる。
- Public
全員が読み書きできる共有フォルダ。
- Qsync
PCのローカルディスクと同期を取るアプリケーション「Qsync」が使用するフォルダ。
- Recordings
ネットワークカメラやWebカメラを用いた監視カメラシステム「Surveillance Station Pro」の録画ファイルが保存されるフォルダ。
- Usb
TurboNASのUSBポートに挿したストレージ。
- Web
Webサーバ機能を有効にした場合のドキュメントルートフォルダ。
ユーザーが作成できたらエクスプローラのネットワークからTS-220にアクセスするか、Qfinderから右クリックメニューで「ネットワークドライブの割り当て」を行えばネットワークドライブとして利用できるようになる。
さて、次回はNASの最も一般的な用途であるファイルサーバとしての活用法を見ていこう。
関連記事
 シン・ゼロから始めるQNAP 第1回:初心者だってNASがしたい! でも何を買えばいいの……
シン・ゼロから始めるQNAP 第1回:初心者だってNASがしたい! でも何を買えばいいの……
今やPC初心者にとってもNASは興味のある機器となりつつある。しかし、どんなNASを選べばいいのか分からず、導入自体をためらっている人も多いはず。第1回はNAS選びのポイントを解説しよう。 QNAPで幸せゲットだぜ:「HappyGet」でYouTube動画を簡単バックアップ
QNAPで幸せゲットだぜ:「HappyGet」でYouTube動画を簡単バックアップ
QNAPの“最強NAS”こと「TurboNAS」の魅力の1つは拡張性の高さだ。今回は本体に追加機能を加えることなく、TurboNASをさらに機能拡張する「HappyGet」を紹介する。お宝動画がキミを待っている!! NASに新たな可能性:QNAP「HD Station」徹底活用
NASに新たな可能性:QNAP「HD Station」徹底活用
前回お伝えしたように、QNAP「TurboNAS」のファームウェア3.81は、サーバ機能のみならずメディアプレーヤー機能までサポートした革新的なバージョンアップだ。今回はその新機能「HD Station」を掘り下げて解説していく。 さらにできるようになった最強NAS:QNAPの“革命的”ファームウェア「3.8」を試す
さらにできるようになった最強NAS:QNAPの“革命的”ファームウェア「3.8」を試す
QNAPのTurboNASは、継続的なファームウェアのバージョンアップが特徴の1つ。今回リリースされた「3.8.0」および「3.8.1」はブレイクスルーともいえるバージョンだ。 移動中に動画や書籍を消化しよう:自宅のQNAPをモバイルで活用する基本テクニック
移動中に動画や書籍を消化しよう:自宅のQNAPをモバイルで活用する基本テクニック
NASに大量のファイルを貯め込んでいるけど消化する時間がない……そんなときに便利なのが、外出先でもこれらを閲覧・再生できるスマートフォン向けアプリだ。 最新ファームウェアを使い尽くせ!:「TurboNAS」でよみがえる“ディスクレス”マシン
最新ファームウェアを使い尽くせ!:「TurboNAS」でよみがえる“ディスクレス”マシン
TurboNASの最新ファームウェアで追加された機能の1つに、TFTPサーバ機能がある。TFTPはFTPよりも軽量なUDPを用いたファイル転送プロトコルで、認証機構を持たない。そのため、FTPの代替ではなく特殊な用途でのみ使用される。その代表がネットワークブートだ。 フフフ、こうも簡単に入れ替えられるとはな:こんなに手軽――QNAP「TurboNAS」を新モデルにリプレースする
フフフ、こうも簡単に入れ替えられるとはな:こんなに手軽――QNAP「TurboNAS」を新モデルにリプレースする
オフィスでファイルサーバを導入しているところは多い。だが、HDD込みのシステムとして購入すると、償却前に容量が足りなくなったとき、コストや保守の面から対応が困難になりやすい。また、ユーザーやファイル数が増えてくればファイルサーバ自身のパフォーマンスが問題になることもある。今回は実際にTurboNASのリプレースを行う場合の手順について紹介しよう。
関連リンク
Copyright © ITmedia, Inc. All Rights Reserved.
アクセストップ10
- 新型「iPad Pro」がM3チップをスキップした理由 現地でM4チップ搭載モデルと「iPad Air」に触れて驚いたこと (2024年05月09日)
- 「M4チップ」と「第10世代iPad」こそがAppleスペシャルイベントの真のスターかもしれない (2024年05月10日)
- 個人が「Excel」や「Word」でCopilotを活用する方法は? (2024年05月08日)
- Minisforum、Intel N100を搭載したスティック型ミニPC「Minisforum S100」の国内販売を開始 (2024年05月10日)
- “NEXT GIGA”に向けた各社の取り組みやいかに?──日本最大の教育関連展示会「EDIX 東京」に出展していたPCメーカーのブースレポート (2024年05月09日)
- NECプラットフォームズ、Wi-Fi 6E対応のホーム無線LANルーター「Aterm WX5400T6」 (2024年05月09日)
- ASRock、容量約2Lの小型ボディーを採用したSocket AM5対応ミニベアボーンPCキット (2024年05月10日)
- SSDの“引っ越し”プラスαの価値がある! 税込み1万円前後のセンチュリー「M.2 NVMe SSDクローンBOX」を使ってみる【前編】 (2024年05月06日)
- Core Ultra 9を搭載した4型ディスプレイ&Webカメラ付きミニPC「AtomMan X7 Ti」がMinisforumから登場 (2024年05月08日)
- これは“iPad SE”なのか? 新型iPadを試して分かった「無印は基準機」という位置付けとシリーズの新たな幕開け (2022年10月24日)