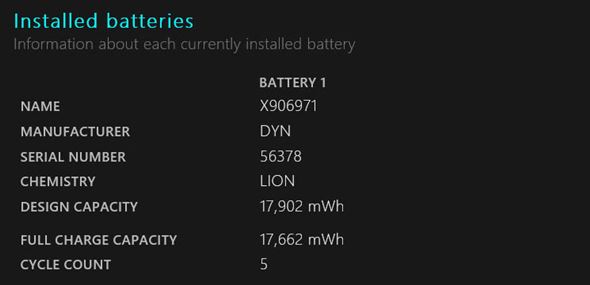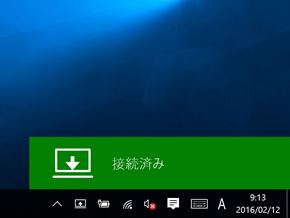「Surface Book」徹底検証――触れば分かる上質感は37万円の価値アリ?:スペック外の魅力を求めて(3/7 ページ)
画面を取り外せば身軽な「クリップボードスタイル」に
Surface Bookは、画面のみを取り外して、単体のタブレットのように使えるのも特徴だ。Microsoftはこのスタイルを「クリップボードモード」と呼んでいる。クリップボードのみのサイズは約312.3(幅)×220.2(高さ)×7.7(奥行き)ミリ、重量は約726グラム(実測725グラム)だ。これは製品発表時のCore i7搭載PCとして最薄最軽量という。画面側だけならば、Surface Pro 4よりも薄型で軽量となる点に注目したい。
 キーボード部を分離させると、タブレット形状の「クリップボードモード」となる。下面の中央にはキーボード部との接続端子であるSurface Connectがある。クリップボードモード時はACアダプターをここに接続できる。その両側はガイド用の穴だ
キーボード部を分離させると、タブレット形状の「クリップボードモード」となる。下面の中央にはキーボード部との接続端子であるSurface Connectがある。クリップボードモード時はACアダプターをここに接続できる。その両側はガイド用の穴だ クリップボードモードは、Surface Pro 4に比べて一回り大きなフットプリントながら、より薄くて軽い。パワフルな13.5型の大画面タブレットとして活用できる(ただし、拡張性やバッテリー駆動時間は限られる)
クリップボードモードは、Surface Pro 4に比べて一回り大きなフットプリントながら、より薄くて軽い。パワフルな13.5型の大画面タブレットとして活用できる(ただし、拡張性やバッテリー駆動時間は限られる)ただし、Surface Pro 4は周辺機器を接続するための端子類が全てタブレットである本体側にあるが、Surface Bookのクリップボード側にある端子はヘッドセット端子のみだ。USB 3.0ポートをはじめ、主要な端子類は全てキーボード側にある。
さらには、バッテリー容量も、キーボード側が約58ワットアワーと大容量であるのに対し、画面側は約18ワットアワーと非常に小さい。クリップボードモードにおけるバッテリー駆動時間のテスト結果は、前述のBBenchで2時間40分だった。これでは薄型軽量のクリップボードのみ携帯し、外出先で大画面タブレットとして長時間使うのは無理だ。
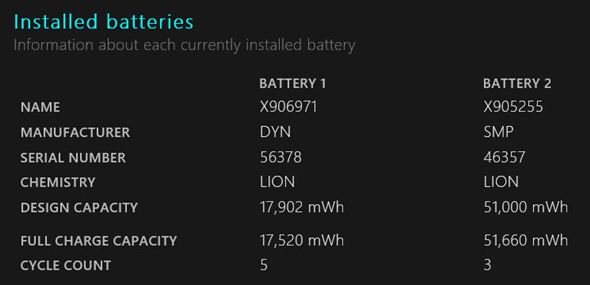 合体時に出力したバッテリーレポート。通常の2in1デバイスならば、タブレット側に大きなバッテリーを搭載するが、Surface Bookは逆だ。キーボード側に約58ワットアワーと大容量のバッテリーを内蔵している
合体時に出力したバッテリーレポート。通常の2in1デバイスならば、タブレット側に大きなバッテリーを搭載するが、Surface Bookは逆だ。キーボード側に約58ワットアワーと大容量のバッテリーを内蔵しているつまり、Surface Bookにとって、クリップボードモードでの運用はメインではなく、活用シーンを広げるための拡張スタイルという位置付けとなる。日本マイクロソフトとしては、メモをとったり、簡単なプレゼンテーションをしたりといった用途を想定しているという。
「タブレットモード」ではなく「クリップボードモード」と呼んでいるのも、そうした仕様上の制限が影響しているのだろう(日本マイクロソフトの表記は統一されておらず、単にタブレットと表記されている場合もあるが)。
「マッスルワイヤーロック」でスマートに着脱可能
Surface Bookの基本システムは、当然ながらクリップボードモードで運用できる画面側に集中している。ただし、上位モデルが搭載するdGPUのNVIDIA GeForce GPUはキーボード側にあるため、クリップボードモードで使う場合はdGPUとの接続が切断される。
こういう事情もあり、画面側の着脱には「マッスルワイヤーロック(Muscle Wire Lock)」と呼ばれる独特の機構が使われている。キーボード右上の「Delete」キー左にある取り外し専用キー(クリップボードボタン)を長押しするか、Windows 10 Pro上の通知領域にあるアイコンをクリックするとロックが外れ、画面側を取り外せるようになる。
この際、dGPUを利用するアプリケーションが起動していると取り外すことはできず、アプリケーションの終了を促すメッセージが表示される。
マッスルワイヤーロックとはその名の通り、画面側の着脱機構にワイヤーを内蔵しており、合体時にきつく固定する仕組みだ。これにより、dGPU動作中に誤って画面側が外れてしまうようなトラブルを防ぐたけでなく、スムーズで上質な着脱動作、合体時の一体感、剛性感を高めているのは見逃せない。
 ディスプレイ部とキーボード部は独自の「マッスルワイヤーロック」機構でガッチリと固定される。合体時は画面側を握って持ち上げても、キーボード側が外れて落ちるようなことはない。キーボードやWindows上の操作でロックを解除し、画面側を取り外すことができる。取り外した画面側はクリップボードモードとして単体で利用可能だ
ディスプレイ部とキーボード部は独自の「マッスルワイヤーロック」機構でガッチリと固定される。合体時は画面側を握って持ち上げても、キーボード側が外れて落ちるようなことはない。キーボードやWindows上の操作でロックを解除し、画面側を取り外すことができる。取り外した画面側はクリップボードモードとして単体で利用可能だ
 Windows 10 Pro上にあるタスクバーの通知領域にあるアイコンをクリックするか、キーボード右上にある取り外し専用キーを長押し(1秒以上)押すと、ロックが外れる(画像=左)。ロックが外れると、このようなメッセージが表示される(画像=右)
Windows 10 Pro上にあるタスクバーの通知領域にあるアイコンをクリックするか、キーボード右上にある取り外し専用キーを長押し(1秒以上)押すと、ロックが外れる(画像=左)。ロックが外れると、このようなメッセージが表示される(画像=右) CPU、メモリ、SSDといったSurface Bookの基本システムは、クリップボードモードで運用できる画面側に集中している。そのため、クリップボードの側面を囲むように、細かな通気口が設けられている。キーボード側にはdGPUを内蔵するため、ヒンジ部付近に通風口があるが、ユーザーが使用中に見えない配置となっている
CPU、メモリ、SSDといったSurface Bookの基本システムは、クリップボードモードで運用できる画面側に集中している。そのため、クリップボードの側面を囲むように、細かな通気口が設けられている。キーボード側にはdGPUを内蔵するため、ヒンジ部付近に通風口があるが、ユーザーが使用中に見えない配置となっているCopyright © ITmedia, Inc. All Rights Reserved.
アクセストップ10
- ワコムが有機ELペンタブレットをついに投入! 「Wacom Movink 13」は約420gの軽量モデルだ (2024年04月24日)
- わずか237gとスマホ並みに軽いモバイルディスプレイ! ユニークの10.5型「UQ-PM10FHDNT-GL」を試す (2024年04月25日)
- 「社長室と役員室はなくしました」 価値共創領域に挑戦する日本IBM 山口社長のこだわり (2024年04月24日)
- QualcommがPC向けSoC「Snapdragon X Plus」を発表 CPUコアを削減しつつも圧倒的なAI処理性能は維持 搭載PCは2024年中盤に登場予定 (2024年04月25日)
- 「Surface Go」が“タフブック”みたいになる耐衝撃ケース サンワサプライから登場 (2024年04月24日)
- 16.3型の折りたたみノートPC「Thinkpad X1 Fold」は“大画面タブレット”として大きな価値あり (2024年04月24日)
- AI PC時代の製品選び 展示会「第33回 Japan IT Week 春」で目にしたもの AI活用やDX化を推進したい企業は要注目! (2024年04月25日)
- あなたのPCのWindows 10/11の「ライセンス」はどうなっている? 調べる方法をチェック! (2023年10月20日)
- アドバンテック、第14世代Coreプロセッサを採用した産業向けシングルボードPC (2024年04月24日)
- エレコム、10GbEポートを備えたWi-Fi 7対応無線LANルーター (2024年04月25日)