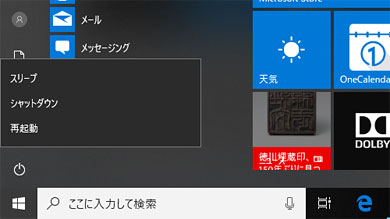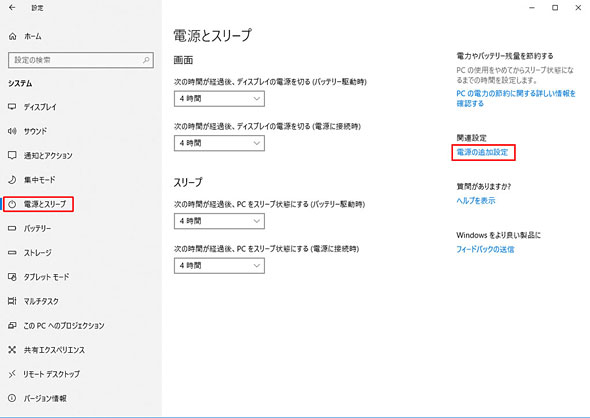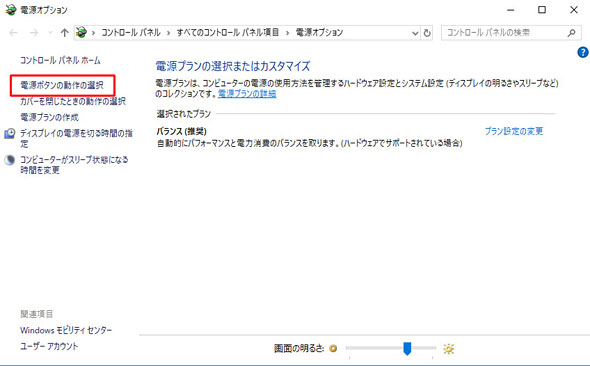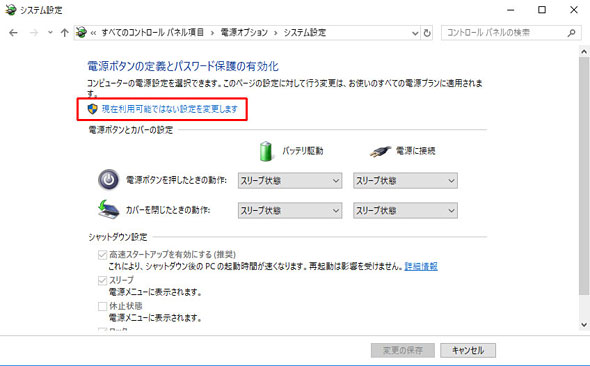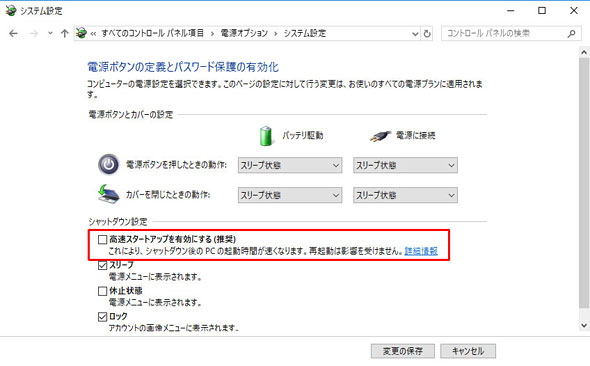Windows 10の「シャットダウン」と「再起動」は異なる トラブル発生時は再起動を選ぶべき理由
Windows 10を終了する場合、初期設定のスタートメニューでは「スリープ」「シャットダウン」「再起動」の3種類から選べるようになっている。このうち、シャットダウンは文字通り「PCをシャットダウン(システムを終了)して電源オフの状態にする」、再起動は「PCをシャットダウンしてから直ちに起動する」ということで、システム終了の動作までは同じだと考えているユーザーは少なくないかもしれない。
しかし、Windows 10ではこの2つの違いを正しく理解していることが意外に重要だ。日本マイクロソフトのカスタマーサービス・サポート公式twitterアカウントであるマイクロソフトサポート(@MSHelpsJP)は、トラブルが発生した場合はシャットダウンからの電源オンではなく、再起動を試すよう、ユーザーに注意を促している。
理由としては、「シャットダウン」と「再起動」はWindows 10の終了時にPCへ保存されるデータが異なり、その後に起動するときの動作に違いが出るからだ。Windows 10では「高速スタートアップ」機能が初期設定で有効になっており、終了時に「シャットダウン」を選択すると高速スタートアップが有効のまま電源がオフになる。
高速スタートアップとは、シャットダウン時にPCのシステム情報をファイルに保存することで、シャットダウン後に素早く起動するための機能だ。ただし、あらかじめ保存されたデータが起動時に読み込まれることで問題が起きる場合があるため、トラブルが発生した場合には高速スタートアップを利用しない「再起動」が推奨となる。
例えば、BIOSの設定変更や、追加した周辺機器が認識されないなどの問題がある場合、「再起動」で高速スタートアップを回避することで、改善する可能性がある。
なおメーカー非推奨の行為だが、Windows 10の高速スタートアップ機能は「設定」アプリからオフにできる。管理者権限のアカウントで「設定」アプリを起動し、「システム」→「電源とスリープ」にある「電源の追加設定」をクリック。「電源オプション」のウィンドウが開くので、「電源ボタンの動作の選択」から「現在利用可能ではない設定を変更します」をクリック後、「高速スタートアップを有効にする(推奨)」のチェックボックスを外して、「設定の保存」をクリックすれば完了だ。
高速スタートアップ機能をオフにすると、PCの起動に時間がかかるようになるが、Windows 10の「シャットダウン」を選択して終了するときに、システムを完全に終了できるようになる。これにより、「再起動」を選択した場合と同じ終了の動作になるわけだ。
また、高速スタートアップ機能をオフの設定にしなくても、Windows 10のスタートメニューを表示し、キーボードの「Shift」キーを押しながら「電源」の「シャットダウン」をクリックすることで、一時的に高速スタートアップ機能をオフにして完全にシステムを終了できる。
【更新:2018年8月21日午前11時 一時的に高速スタートアップ機能をオフにしてシャットダウンする方法を追記しました】
関連記事
 「Surface Go」日本版は本当に高いのか Office付属は妥当なのか
「Surface Go」日本版は本当に高いのか Office付属は妥当なのか
ウワサの低価格Surfaceこと、「Surface Go」がついに登場した。しかし、日本モデルは米国モデルと一部仕様が異なり、それもあって最小構成価格が高めなことで、批判の声も少なくないようだ。今回はSurface Go日本モデルのこうした点について考察する。 Windows 10大型アップデート「April 2018 Update」は何が新しくなったのか
Windows 10大型アップデート「April 2018 Update」は何が新しくなったのか
ギリギリ4月に間に合わせたWindows 10の大型アップデート「April 2018 Update(1803)」。その変更ポイントをチェックする。 「他のセキュリティ対策ソフトはもういらない」とアピールするWindows Defenderの現状
「他のセキュリティ対策ソフトはもういらない」とアピールするWindows Defenderの現状
Windows標準のセキュリティ対策機能は“オマケ程度”という認識はもう過去のもの。Windows 10の世代では、Microsoftがセキュリティ対策を大幅に強化しており、最新のセキュリティ動向を考慮したアップデートも続けているのだ。 「Windows 10 S」を新しい動作モードとして広めようとするMicrosoft
「Windows 10 S」を新しい動作モードとして広めようとするMicrosoft
Microsoftの「Windows 10 S」に対するスタンスが変化しつつある。一部には「Windows 10 Sは死んだ」といった論調の報道もあるが、実際は死んだどころか、むしろ特定用途ではメインストリーム製品としてプッシュする勢いで扱いが変わってきているのだ。 ChromebookでWindows 10を動かす「Campfire」 Googleが開発中か
ChromebookでWindows 10を動かす「Campfire」 Googleが開発中か
GoogleのChrome OSが、macOSのようなOSデュアルブート環境に対応するのではないか、とのウワサが話題になっている。近い将来、ChromebookでWindows 10を利用可能になるというのだ。
関連リンク
Copyright © ITmedia, Inc. All Rights Reserved.
アクセストップ10
- Microsoftが「MS-DOS 4.0」をオープンソース化 IBMの協力で (2024年04月26日)
- Wi-Fi 7対応のゲーミングルーターがASUSからデビュー (2024年04月27日)
- プロセスノードに加えて新技術も売り込む! Intelが半導体の「受託生産」で使う“武器”【後編】 (2024年04月26日)
- Steamで「ゴールデンウィークゲームフェス」開催中! 最大90%オフも (2024年04月27日)
- aiwa、5K撮影に対応した小型アクションカメラ「aiwa cam S5K」など2製品 (2024年04月26日)
- 8K/30fpsで撮影できる「Insta360 X4」は想像以上のデキ 気になる発熱と録画可能時間を検証してみたら (2024年04月26日)
- あなたのPCのWindows 10/11の「ライセンス」はどうなっている? 調べる方法をチェック! (2023年10月20日)
- LGエレ、キャリブレーションセンサーを標準付属した4K対応の27型/31.5型液晶ディスプレイ (2024年04月26日)
- ワコムが有機ELペンタブレットをついに投入! 「Wacom Movink 13」は約420gの軽量モデルだ (2024年04月24日)
- 「Windows 11 Home」をおトクに「Windows 11 Pro」へアップグレードする方法 (2022年04月15日)