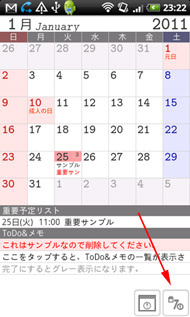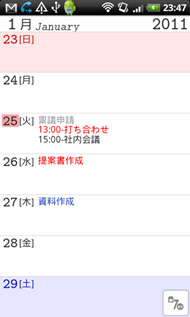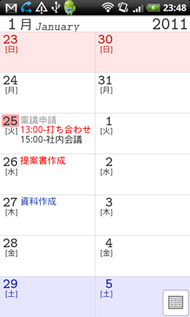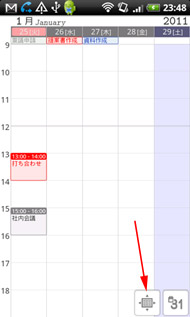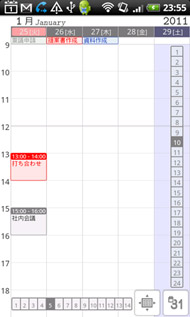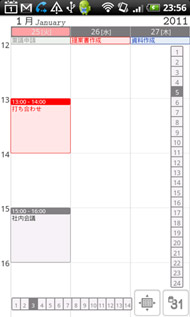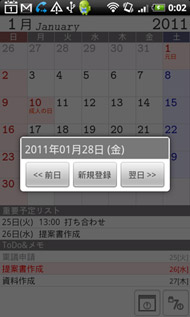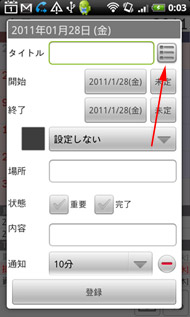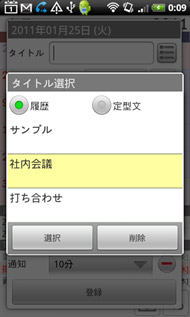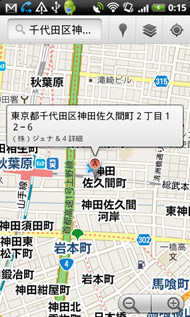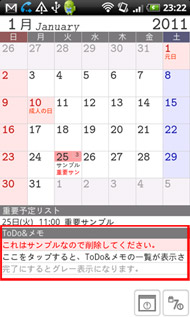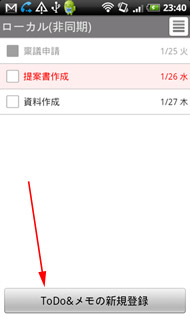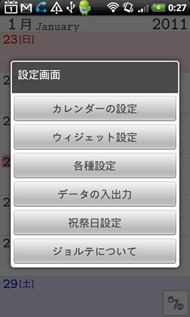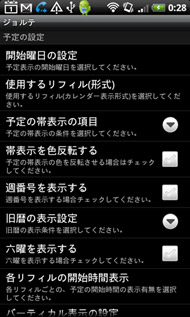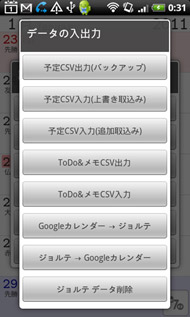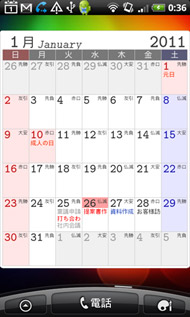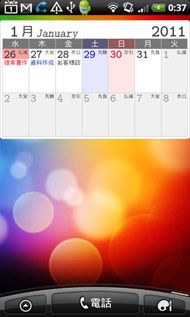予定やToDo管理にオススメ――Androidアプリ「ジョルテ」を使う
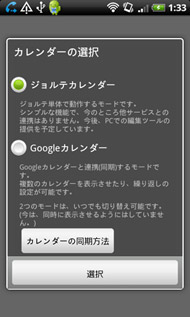 初回起動時にはジョルテカレンダーとGoogleカレンダーのどちらを利用するか選ぼう。なお、2つのカレンダーの切り替えはいつでも可能だ。端末のMENUボタンを押し、「設定」→「カレンダーの設定」→「カレンダーの選択」で変更できる
初回起動時にはジョルテカレンダーとGoogleカレンダーのどちらを利用するか選ぼう。なお、2つのカレンダーの切り替えはいつでも可能だ。端末のMENUボタンを押し、「設定」→「カレンダーの設定」→「カレンダーの選択」で変更できるスケジュール管理はビジネスパーソンにとって重要なスキルの1つだ。スマートフォンを持っているなら、スケジュール管理アプリを使っていつでもどこでも予定を確認できる環境を作っておくと便利だろう。今回紹介するAndroidアプリ「ジョルテ」は、豊富な機能と高いカスタマイズ性を備えており、幅広いユーザーにオススメだ。無料で配布されているので、気軽に導入できるのもポイントが高い。
ジョルテをインストールして起動すると、まず「ジョルテカレンダー」と「Googleカレンダー」のどちらを使うか問われるはず。ジョルテカレンダーは、自分のAndroid端末のみでスケジュールを管理するためのモード。GoogleカレンダーはAndroid標準のカレンダーアプリと同様に、Googleカレンダーと同期するモードだ。
Android端末だけで予定が管理できればいいという人はジョルテカレンダーを、PCなど他のデバイスでも予定を管理したい人はGoogleカレンダーを選択するとよい。
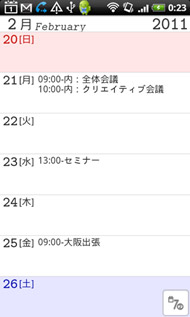
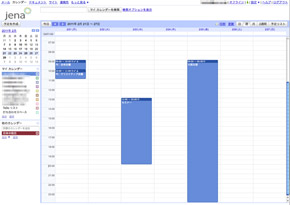 Googleカレンダー(上図はGoogleAppsのカレンダー機能)と連携すると、PCとAndroid端末とでスケジュールを同期できる。また、Googleカレンダーの機能を使って、社内メンバーとスケジュールを共有することも可能だ
Googleカレンダー(上図はGoogleAppsのカレンダー機能)と連携すると、PCとAndroid端末とでスケジュールを同期できる。また、Googleカレンダーの機能を使って、社内メンバーとスケジュールを共有することも可能だ- →Androidマーケットで「ジョルテ」をダウンロードする
基本操作その1――予定を見る
ジョルテカレンダーとGoogleカレンダーの選択が済むと、システム手帳のような画面が現れる。画面の右下にある画面切替ボタンを押すと、月表示、1週間表示、2週間表示、バーティカル表示など、表示方法を変更できる。「こんなに何種類も表示はいらない!」という人は、表示形式を絞ってしまおう。端末MENUボタン→「設定」→「各種設定」→「使用するリフィル(形式)」で、どの表示形式を利用するかを選択できる。
月表示や週間表示では、画面を左右にフリックすることで前後の予定が見られる。予定の詳細を見たいときは、予定の入っている日付の枠をタップした後、見たい予定を選択すればよい。なお、ジョルテは祝日の表示にも対応しているため、うっかり祝日にアポイントメントを入れてしまうといったケアレスミスも防げるだろう。
月や週の表示と少し使い勝手が異なるのが、横軸に日、縦軸に時間を表示するバーティカル表示だ。この表示では、左右のフリックで予定をサクサクとスクロールできるほか、表示範囲を柔軟に変更できることがポイント。バーティカル表示に切り替えると、画面切替ボタンのとなりに表示範囲を調整するボタンが現れ、そのボタンを押せば1画面に何日/何時間分を表示するかを調整できるようになる。
そのほか、バーティカル表示ではピンチイン/アウトの操作で表示日数を調整することも可能だ。スケジュールの空き具合などを確認する際は、この表示が便利だろう。予定の詳細は、該当する予定をタップすれば見られる。
基本操作その2――予定を登録する
予定を新たに登録したい時はカレンダーの日付(バーティカル表示では時間帯)をタップして新規登録をしよう。予定のタイトルや時間、場所、詳細内容などを入力できるほか、「重要」「完了」といったチェック項目もある。「重要」のチェックを入れるとカレンダー上で予定が目立つように赤く表示されるので、リマインドになる。一度登録した予定を変更/削除したい場合は、該当する予定を選択し、「編集」や「削除」を選択すればよい。
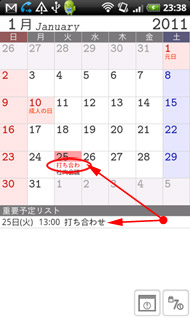
 「重要」にチェックを入れた予定は目立つ色で表示されるので視覚的に分かりやすい。また、重要予定リストとしてカレンダーの枠外にも表示される(「各種設定」で「重要予定リストの表示設定」を「表示する」にしている場合)
「重要」にチェックを入れた予定は目立つ色で表示されるので視覚的に分かりやすい。また、重要予定リストとしてカレンダーの枠外にも表示される(「各種設定」で「重要予定リストの表示設定」を「表示する」にしている場合)往訪の予定を登録する際には、場所の項目に訪問先の住所を登録しておくのがオススメ。予定の詳細画面で入力した住所をタップすれば、マップが立ち上がり、目的地の確認が簡単にできる。
基本操作その3――ToDoを登録する
ジョルテはスケジュール管理機能に加えToDo管理もできてしまう。さらに、スケジュールがGoogleカレンダーと同期できるように、ToDoもGoogleカレンダーのタスク機能と同期できる。もちろん、同期せずにAndroid端末内のみでシンプルにToDoを管理することも可能で、初期設定では非同期となっている。
同期させたい場合は、「各種設定」の中にある「ToDoのアカウント」で自分のGoogleアカウントを設定しよう。また、「各種設定」の中には同期の手動/自動を切り替える項目や、自動同期の間隔を設定する項目もある。手動で同期する場合は、ToDoの表示画面でMENUボタンを押し、「同期」をタップすればよい。ただし、自動同期中に手動同期をしてしまうとエラーが起こるので注意が必要だ。
自動同期をせず、ToDo閲覧時やToDo登録直後に手動同期するよう習慣づけておけば、リアルタイムにToDoを共有できてオススメだ。デスクワーク中はPCからGoogleカレンダーのタスク機能を使ってToDoを管理し、出先ではジョルテからToDoを確認したり登録したりする――そんな使い方ができる。
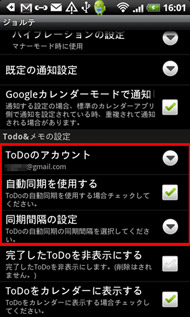 Googleカレンダーのタスク機能と同期させたい場合は、「各種設定」内にある「ToDoのアカウント」で設定しよう。一定間隔で自動同期させたい場合は、「自動同期を使用する」にチェックを入れ、「同期間隔の設定」を調整すればよい
Googleカレンダーのタスク機能と同期させたい場合は、「各種設定」内にある「ToDoのアカウント」で設定しよう。一定間隔で自動同期させたい場合は、「自動同期を使用する」にチェックを入れ、「同期間隔の設定」を調整すればよいToDoを入力したい場合は、ToDoの表示画面の最下部にある「ToDo&メモの新規登録」の項目をタップしよう。タイトルや、「重要」「完了」のチェック、期限、備考といった項目が入力できる。
カレンダーを自分好みにカスタマイズ!
そのほかにも、ジョルテにはさまざまなカスタマイズ機能がある。例えば、MENU画面にある「スタイル」では、カレンダーの色味を“大人のブラック”“れもんシフォン”といった具合に変更できるほか、オリジナルの色味を作成することも可能だ。「フォント」では文字通りカレンダーの各フォントを変更できる。使い勝手だけでなく見た目にもこだわるユーザーにはうれしいポイントだろう。
そのほかにも、カレンダーの開始曜日を変えられたり、六曜(大安など)の表示設定ができたりと、いろいろな付加機能が用意されている。本格的に使いこなしたい人は、MENUボタンにある項目や、「設定」の中の項目をチェックしてみてほしい。
- →Androidマーケットで「ジョルテ」をダウンロードする
関連記事
- 仕事アプリナビ
 スマホ仕事活用の第1歩 カレンダー&書類閲覧アプリを入れよう
スマホ仕事活用の第1歩 カレンダー&書類閲覧アプリを入れよう
せっかく入手したAndroidを仕事に生かさないのはもったいない――Androidのビジネス活用の第1歩として、スケジュールアプリやドキュメント管理アプリを入れてみてはいかがだろうか? 名刺をサクッと電子化できるアプリ「Bizcaroid Lite」を試す
名刺をサクッと電子化できるアプリ「Bizcaroid Lite」を試す
ビジネスパーソンにとって、名刺の管理方法は永遠のテーマ。とにかく簡単に名刺を整理したい――そんなユーザーの望みをかなえるAndroid向け名刺管理アプリ「Bizcaroid Lite」を紹介しよう。 仕事の情報共有にも役立つ――「Dropbox」のAndroidアプリを試す
仕事の情報共有にも役立つ――「Dropbox」のAndroidアプリを試す
ビジネスに必要なドキュメントをオンラインストレージに置いておけば、PCだけでなくスマートフォンからも同じファイルを閲覧できるようになり、他人ともファイルを共有できる。使い勝手がシンプルな「Dropbox」なら、使い始めるのも簡単だ。 クラウド系メモアプリで何でも記録しよう――Androidアプリ「Evernote」を試す
クラウド系メモアプリで何でも記録しよう――Androidアプリ「Evernote」を試す
クラウド系メモアプリをPCやスマートフォンで活用すれば、会議のメモをPCとスマートフォンの両方で共有できたりと、ビジネスでのスマートフォン活用の幅が広がる。今回は、Androidアプリ「Evernote」の使い方をレビューしながら、クラウド系メモアプリの便利さを紹介しよう。 初めてのAndroid――操作の基本をマスターしよう(前編)
初めてのAndroid――操作の基本をマスターしよう(前編)
Android端末の操作には、従来型の携帯電話とはちょっと異なる作法がある。本特集ではAndroid端末の初心者を対象に、基本操作と基本機能の使い方を解説する。 初めてのAndroid――操作の基本をマスターしよう(後編)
初めてのAndroid――操作の基本をマスターしよう(後編)
Android端末の操作には、従来型の携帯電話とはちょっと異なる作法がある。本特集の後編ではAndroid端末の初心者を対象に、端末にプリセットされる便利な機能の使い方を解説する。
関連リンク
Copyright © ITmedia, Inc. All Rights Reserved.
アクセストップ10
- 貼り付ければOK、配線不要の小型ドライブレコーダー発売 スマート感知センサーで自動録画 (2024年04月25日)
- シャープ、5月8日にスマートフォンAQUOSの新製品を発表 (2024年04月24日)
- 中古スマホが突然使えなくなる事象を解消できる? 総務省が「ネットワーク利用制限」を原則禁止する方向で調整 (2024年04月25日)
- Evernoteからの乗り換えでオススメのメモアプリ5選 無料で使うならどれがいい? (2024年02月13日)
- ドコモ、「Xperia 10 V」を5万8850円に値下げ 「iPhone 15(128GB)」の4.4万円割引が復活 (2024年04月25日)
- モバイルSuicaのチャージや利用でポイントがたまる 「JRE POINT」をお得に活用しよう (2024年04月26日)
- 通信品質で楽天モバイルの評価が急上昇 Opensignalのネットワーク体感調査で最多タイの1位 (2024年04月25日)
- 楽天モバイルのスマホが乗っ取られる事案 同社が回線停止や楽天ID/パスワード変更などを呼びかけ (2024年04月23日)
- 「HUAWEI Pocket 2」はデザインとカメラで勝負の縦折りスマホ 16GB+1TBの特別版も (2024年04月26日)
- スマホを携帯キャリアで買うのは損? 本体のみをお得に買う方法を解説 (2024年04月24日)