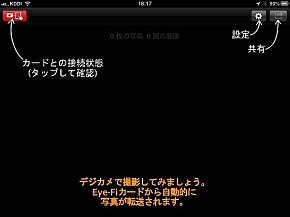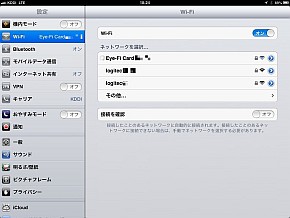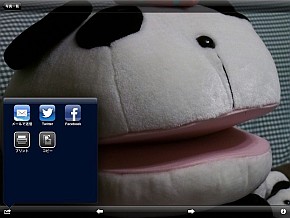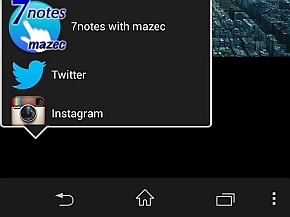「ホントにチョー簡単なの?」 Eye-Fi Mobiをさくっと使う:スマホ使いはこれで十分(2/2 ページ)
後はカメラに差して撮影して転送するだけ
ダイレクトモードの設定が終わったら、あとはEye-Fi Mobiカードをデジタルカメラに差して撮影するだけだ。カメラ側にEye-Fiのオンオフ設定があれば、それを有効にして、通常通り撮影する。
すると、Eye-Fi Mobiカードのダイレクトモードが起動する。スマートフォンが近くにあれば、そのまましばらく待つとEye-Fi Mobiのアクセスポイントに接続して、自動的に撮影画像の転送を行う。写真だけでなく動画の転送も同様に行う。
転送した画像はEye-Fiアプリで内容を確認できる。一覧から画像を選択して等倍表示が可能で、iOSデバイスだったら「共有」からTwitterやFacebookに投稿する、といった操作が可能だ。Androidデバイスでは、Instagramなどのさまざまなアプリからも投稿できる。
iOSの場合は、アプリから無線LANの設定を切り替えられないため、自宅などの無線LANアクセスポイントに接続している状態だと、撮影してEye-Fi Mobiのアクセスポイントが起動したら、iOSの「設定」画面からEye-Fiのアクセスポイントを選択する必要がある。周囲に無線LAN環境がなく、無線LANがオンの場合、Eye-Fi Mobiのアクセスポイントが立ち上がると、iOSは自動で接続してくれる。
Eye-Fi Mobiのアクセスポイントに接続してEye-Fiアプリを立ち上げれば、そのまま画像の転送を開始する。いったん起動すれば、Eye-Fiアプリがバックグラウンドになっても画像を転送してくれる。Eye-Fiのアクセスポイントが起動すると、2分間は動作し続けるので、その間に撮影すると次々と画像を転送する。
Androidの場合、無線LANの設定を変更できるため、すでに無線LANのアクセスポイントに接続した状態でも、Eye-Fiアプリが自動的に接続を切り替え、Eye-Fi Mobiのアクセスポイントに接続してくれる。Android端末の無線LANがオフの場合、Eye-Fiアプリからオンにすることも可能だ。あとは自動で画像を転送してくれる。
このように、アプリのインストールとパッケージに記載する10ケタの英数字を入力してしまえば、あとは非常に簡単に設定が行え、すぐに撮影と転送が行える。これまでの、Eye-Fiと比べて、これは大きな進化といってもいい。
最近はスマートフォンのカメラで撮影するユーザーも多いが、デジタルカメラでないと撮影できないシーンもあるし、一眼カメラで高度な撮影をしたいユーザーもいる。Eye-Fi Mobiを使えば、そうした画像をスマートフォンやタブレットに簡単に転送し、SNSへの投稿などで利用できる。ここまで簡単なら、気分的にはスマートフォンのカメラと同様に使いこなせる感覚だ。
Eye-Fi Mobiで画像転送タイムトライアル
OM-D E-P5にEye-Fi Mobiカードを入れて、自宅アクセスポイントと接続したAndroidデバイスに設定を行った上で検証した。撮影後8〜10秒程度でカメラのファインダーでEye-Fiカードアクセスマークが点灯、撮影後15〜20秒ほどでAndroid端末の無線LAN接続がEye-Fiのアクセスポイントに接続を切り替えて画像の転送が開始した。それから10秒以内に画像転送も終了している。
複数回繰り返しても、結果は同じぐらいで、全体として1分かからない程度だろう。iOS端末の場合は、さらに無線LANの操作が必要な場合があるので、その場合はちょっと手間を感じるが、ほかの無線LAN アクセスポイントにつながず、撮影するときは無線LANをあらかじめオンにしておけばいいだろう。
Eye-Fi Mobiカードは、ダイレクトモード専用のため、Eye-Fi Viewに転送したり、PCに転送したりする機能はない。スマートフォンやタブレットに転送して利用するためのカードだ。いったん転送したら、転送先のデバイスからTwitterに投稿したり、PCに保存したりすることになる。iOSの場合はカメラロール、Androidの場合はEye-Fiフォルダに保存されるので、あとは自由に活用すればいい。
画像をPCで管理しているユーザーであれば、Eye-Fi Pro X2が便利に使えるはずだ。普段はダイレクトモードでもいいが、Eye-Fi Viewを使えば、カメラからメディアカードを取り出したり、ケーブルにつながなくても、自動でPCに画像を転送できる。
なお、すでに別のEye-FiカードでEye-Fiアカウントを登録して、Eye-Fi Mobiを追加する場合は、Eye-Fi View機能が利用できるため、スマートフォンに転送した画像をそのままPCなどに転送することが可能だ。逆に、Eye-Fi Mobiを購入してからEye-Fi Pro X2を購入してアカウント登録をする場合、いったんアプリを削除して再インストールし、Eye-Fi Pro X2を登録してからEye-Fi Mobiを追加する必要がある。
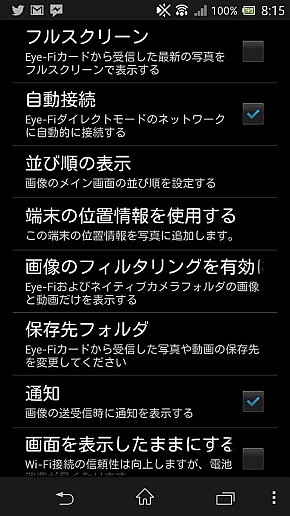
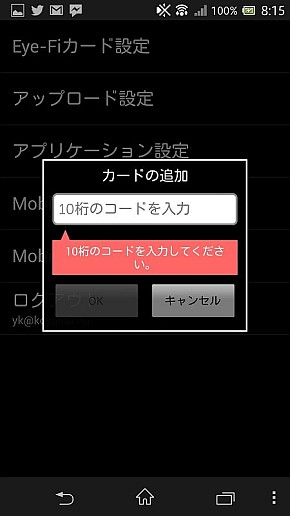 Eye-Fi Pro X2を登録したEye-Fiアプリ(Android版)では、端末の位置情報を使って撮影場所を記録できる。Eye-Fi Mobiでは、位置情報の転送ができない。GPS機能付のデジタルカメラでも同様のことができるが、位置情報の取得が高速なスマートフォンが便利だ(写真=左)。アカウントを作成した上で、改めてEye-Fi Mobiの登録を行うことも可能(写真=右)
Eye-Fi Pro X2を登録したEye-Fiアプリ(Android版)では、端末の位置情報を使って撮影場所を記録できる。Eye-Fi Mobiでは、位置情報の転送ができない。GPS機能付のデジタルカメラでも同様のことができるが、位置情報の取得が高速なスマートフォンが便利だ(写真=左)。アカウントを作成した上で、改めてEye-Fi Mobiの登録を行うことも可能(写真=右)ただ、Eye-Fi Mobiでも、iOSのフォトストリームで転送したり、AndroidアプリからDropboxなどに転送したりすれば、Eye-Fi Pro X2と同様の作業も可能なので、まずは、Eye-Fi Mobiで画像転送の便利さを知り、その後必要であればEye-Fi Pro X2へのバージョンアップを検討してもいいだろう。
関連記事
 Wi-Fi内蔵SDHCカード「Eye-Fi Mobi」6月14日から日本出荷開始
Wi-Fi内蔵SDHCカード「Eye-Fi Mobi」6月14日から日本出荷開始
無線LANでスマートフォンと接続して撮影データを転送するSDHCカード「Eye-Fi Mobi」は、ダイレクトモードのみの対応で、簡単に利用できるのが特徴だ。 3行で分かる、カメラと無線のおいしい関係 第1回 「Eye-Fi」
3行で分かる、カメラと無線のおいしい関係 第1回 「Eye-Fi」
デジカメでも珍しくない「無線対応」だが、どのようなメリットがあるかは製品によってさまざまでけっこう分かりにくい。「デジカメと無線」をテーマとして、第1回は「Eye-Fi」を取り上げる。 ドコモ、無線LAN搭載SDカード「Eye-Fiカード 01」の予約受付を開始
ドコモ、無線LAN搭載SDカード「Eye-Fiカード 01」の予約受付を開始
NTTドコモは無線LAN搭載SDカード「Eye-Fiカード 01」の予約受付を全国のドコモショップにて開始した。販売開始は12月11日の予定。 「Eye-Fiはカードではなく、サービスだ」 Eye-Fi共同設立者に聞く
「Eye-Fiはカードではなく、サービスだ」 Eye-Fi共同設立者に聞く
無線LAN搭載SDメモリーカード「Eye-Fi」の大容量モデルが発売された。カードの大容量低価格化が進む中での割高感は否めないものの、同社幹部は「Eye−Fiはハードウェアメーカー」ではない、とその価値を主張する。 速度アップの数量限定版 「Eye-Fi Pro X2 16GB Class10」
速度アップの数量限定版 「Eye-Fi Pro X2 16GB Class10」
無線LAN搭載SDメモリーカード「Eye-Fi」の数量限定モデル「Eye-Fi Pro X2 16GB Class10」が発売される。Class 10へと高速化したほか、ネットワーク転送時のパフォーマンスも向上した。 初期設定いらずの無線LAN内蔵SDカード 「Eye-Fi Mobile X2 4GB for ドコモ」を試す
初期設定いらずの無線LAN内蔵SDカード 「Eye-Fi Mobile X2 4GB for ドコモ」を試す
Android OSのスマートフォンがあれば、初期設定なしにカメラで撮影した画像をスマホへ転送できる「Eye-Fi Mobile X2 4GB for ドコモ」を「GALAXY Note SC-05D」&「OM-D E-M5」で試用した。
関連リンク
Copyright © ITmedia, Inc. All Rights Reserved.
アクセストップ10
- 「楽天ペイ」「楽天ポイントカード」「楽天Edy」アプリを統合 “史上最大級のキャンペーン”も実施 (2024年04月18日)
- 「ポケモンGO」でアバターの髪形や体形を変更可能に 早速試してみた率直な感想 (2024年04月18日)
- 新たな縦折りスマホがDOOGEEから登場 タフネスの次は折りたたみだ (2024年04月18日)
- MVNOが成長するのに“足りていないこと” 「格安スマホ」激動の10年を振り返りながら議論 (2024年04月19日)
- ドコモ、Visaのタッチ決済が使える指輪「EVERING」を販売へ 充電は不要、5気圧防水に対応 (2024年04月19日)
- 最新のXperia発表か ソニーが「Xperia SPECIAL EVENT 2024」を5月17日に開催 (2024年04月17日)
- 「改正NTT法」が国会で成立 KDDI、ソフトバンク、楽天モバイルが「強い懸念」表明 (2024年04月17日)
- ライカの新スマホ「Leitz Phone 3」を試す 最上級のスペックに表現力の増したカメラが融合 (2024年04月19日)
- 「ドコモスピードテスト」がLinksMateで使い放題に ドコモの通信品質改善を見越した“特殊な対応” (2024年04月19日)
- 楽天モバイル、関東地方の5Gエリアを2024年内に最大1.6倍拡大へ 衛星通信の干渉条件緩和により (2024年04月18日)