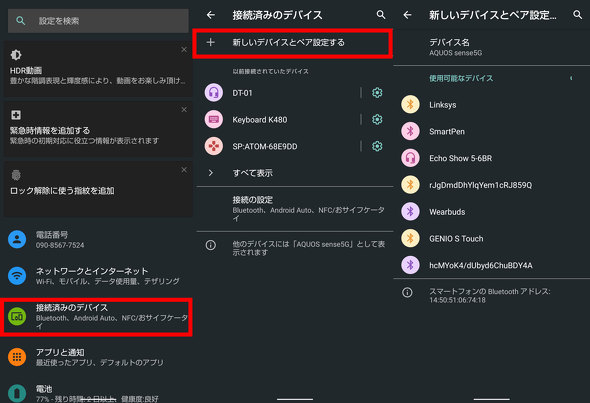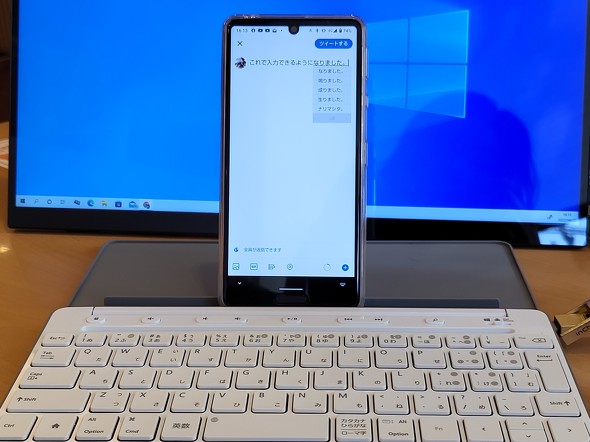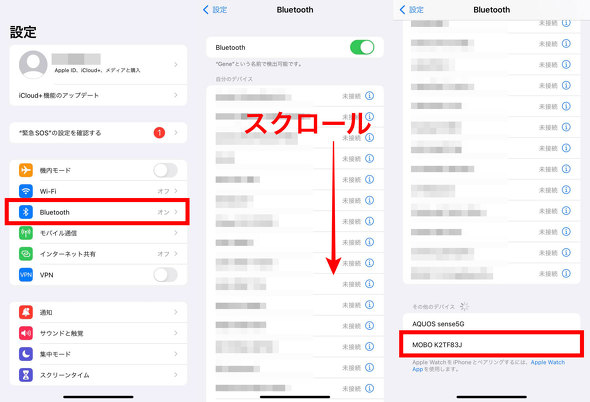スマホで長文を入力したい! 外付けキーボードとの接続にチャレンジしてみよう(2/3 ページ)
キーボードとスマホを接続する
では、実際に手持ちのスマホと物理キーボードを接続してみましょう。ここでは、2021年2月に発売された「AQUOS Ssense5G(Android OS 11)」と、2015年3月発売の「Microsoft Universal Mobile Keyboard」を例に紹介していきます。
まず、「設定」→「接続済みのデバイス」→「新しいデバイスとペア設定する」へと進みます。
キーボード側でペアリング操作をして、スマホから検索できる状態にしておきます。Microsoft Universal Mobile Keyboardの場合、Windows、Android、iPad/iPhoneの切り替えスイッチがデバイス切り替えも兼ねているので、ここではAndroidの位置にスイッチをスライドさせてから、電源ボタンの長押しでペアリングモードに入ります。
キーボードがペアリング待機状態になると、スマホから検索できるようになり、「使用可能なデバイス」リストに表示されます。ここで、「Universal Mobile Keyboard」をタップします。すると、「Universal Mobile Keyboardをペアに設定しますか?」というダイアログボックス内に、Bluetoothペア設定コードが表示されます。接続したいキーボードで素早くコードを入力してからEnterキーを押します。
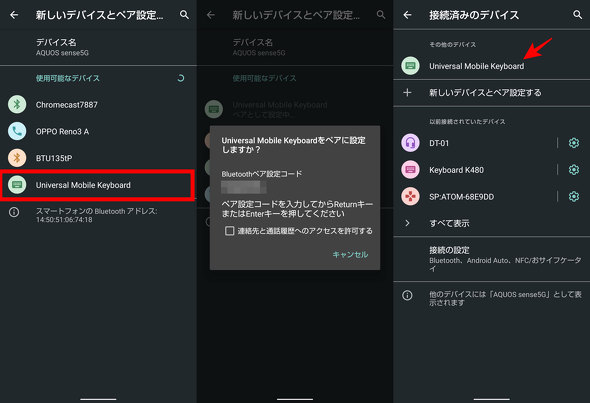 ペア設定コードを入力してEnterキーを押すというキーボード側の設定をしてから、実際に接続されるまで少し時間がかかることもありますが、エラー表示が出たり、接続できずに画面遷移したりしない限り、そのまま放置しておきます。数秒から数十秒後には、「接続済みのデバイス」に表示されるようになります
ペア設定コードを入力してEnterキーを押すというキーボード側の設定をしてから、実際に接続されるまで少し時間がかかることもありますが、エラー表示が出たり、接続できずに画面遷移したりしない限り、そのまま放置しておきます。数秒から数十秒後には、「接続済みのデバイス」に表示されるようになりますこれで接続の設定が終わり、外部キーボード(ここではMicrosoft Universal Mobile Keyboard)から入力できるようになりました。
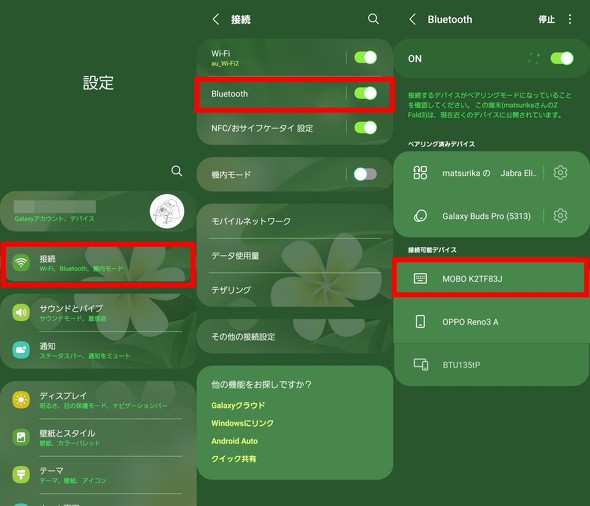 こちらはGalaxy Z Fold3 5Gでの設定方法。「設定」→「Bluetooth」→「接続可能デバイス」リストからペアリングしたいキーボードをタップして接続します(画像では、MOBO Keyboardが表示されています)
こちらはGalaxy Z Fold3 5Gでの設定方法。「設定」→「Bluetooth」→「接続可能デバイス」リストからペアリングしたいキーボードをタップして接続します(画像では、MOBO Keyboardが表示されています)なお、接続する外付けキーボードがUS配列であれば、特に設定する必要はありませんが、JIS配列(国内メーカーのPCに付いてくるようなキーボード。簡単に確認するには、Enterキーの形が横長ならUS配列、左辺上部に出っ張りのある縦長であればJIS配列です)キーボードだと、キートップに印字されている通りの文字を入力できない場合があります。
そのようなときには、「キーボードレイアウトの設定」→「キーボードレイアウト」のリストから「日本語 109A 配列」と表示されているものをオンにしておきましょう。
関連記事
 BLUEDOT、薄型軽量Bluetoothキーボード「BTKB-01W」9月上旬に発売
BLUEDOT、薄型軽量Bluetoothキーボード「BTKB-01W」9月上旬に発売
BLUEDOTは、9月上旬に薄型・軽量のBluetooth 3.0キーボード「BTKB-01W」を発売。Android、iOS、Windowsに対応した日本語キーボードで、約90時間の連続使用が可能だ。キーピッチは17mmで、隣接のキーの打ち間違いを抑えるアイソレーション配置を採用している。 サンワサプライ、スタンド付きのiOS対応Bluetoothキーボードを発売
サンワサプライ、スタンド付きのiOS対応Bluetoothキーボードを発売
サンワサプライは、iOS対応Bluetoothキーボード「SKB-BT28BK」を4月中旬に発売する。スタンドをキーボード裏面に内蔵し、単四乾電池2本を使って約125時間連続作動。端末を3台同時に操作できるマルチペアリングに対応する。 スマホをBluetoothキーボードとして使えるアプリ「Rickey+」の無料お試し版が登場
スマホをBluetoothキーボードとして使えるアプリ「Rickey+」の無料お試し版が登場
イデア・フロントは、Androidスマートフォン/タブレットをWindows PC用のBluetoothキーボードとして利用できるアプリ「Rickey+」の無料お試し版を提供開始。初回起動から7日間はすべての機能を利用することができる。 スマホを洗ってもOK? 除菌シートは使える? 清潔に保つ方法を3キャリアに聞いた
スマホを洗ってもOK? 除菌シートは使える? 清潔に保つ方法を3キャリアに聞いた
新型コロナウイルス感染症の流行によって、スマホを消毒したい人が増えただろう。どのような菌やウイルスが付着しているか分からないスマホを消毒するにはどのようなアイテムを使えばよいのかを調べた。 スマホで指紋認証ができない その原因と対策について考える
スマホで指紋認証ができない その原因と対策について考える
スマホの生体認証に、顔認証より指紋認証を使うというユーザーは多いだろう。しかし、冬に乾燥すると指紋認証も使いづらくなる。そんな時期でも指紋認証を利用できるように、その仕組みや指紋認証が利用しづらくなる原因と対策を紹介する。
Copyright © ITmedia, Inc. All Rights Reserved.
アクセストップ10
- 三度目の正直で「iPhone 16 Pro」を入手 Appleではなく「auで購入」を決めた理由 (2024年10月26日)
- スマホの充電器やモバイルバッテリー、どうやって持ち運んでますか? (2024年10月26日)
- ダイソーで550円の「充電式COBライト(500ルーメン)」はかなりおトク フリッカーに気を付ければ常用もバッチリ (2024年10月26日)
- Androidスマホが“短命”なのは過去の話? OSアップデートが長期化されたワケ (2024年10月27日)
- Y!mobileが「データ増量オプション」を5GB→10GBに増量 ahamoより安く月30GBを利用可能に (2024年10月25日)
- Ankerとコクヨが共同開発した「ガジェットポーチ」を試す 圧巻の収納力で使い勝手も良好 (2024年10月18日)
- ドコモ、Android 15対応機種を一挙発表 2年前の「Xperia 1 IV」などは打ち切り (2024年10月23日)
- 液晶と電子ペーパーのいいとこ取りをしたTCLの新世代ディスプレイ搭載スマホが着実に進化している (2024年10月24日)
- 60fpsリアカメラ+360度本体カメラを搭載したデジタルインナーミラー発売 MAXWINより (2024年10月25日)
- iPhone 16/16 Proをお得に買う方法 Apple Storeとキャリアどちらで買うべき? (2024年09月22日)