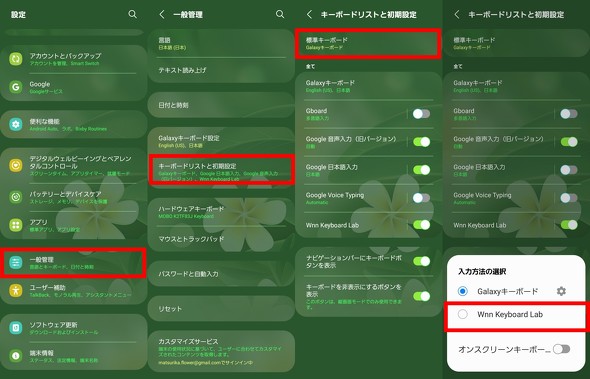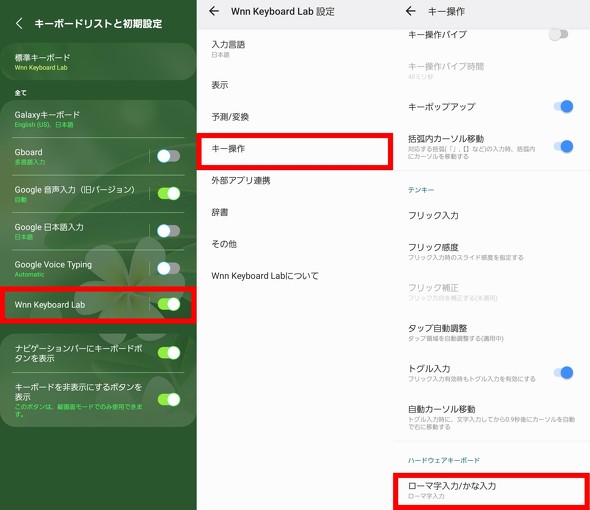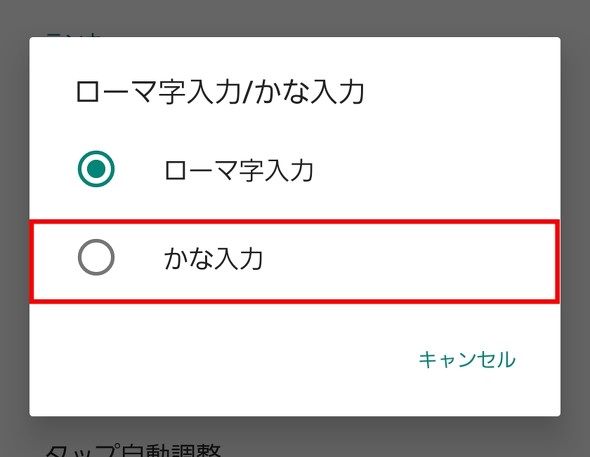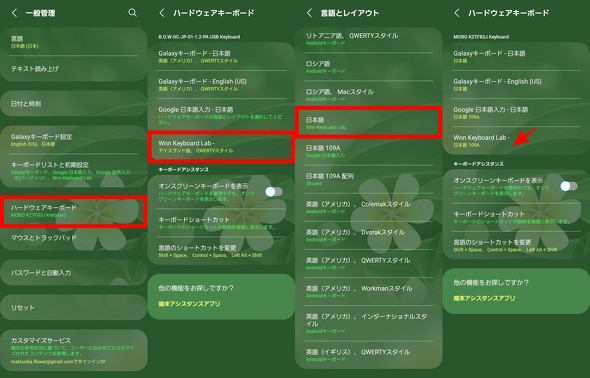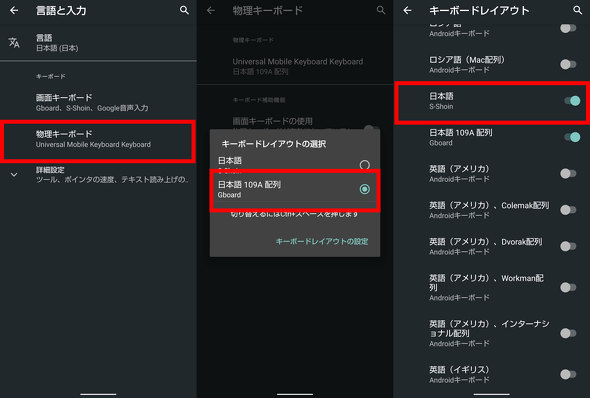スマホで長文を入力したい! 外付けキーボードとの接続にチャレンジしてみよう(3/3 ページ)
かな入力したい人はどうすればいい?
PCでキーボード入力をする際、ほとんどの人は、キートップに印字されているアルファベットを拾うローマ字入力(「RO」と入力して「ろ」と表示させる)をしているかと思います。
それでも少数ながら、かな入力派も存在します。かな入力とは、キートップに印字されている“かな文字”を拾って入力する方法です。ローマ字入力より、タイプするキーの数が少ないため、短時間で多くの文字を入力できる、頭に浮かんだ文字をキーボードから拾うので思考が妨げられないというメリットがあります。
とはいえ、外部キーボードを接続したスマホでは、ローマ字入力がデフォルト。せっかくフルキーボードを前にして「よーし、じゃんじゃか文章を作っていくよー!」と意気込んでも、そのままでは慣れないローマ字で入力しなければならないでしょう。
ここで諦めてはいけません。Androidスマホに接続した外部キーボードでかな入力をする方法があるのです。ここからは、Galaxy Z Fold3 5Gを使って説明していきます。
まず、外付けキーボードの電源をオフにする、またはスマホのBluetoothをオフにするなどして、キーボードとの接続を解除しておきます。その上で、Google Playで「Wnn Keyboard Lab」を検索してインストールしましょう。
インストール後、「開く」をタップすると設定画面が表示されます。「キーボードの有効化」から「有効にする」をタップすると、スマホの設定の中の「キーボードリストと初期設定」画面にジャンプします。ここで、「Wnn Keyboard Lab」をオンにしましょう。
「注意」のダイアログボックスが表示されたら「OK」をタップ。続けて、再起動を促すダイアログボックスが表示されるので、「OK」をタップしてから、スマホを再起動させましょう。
次に「設定」→「一般管理」→「キーボードリストと初期設定」→「標準キーボード」と進みます。「入力方法の選択」ダイアログボックスがポップアップ表示されるので、「Wnn Keyboard Lab」を選択します。
「キーボードリストと初期設定」画面に戻るので、キーボード接続後、リストから「Wnn Keyboard Lab」の文字の部分をタップして、「Wnn Keyboard Lab設定」→「キー操作」へと進みます。
下へとスクロールさせていくと、「ハードウェアキーボード」の項目の中に「ローマ字入力/かな入力」と表示されます。その下にはグレーアウトした文字で「ローマ字入力」と表示されているでしょう。タップすると、「ローマ字入力/かな入力」の切り替えダイアログボックスが表示されます。「かな入力」をタップして「キー操作」画面に戻りましょう。
ここまで終わったら、設定の「一般管理」まで戻ります。そして、「ハードウェアキーボード」→「Wnn Keyboard Lab」→「言語とレイアウト」から「日本語 Wnn Keyboard Lab」をタップしましょう。この操作を行うと、「ハードウェアキーボード」の画面に戻ります。「Wnn Keyboard Lab」に「日本語」と表示されていることを確認しましょう。
これで、外付けキーボードを使ってかな入力ができるようになりました。
AQUOS Ssense5Gでは、プリインストールされている日本語入力システム「S-Shoin」があります。S-Shoinの設定から、Galaxy Z Fold3 5Gと同じ手順でかな入力設定できます。シャープ製スマホを持っているのであれば、ぜひチャレンジしてみてください。
なお、iOSやiPadOSでは、純正キーボード(Magic KeyboardやSmart Keyboard Folio)以外では、かな入力できないこともありませんが、「へ」や「ほ」「ー(長音記号)」など一部キーが、キートップに印字されている文字通りに入力できないという問題がありますので、説明を割愛します。
もしかしたら、普段、PCで使っているキーボードをスマホでも使えるかもしれませんので、ぜひ試してみてください。
関連記事
 BLUEDOT、薄型軽量Bluetoothキーボード「BTKB-01W」9月上旬に発売
BLUEDOT、薄型軽量Bluetoothキーボード「BTKB-01W」9月上旬に発売
BLUEDOTは、9月上旬に薄型・軽量のBluetooth 3.0キーボード「BTKB-01W」を発売。Android、iOS、Windowsに対応した日本語キーボードで、約90時間の連続使用が可能だ。キーピッチは17mmで、隣接のキーの打ち間違いを抑えるアイソレーション配置を採用している。 サンワサプライ、スタンド付きのiOS対応Bluetoothキーボードを発売
サンワサプライ、スタンド付きのiOS対応Bluetoothキーボードを発売
サンワサプライは、iOS対応Bluetoothキーボード「SKB-BT28BK」を4月中旬に発売する。スタンドをキーボード裏面に内蔵し、単四乾電池2本を使って約125時間連続作動。端末を3台同時に操作できるマルチペアリングに対応する。 スマホをBluetoothキーボードとして使えるアプリ「Rickey+」の無料お試し版が登場
スマホをBluetoothキーボードとして使えるアプリ「Rickey+」の無料お試し版が登場
イデア・フロントは、Androidスマートフォン/タブレットをWindows PC用のBluetoothキーボードとして利用できるアプリ「Rickey+」の無料お試し版を提供開始。初回起動から7日間はすべての機能を利用することができる。 スマホを洗ってもOK? 除菌シートは使える? 清潔に保つ方法を3キャリアに聞いた
スマホを洗ってもOK? 除菌シートは使える? 清潔に保つ方法を3キャリアに聞いた
新型コロナウイルス感染症の流行によって、スマホを消毒したい人が増えただろう。どのような菌やウイルスが付着しているか分からないスマホを消毒するにはどのようなアイテムを使えばよいのかを調べた。 スマホで指紋認証ができない その原因と対策について考える
スマホで指紋認証ができない その原因と対策について考える
スマホの生体認証に、顔認証より指紋認証を使うというユーザーは多いだろう。しかし、冬に乾燥すると指紋認証も使いづらくなる。そんな時期でも指紋認証を利用できるように、その仕組みや指紋認証が利用しづらくなる原因と対策を紹介する。
関連リンク
Copyright © ITmedia, Inc. All Rights Reserved.
アクセストップ10
- 三度目の正直で「iPhone 16 Pro」を入手 Appleではなく「auで購入」を決めた理由 (2024年10月26日)
- スマホの充電器やモバイルバッテリー、どうやって持ち運んでますか? (2024年10月26日)
- ダイソーで550円の「充電式COBライト(500ルーメン)」はかなりおトク フリッカーに気を付ければ常用もバッチリ (2024年10月26日)
- Androidスマホが“短命”なのは過去の話? OSアップデートが長期化されたワケ (2024年10月27日)
- Y!mobileが「データ増量オプション」を5GB→10GBに増量 ahamoより安く月30GBを利用可能に (2024年10月25日)
- Ankerとコクヨが共同開発した「ガジェットポーチ」を試す 圧巻の収納力で使い勝手も良好 (2024年10月18日)
- ドコモ、Android 15対応機種を一挙発表 2年前の「Xperia 1 IV」などは打ち切り (2024年10月23日)
- 液晶と電子ペーパーのいいとこ取りをしたTCLの新世代ディスプレイ搭載スマホが着実に進化している (2024年10月24日)
- 60fpsリアカメラ+360度本体カメラを搭載したデジタルインナーミラー発売 MAXWINより (2024年10月25日)
- iPhone 16/16 Proをお得に買う方法 Apple Storeとキャリアどちらで買うべき? (2024年09月22日)