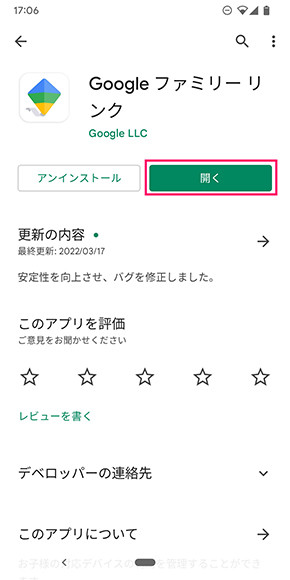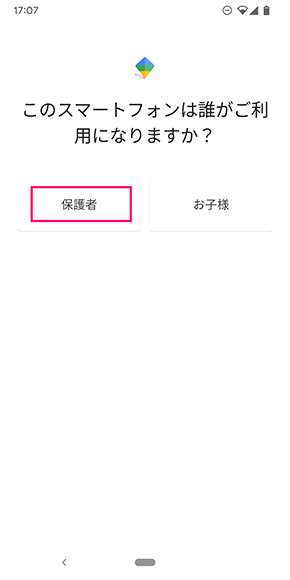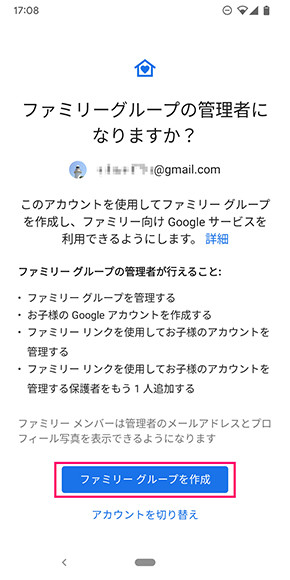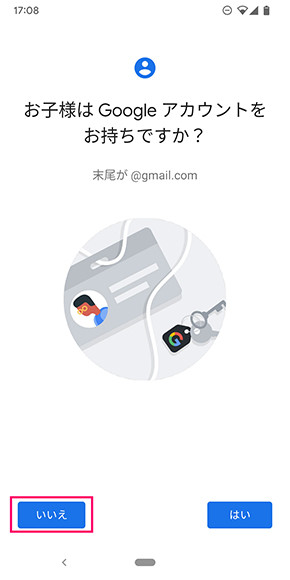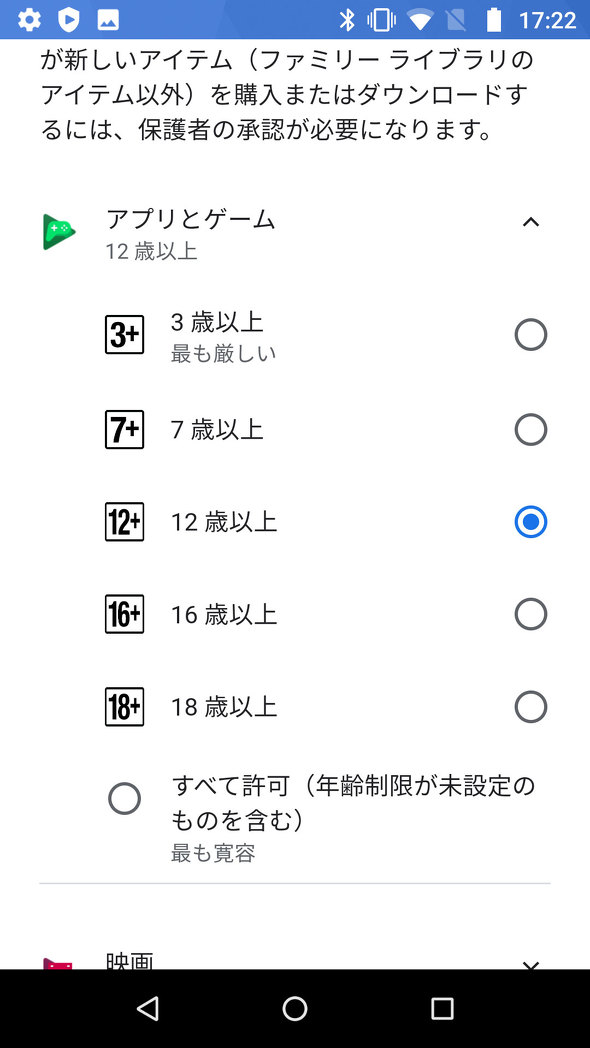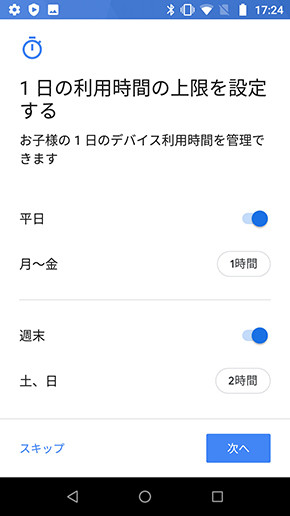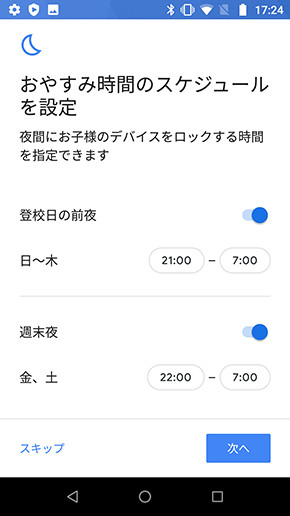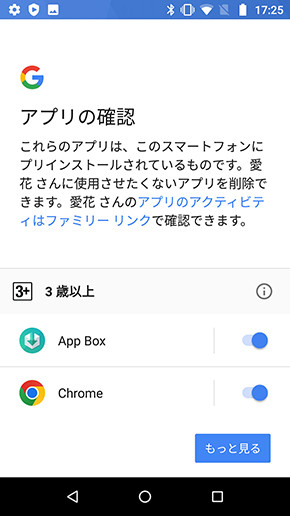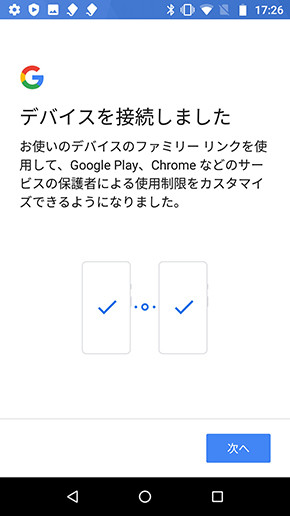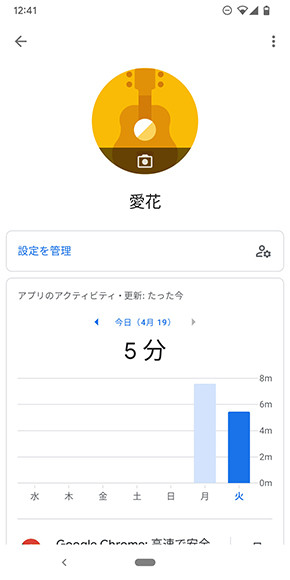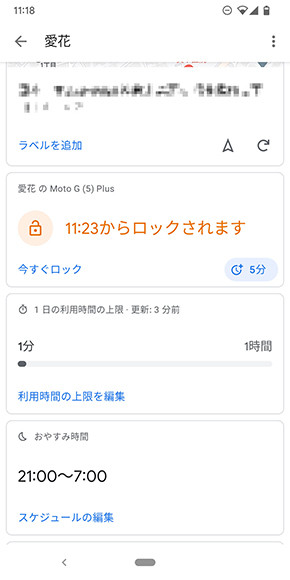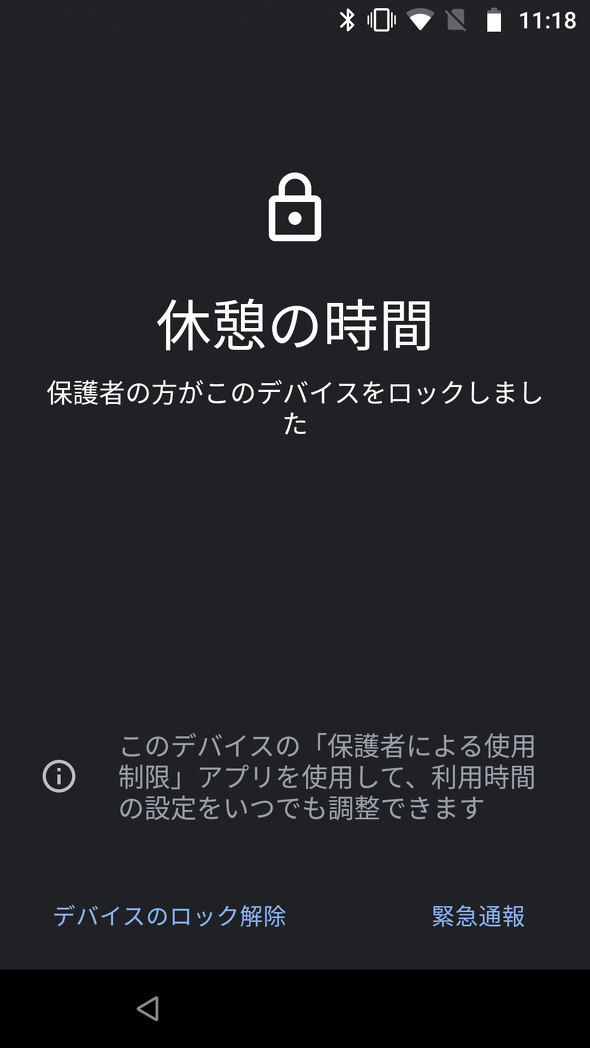子どものAndroidスマホを見守る方法 「ファミリーリンク」を使いこなそう:子どもとスマホの付き合い方
子どものスマホがAndroidの場合、Googleが提供する「ファミリーリンク」アプリで保護できます。ファミリーリンクでは親と子どものアカウントを結び付け、親のスマホから子どものスマホを見守ることができます。見守りのためには親のスマホにもアプリをインストールする必要があり、Android版とiOS版があります。制限の設定変更は、PCのブラウザからもできます。
ファミリーリンクでできることは、以下のような管理です。
- アプリのアクティビティーレポート
- アプリのダウンロード、アプリ内購入の許可制
- アプリの年齢制限
- 利用時間を管理(おやすみ時間と利用時間の上限)
- デバイスのリモートロック
- 位置情報の確認
親と子どものアカウントを結び付けると言いましたが、正確には保護者のアカウントが「ファミリーグループ」を作成し、そこに子どもを追加します。ファミリーグループには6人までを追加でき、Google OneやGoogleフォト、YouTube Premiumなどのコンテンツを共有することができます。その機能の1つが、ファミリーリンクです。
ファミリーリンクを設定する
ファミリーリンクを設定するには、まず親がファミリーグループの管理者になり、子どものアカウントを追加します。親のスマホに「Googleファミリーリンク」アプリをインストールしましょう。利用には、親子ともGoogleアカウントが必要ですが、子どものアカウントはファミリーリンクから作成することもできます。
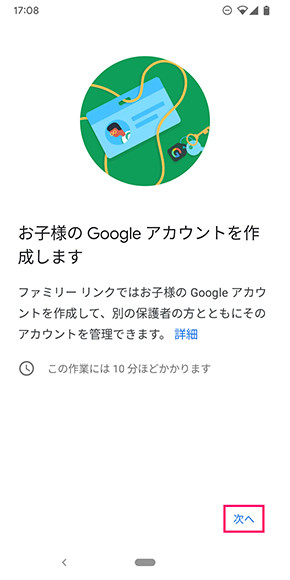
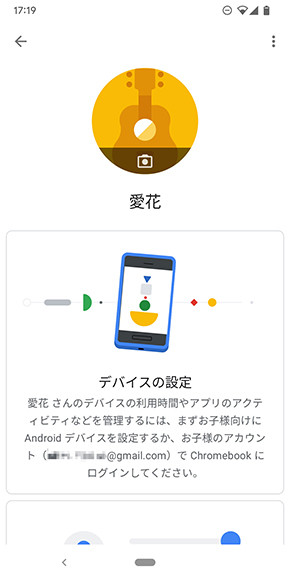 子どものアカウントを作成します。指示に従って、名前や年齢を入れていきます。保護者の認証のためにクレジットカードが必要です。請求は発生しません(画像=左)。子どものアカウントが作成できると、ファミリーリンクに子どものアカウントが表示されるようになります(画像=右)
子どものアカウントを作成します。指示に従って、名前や年齢を入れていきます。保護者の認証のためにクレジットカードが必要です。請求は発生しません(画像=左)。子どものアカウントが作成できると、ファミリーリンクに子どものアカウントが表示されるようになります(画像=右)続いて、作成したGoogleアカウントを子どものスマホに設定します。設定すると、保護者の選択画面が表示され、親のアカウントとパスワードを求められます。さらに、ファミリーリンクがインストールされます
続いて年齢に合わせたGoogleの設定が表示されるので、それで問題ないかを確認していき、違うと思ったら子どもに合った設定に変更します。設定できる項目は、以下の通りです。
- Google Playでの使用制限
- Google Chromeのフィルター
- Google検索のフィルター
各項目をタップすると詳細な設定ができます。
続いて、ファミリーリンクの保護者による使用制限を設定します。手順に沿って進めていくと、「ファミリーリンクマネージャの有効化」を求められるので、有効にします。続いて、「1日の利用時間の上限」と「おやすみ時間のスケジュール(デバイスをロックする時間)」の設定、そして既にスマホにインストールされているアプリを確認し、必要でないものを削除できます。
ファミリーリンクでは、子どものスマホで設定が変更された場合などにメールで通知されます。利用しているアプリのアクティビティー、位置情報の管理、リモートロックなどは親のファミリーリンクから行えます。
リモートロックでは、「ボーナスタイム」として時間を延長することができます。「あと5分でYouTubeの動画が終わるのに」と言われた場合、「5分延長」を親のスマホで行えます。きっかり5分で自動ロックされるので、お互いにスッキリしますね。
アプリのインストールも許可制になるため、使わせていいアプリかどうかを確認してから承認しましょう。承認は親のスマホか、子どものスマホにパスワードを入れて行います。パスワードは子どもに知られないよう管理しましょう。承認の履歴は、ファミリーリンクのメニューにある「承認リクエスト」から確認できます。
ファミリーリンクは親のスマホやブラウザから設定の変更がたやすくできるため、使い過ぎているアプリはアクティビティーから制限するなど、実態に合わせて変更することができます。子どもと相談しながら、うまく運用していけるといいですね。
関連記事
 子どものiPhoneで必須の設定 「ファミリー共有」と「スクリーンタイム」を併用すべき理由
子どものiPhoneで必須の設定 「ファミリー共有」と「スクリーンタイム」を併用すべき理由
子どものiPhoneやiPadを安全に管理するには、iOSに装備されている機能「ファミリー共有」と「スクリーンタイム」が利用できます。どちらかだけ使うこともできますが、2つの機能を組み合わせることがおすすめです。 子どものスマホ、通信事業者はどこを選ぶべき? キャリアかMVNOか、それとも?
子どものスマホ、通信事業者はどこを選ぶべき? キャリアかMVNOか、それとも?
我が子にスマホを持たせることを決めたら、通信事業者をどこにするのかを検討するでしょう。今は、キャリア、キャリアのサブブランド、MVNOと多くの選択肢があります。子どもが利用する通信事業者を選ぶ場合、ポイントとなるのはフィルタリングでしょう。 子供向けのスマートフォン、iPhoneとAndroidのどちらを選ぶべき?
子供向けのスマートフォン、iPhoneとAndroidのどちらを選ぶべき?
子どもに与えるスマートフォンをiPhoneにするかAndroidにするかは悩ましいところです。新しいスマホを買う、中古スマホを買う、親のおさがりを渡すなどの選択肢もあります。さらにキャリアかMVNOかも悩みどころでしょう。 子ども向け端末の選び方 「GPS」「キッズケータイ」「スマホ」のどれがいい?
子ども向け端末の選び方 「GPS」「キッズケータイ」「スマホ」のどれがいい?
親が子どもにスマホを持たせようと考えたとき、ご家庭それぞれに理由があるでしょう。年齢によってニーズも異なり、必ずしもスマホでなくてもよいケースがあります。子ども用GPS機器、キッズケータイ、スマホ、それぞれのメリットを解説します。 子どものスマホに欠かせない「フィルタリング」 どんなサービスがある?
子どものスマホに欠かせない「フィルタリング」 どんなサービスがある?
子どもにスマホを持たせる際、スマホルールのような「アナログ」な見守りととともに、「デジタル」面での見守りも必要です。それは、「フィルタリング」や「ペアレンタルコントロール」などの見守り機能の導入です。ただスマホを渡してしまうのではなく、必要な見守り機能を設定しましょう。
関連リンク
Copyright © ITmedia, Inc. All Rights Reserved.
アクセストップ10
- 楽天モバイルのスマホが乗っ取られる事案 同社が回線停止や楽天ID/パスワード変更などを呼びかけ (2024年04月23日)
- シャープ、5月8日にスマートフォンAQUOSの新製品を発表 (2024年04月24日)
- スマホを携帯キャリアで買うのは損? 本体のみをお得に買う方法を解説 (2024年04月24日)
- Vポイントの疑問に回答 Tポイントが使えなくなる? ID連携をしないとどうなる? (2024年04月23日)
- 通信品質で楽天モバイルの評価が急上昇 Opensignalのネットワーク体感調査で最多タイの1位 (2024年04月25日)
- スマートグラス「Rokid Max 2」発表 補正レンズなくても視度調節可能 タッチ操作のリモコン「Rokid Station 2」も (2024年04月25日)
- Apple、5月7日に新型iPad発表か イベント表題は「何でもあり」、Apple Pencilのイラストも (2024年04月24日)
- ドコモ、「Xperia 10 V」を5万8850円に値下げ 「iPhone 15(128GB)」の4.4万円割引が復活 (2024年04月25日)
- 中古スマホが突然使えなくなる事象を解消できる? 総務省が「ネットワーク利用制限」を原則禁止する方向で調整 (2024年04月25日)
- 「iPhone 15」シリーズの価格まとめ【2024年4月最新版】 ソフトバンクのiPhone 15(128GB)が“実質12円”、一括は楽天モバイルが最安 (2024年04月05日)