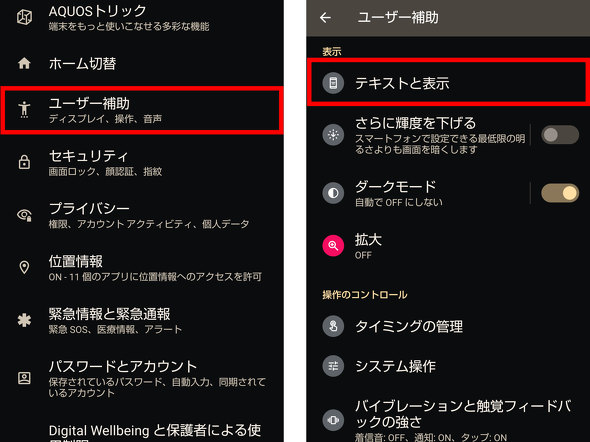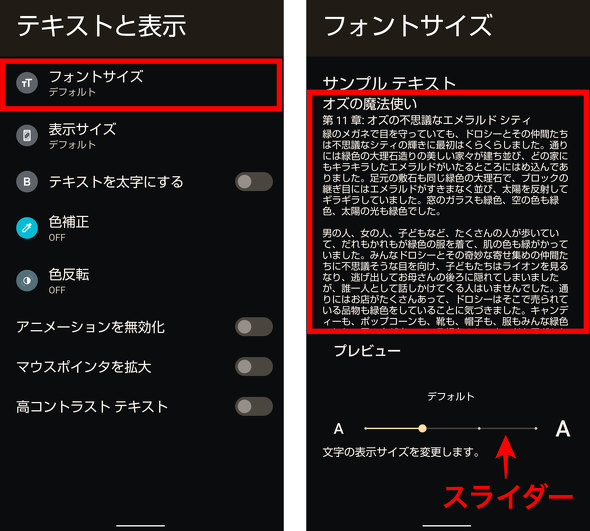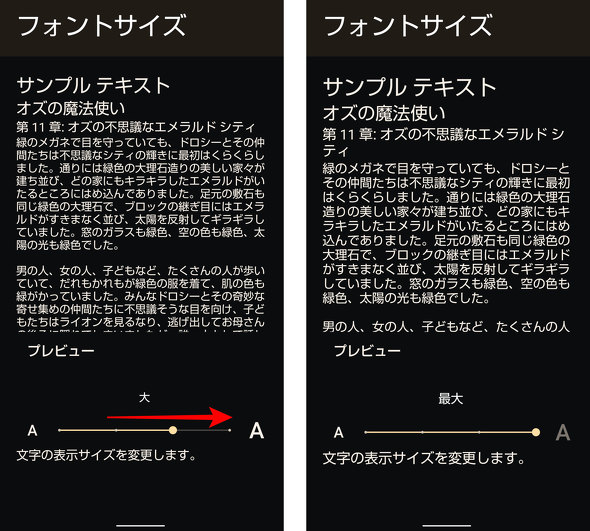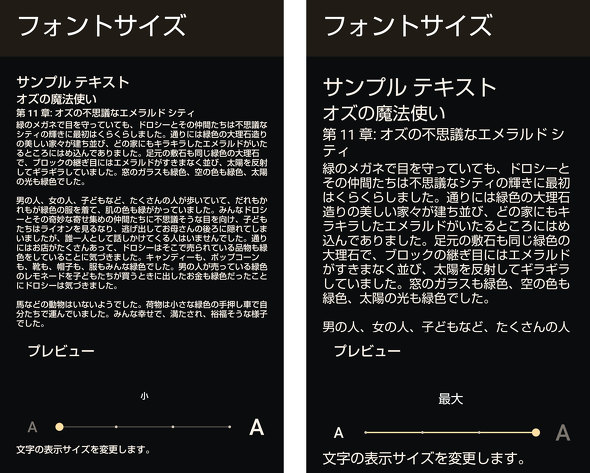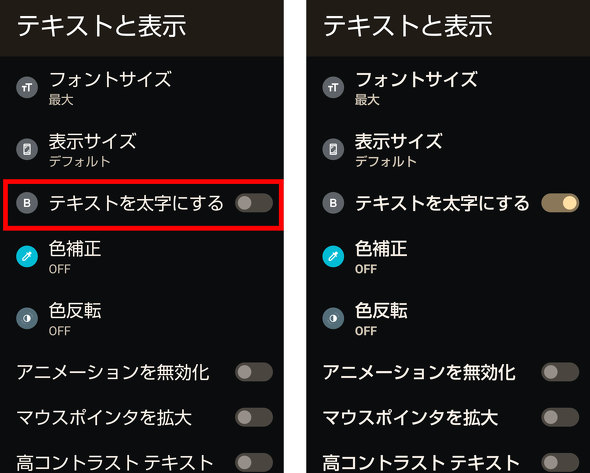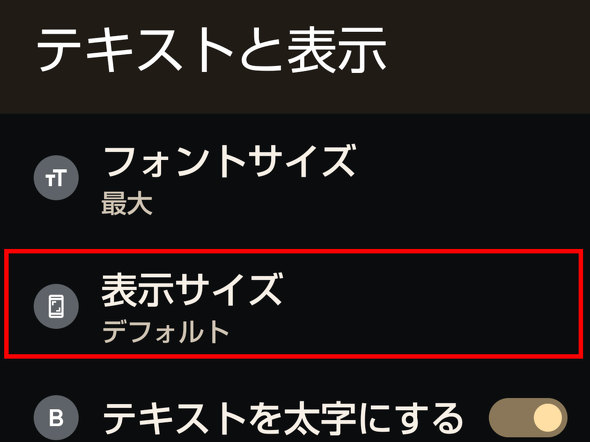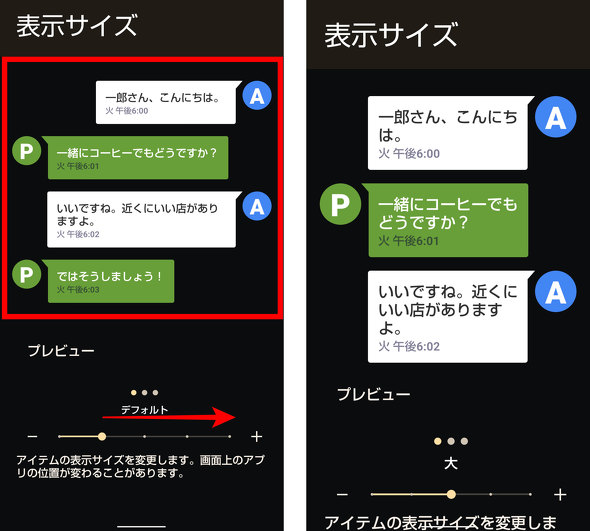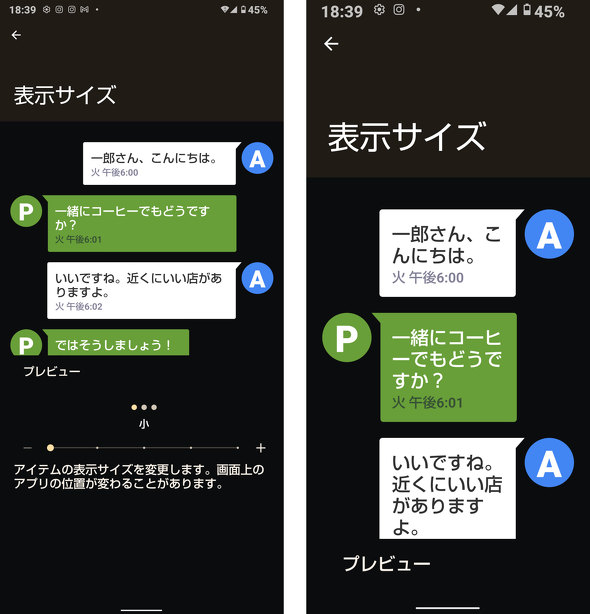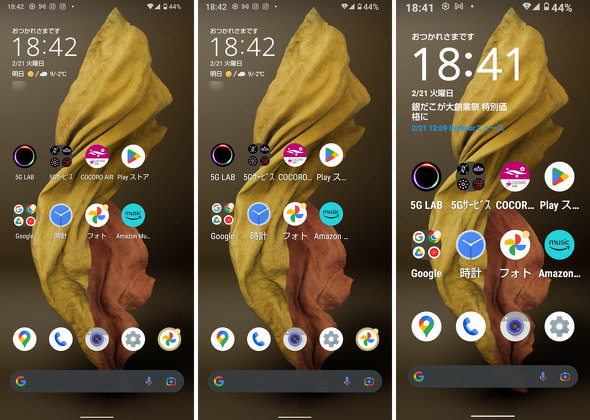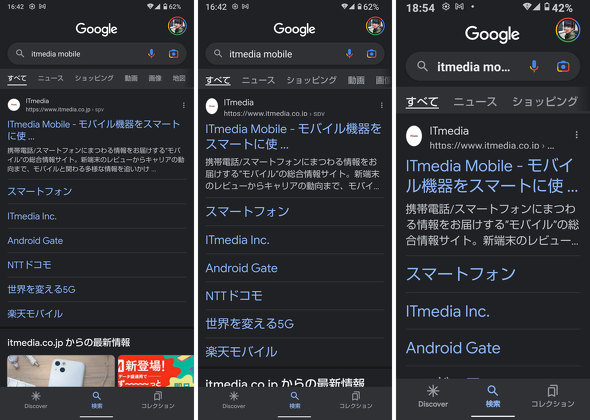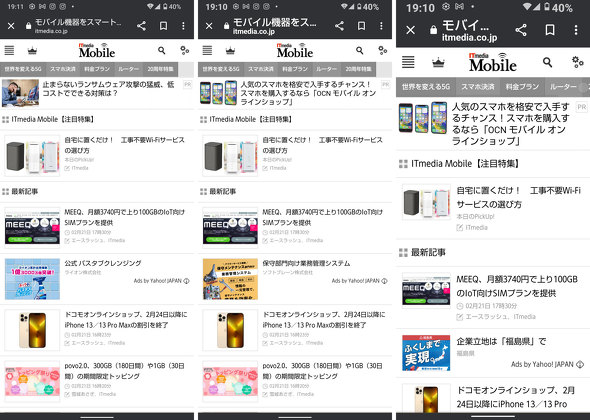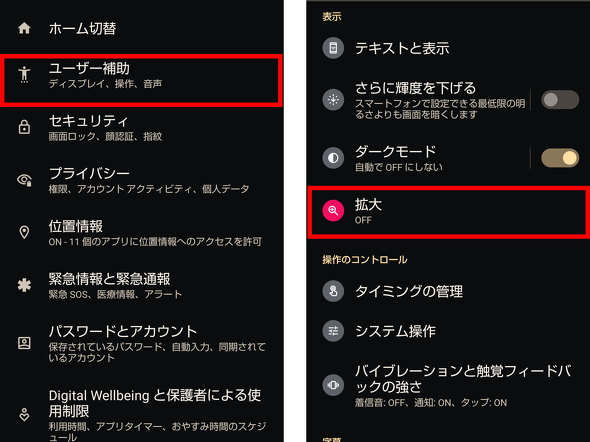スマホの文字が小さくて見づらい! Androidで文字や画面全体を拡大する方法
「近頃、細かい文字が見えにくくなったなぁ……」そう感じることはありませんか。幸い、最近ではディスプレイの大きなものが主流になりつつあるので、スマホの持つポテンシャルを犠牲にすることなく、無理なく使えていることでしょう。
でも、無理が生じるようになったら……? 目への負担を減らすためにも、見やすい設定に変えたいものです。今回は、Androidスマホで文字を大きく表示するいくつかの方法を紹介します。
使用したのはシャープAQUOS R7(Android 12)、変更前のフォントサイズは「デフォルト」です。
本体の「設定」でいつでも大きめ表示
Androidスマホで文字を大きく表示するなどして視認性を高める方法はいくつかありますが、文字サイズを小さくする必要がなく、いつでも見やすいサイズに固定するのであれば、「設定」の「ユーザー補助」を利用します。
視認性をさらに上げるには、「テキストを太字にする」をオンにします。
アイコンやコンテンツも大きめ表示したい
文字サイズだけでなく、ホーム画面に並ぶアイコンや、クイック設定パネル、ブラウザ内の写真などの表示も大きくしたい場合は、「表示サイズ」の設定も行います。
なお、アプリによっては、再起動させないとフォントサイズや表示サイズの設定が反映されないことがあります。
また、同じAndroidスマホのユーザー補助機能でも、Galaxyでは「テキストと表示」ではなく「視認性向上」など別の機能名が使われていることもあります。
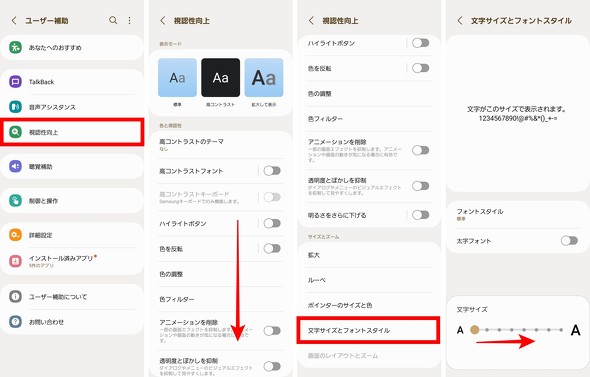 Galaxyでは、設定1つでフォントも表示も設定する「表示モード」、文字サイズのみを変更する「文字サイズとフォントスタイル」があります。なお、「拡大して表示」アイコンによる拡大設定は2段階まで行えます
Galaxyでは、設定1つでフォントも表示も設定する「表示モード」、文字サイズのみを変更する「文字サイズとフォントスタイル」があります。なお、「拡大して表示」アイコンによる拡大設定は2段階まで行えます“ルーペ”を使って拡大表示
目が疲れたときや、暗くなってきた時間帯などで、一時的に見づらくなり、文字を拡大表示させたいという場合もあることでしょう。
そのようなときに便利なのが「拡大」ショートカットです。これを使えばルーペを使っているかのように、見たいところを拡大表示させることができます。
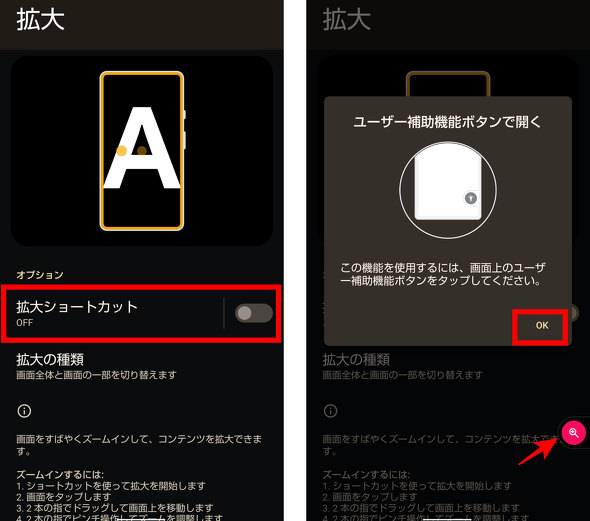 「拡大ショートカット」をオンにすると画面にルーペのような形をした拡大ショートカットボタンがフロート表示され、「ユーザー補助機能ボタンで開く」というアドバイスがポップアップ表示されるので「OK」をタップします
「拡大ショートカット」をオンにすると画面にルーペのような形をした拡大ショートカットボタンがフロート表示され、「ユーザー補助機能ボタンで開く」というアドバイスがポップアップ表示されるので「OK」をタップします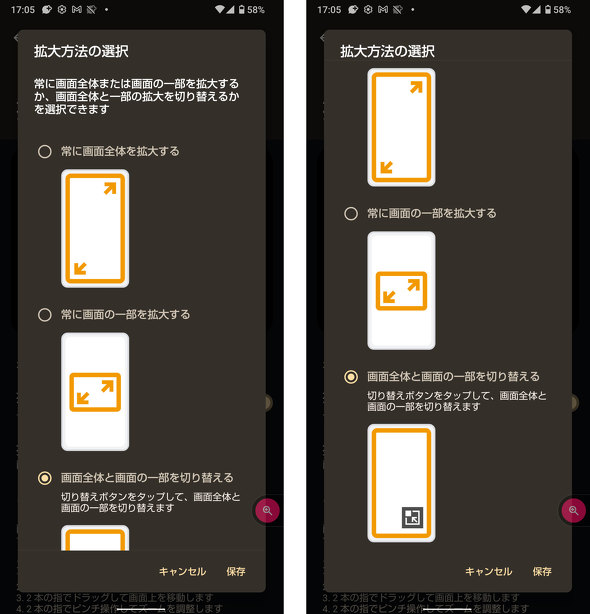 「拡大の種類」をタップすると、拡大方法の選択画面が表示されます。都度切り替えのできる「画面全体と画面の一部を切り替える」がデフォルトで選択されているので、使ってみてからどちらかに固定するのがいいかもしれません
「拡大の種類」をタップすると、拡大方法の選択画面が表示されます。都度切り替えのできる「画面全体と画面の一部を切り替える」がデフォルトで選択されているので、使ってみてからどちらかに固定するのがいいかもしれません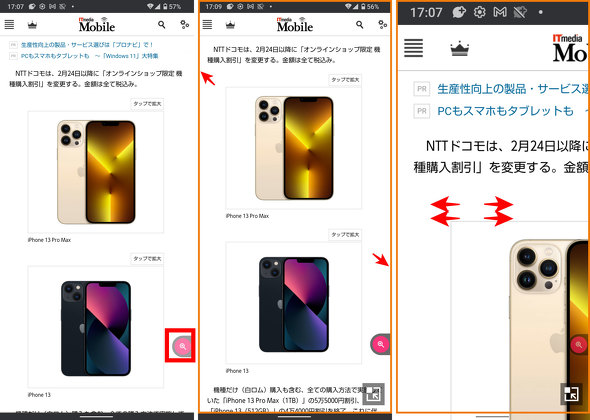 拡大ショートカットボタンをタップします。「画面全体を拡大」では、画面全体がオレンジ色の枠で囲まれています。見たい箇所への横移動は、2本指でのドラッグ操作で行います。なお、縦に移動したい場合は通常のスクロール操作をします
拡大ショートカットボタンをタップします。「画面全体を拡大」では、画面全体がオレンジ色の枠で囲まれています。見たい箇所への横移動は、2本指でのドラッグ操作で行います。なお、縦に移動したい場合は通常のスクロール操作をします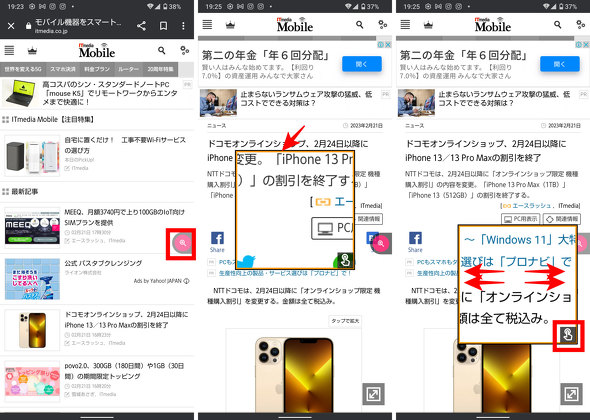 「画面の一部を拡大」では、ルーペで一箇所を拡大しているような表示になります。拡大表示中のものがオレンジ色の枠で囲まれます。見たい箇所へ移動するには左下のハンドルをドラッグするか、枠内を2本指でドラッグします。こちらも、縦に移動したい場合は通常のスクロール操作をします
「画面の一部を拡大」では、ルーペで一箇所を拡大しているような表示になります。拡大表示中のものがオレンジ色の枠で囲まれます。見たい箇所へ移動するには左下のハンドルをドラッグするか、枠内を2本指でドラッグします。こちらも、縦に移動したい場合は通常のスクロール操作をします目が悪くなったからといって、「かんたんスマホ」に即座に切り替えなくても、見やすくなる設定にすることで、今使っているスマホを延命させられます。せっかく手に入れたスマホ。設定を見直して、長く愛用していきたいですね。
関連記事
 画像から手軽に検索 Androidスマホで「Google レンズ」を活用する方法
画像から手軽に検索 Androidスマホで「Google レンズ」を活用する方法
調べたいものがあるけれど、どういう言葉で検索すればいいのか分からない。Androidにはそんなときに役立つ「Google レンズ」という機能が備わっています。この機能は画像を使ってGoogle上で被写体の情報などを検索できる機能で、「Google フォト」と併用もできます。 Androidスマートフォンの動作が重いときに試したい「キャッシュ」の削除
Androidスマートフォンの動作が重いときに試したい「キャッシュ」の削除
スマートフォンを長く使っていると、アプリの動作が重く感じたことはありませんか? それは「キャッシュ」が蓄積されて、スマホの容量に余裕がなくなってきているからかもしれません。アプリの動作の遅さを解消するために、このキャッシュを削除する方法を紹介します。 Androidスマホで使っているサービスのパスワードを確認する方法
Androidスマホで使っているサービスのパスワードを確認する方法
Android端末でパスワードを一括管理する方法を紹介する。有効化しておけば自動で情報を保存、入力してくれる機能だ。 Androidスマホで2つのアプリを同時に開く方法
Androidスマホで2つのアプリを同時に開く方法
Android 9以降の端末では、2つのアプリを同時に操作することが可能だ。この機能を使えば、ブラウザを使いながら地図アプリを開いたり、電卓を使いながらお小遣い帳を入力したりできる。 Pixel 6やPixel 7でホームボタンを復活させる方法
Pixel 6やPixel 7でホームボタンを復活させる方法
「Google Pixel 6」以降のPixelシリーズでは、ホームボタンなどがない「ジェスチャーナビゲーション」が標準に設定されている。これを従来のホームボタンが表示される状態に戻す方法がある。
関連リンク
Copyright © ITmedia, Inc. All Rights Reserved.
アクセストップ10
- 楽天モバイルのスマホが乗っ取られる事案 同社が回線停止や楽天ID/パスワード変更などを呼びかけ (2024年04月23日)
- モバイルSuicaで定期券を「あえて購入しない」理由:読者アンケート結果発表 (2024年04月23日)
- マクドナルドのモバイルオーダーがやめられないワケ ポイント二重取り終了で欠点が皆無に? (2024年04月22日)
- スマホを携帯キャリアで買うのは損? 本体のみをお得に買う方法を解説 (2024年04月24日)
- 新生「Vポイント」で何が変わる? 携帯キャリアとの“ポイント経済圏争い”にも注目 (2024年04月22日)
- Vポイントの疑問に回答 Tポイントが使えなくなる? ID連携をしないとどうなる? (2024年04月23日)
- 通信障害で見直される「eSIM」の使い道 知らないと損する“意外な落とし穴”も (2023年06月11日)
- すぐに試したくなるChatGPTの裏ワザ? 出力を操作する3つの「パラメータ」とは (2024年04月22日)
- Vポイント誕生記念キャンペーン、抽選で1000〜100万ポイントが当たる (2024年04月22日)
- 楽天モバイルの公式ページから米倉涼子さんが消えた理由 (2024年02月28日)