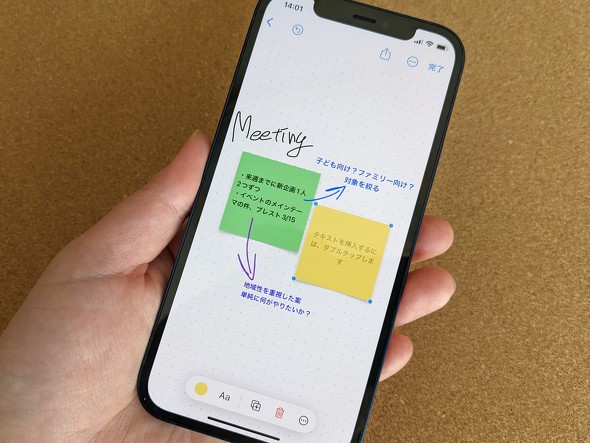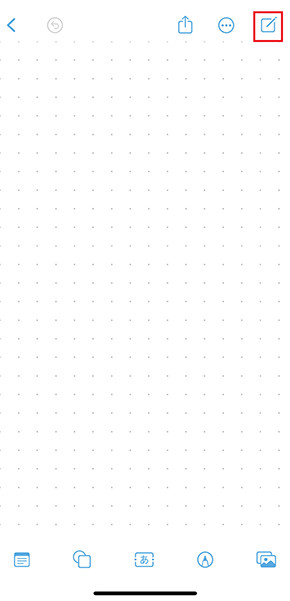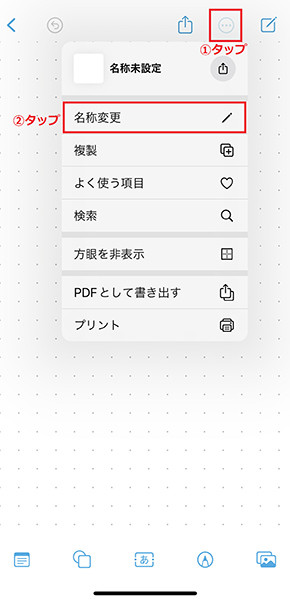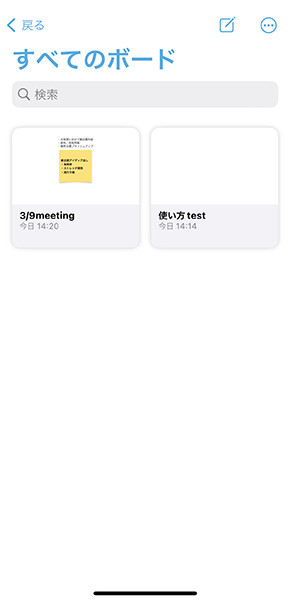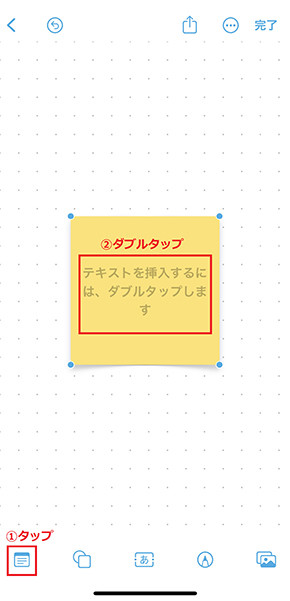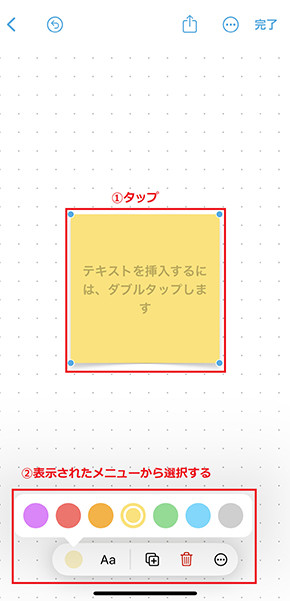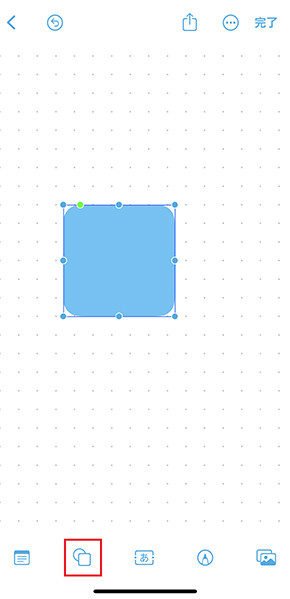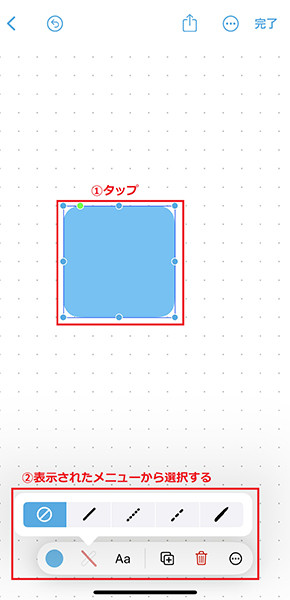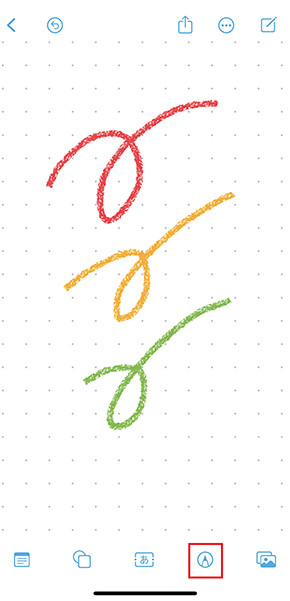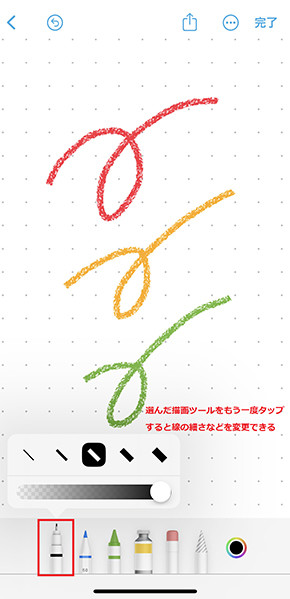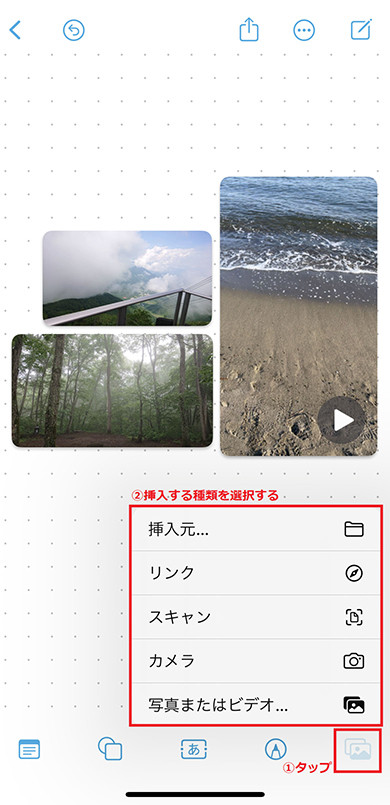スマホがホワイトボードのようになる! iPhone「フリーボード」の使い方
» 2023年04月03日 12時00分 公開
[中川理緒(TEKIKAKU),ITmedia]
iOS 16.2でApple公式から「フリーボード」というアプリが追加されました。フリーボードとは自由に書き込みができるホワイトボードのようなアプリです。アプリはOSをアップデートするとインストールされます。
仕事でアイデアを出し合いたいときや、友人と旅行計画を立てたいときなど、Apple IDを持っていれば皆で1つのボードを編集できます。ビデオ通話などのオンラインツールと併用して、ぜひ活用してみてください。
ボードは目的別で使い分けよう
OSを更新後、インストールされた「フリーボード」アプリを開くと、新しいボードが作成されます。さらにボードを追加したいときは、画面右上の新規ボードのマークをタップ。ボードは複数作れるので、目的別や参加するメンバーごとに作成すれば情報が混ざることもないでしょう。
基本ツールを使って情報をまとめてみよう
フリーボードは基本的なツールにある「付せん」「図形」「テキストボックス」「描画」「写真/ビデオ/リンクの挿入」を使って、情報を簡単かつきれいにまとめられます。基本ツールは画面下部にある各アイコンをタップすると使用可能。
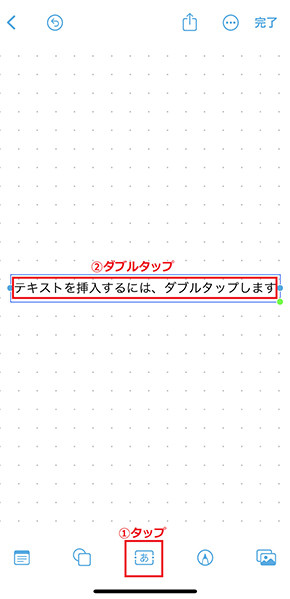
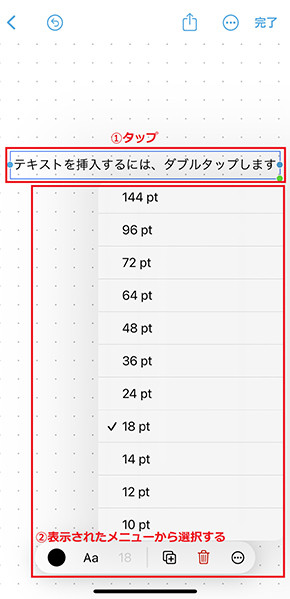 「テキストボックス」は左から3番目のアイコンをタップし、文字を入力するときは出てきたテキストボックスをダブルタップする(画像=左)。文字のサイズや色などを変更するときはテキストボックスをタップする(画像=右)
「テキストボックス」は左から3番目のアイコンをタップし、文字を入力するときは出てきたテキストボックスをダブルタップする(画像=左)。文字のサイズや色などを変更するときはテキストボックスをタップする(画像=右)他のAppleユーザーと共同編集できる
フリーボードの大きな特徴は、作成したボードを他のAppleユーザーと共同編集できることです。共同編集するメンバーはApple IDでサインインしている必要があります。
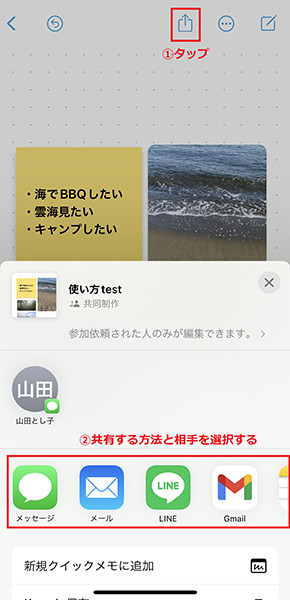
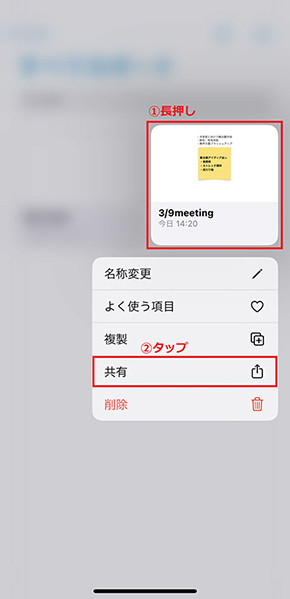 共有したいボードを開いている場合は、画面上部の共有マークをタップし、共有する方法と相手を選択する(画像=左)。「すべてのボード」を開いている場合は、共有したいボードを長押しし、出てきたメニューから「共有」をタップ。共有する方法と相手を選択する(画像=右)
共有したいボードを開いている場合は、画面上部の共有マークをタップし、共有する方法と相手を選択する(画像=左)。「すべてのボード」を開いている場合は、共有したいボードを長押しし、出てきたメニューから「共有」をタップ。共有する方法と相手を選択する(画像=右)仕事でブレインストーミングをする際に、ホワイトボードの代わりとして共有したり、友人との旅行計画を立てるときのメモとして共有したり、活用の仕方はさまざま。皆でただ落書きして遊んでみても楽しいかもしれません。
関連記事
 iPhoneとAndroidの機種変更でSuicaのデータを移行する方法 4パターンで確認
iPhoneとAndroidの機種変更でSuicaのデータを移行する方法 4パターンで確認
実はモバイルSuicaは複数のデバイスで1つのアカウントを共有することができません。アプリをインストールするだけだとアカウントの移行ができず、戸惑う方もいらっしゃいます。そこで今回はモバイルSuicaのデータ移行方法をご紹介します。 iPhoneで使っているサービスのパスワードを確認する方法
iPhoneで使っているサービスのパスワードを確認する方法
iPhoneにはログイン情報を自動で入力する機能がある。今回はこの機能を利用して忘れたパスワードを確認する方法を紹介する。 iPhoneの動作が重くなったときに試したい「キャッシュの削除」 どんな方法がある?
iPhoneの動作が重くなったときに試したい「キャッシュの削除」 どんな方法がある?
iPhoneを長く使っていると動作が重くなることがあります。そんなときには、キャッシュを削除してみましょう。アプリから行う場合や、設定から行う場合があります。 Android端末からiPhoneへ「iOSに移行」アプリでデータを移行する方法
Android端末からiPhoneへ「iOSに移行」アプリでデータを移行する方法
Android端末からiPhoneへ機種変更する場合、それまで使っていたスマホのデータを引き継ぎたい場合はデータを移行する必要がある。今回はAppleが公式に配信している「iOSに移行」アプリを使ってデータを移行する方法を紹介する。 iPhoneのカメラを即座に起動する4つの方法
iPhoneのカメラを即座に起動する4つの方法
iPhoneで、カメラをすぐに起動したい。そんなときは「コントロールセンター」やロック画面からでもすぐにカメラを起動する方法を覚えておこう。
関連リンク
Copyright © ITmedia, Inc. All Rights Reserved.
SpecialPR
SpecialPR
アクセストップ10
2024年04月29日 更新
- Evernote、サービス継続を発表 日本法人の閉鎖で混乱 火消しに動くも、移行先に「Notion」選ぶ声 (2024年04月27日)
- 貼り付ければOK、配線不要の小型ドライブレコーダー発売 スマート感知センサーで自動録画 (2024年04月25日)
- スマホのバッテリー切れでもSuicaで改札通過できる? iPhoneで検証してみた (2024年04月27日)
- 通話専用にオススメの通信サービス 楽天モバイルやpovo2.0を追加契約した方がお得? (2024年04月28日)
- Evernoteからの乗り換えでオススメのメモアプリ5選 無料で使うならどれがいい? (2024年02月13日)
- Evernote日本法人の解散、「アプリ終了」との誤解につながる サービス改悪、告知不足がユーザー離れに拍車 (2024年04月26日)
- 楽天系の支払い・ポイントサービスのスマホアプリが統合へ 「スマホ決済」が再び熱くなる? (2024年04月27日)
- シャープ、5月8日にスマートフォンAQUOSの新製品を発表 (2024年04月24日)
- ダイソーで550円で売っている「2.4A+1A」充電可能なAC充電器が意外と優秀だった (2024年04月27日)
- ダイソーで売っているMFi認証付き「充電・同期ライトニングケーブル」は破格の880円 その実力は? (2024年04月28日)
最新トピックスPR