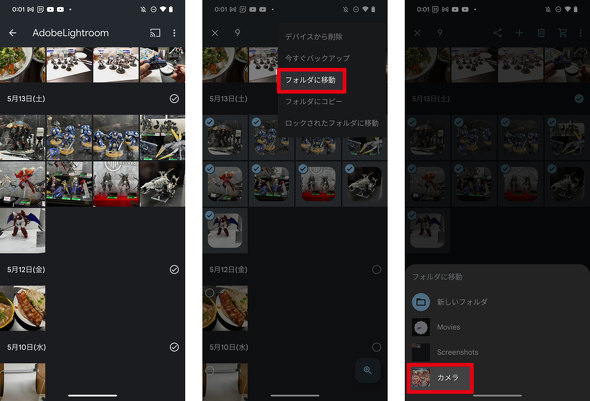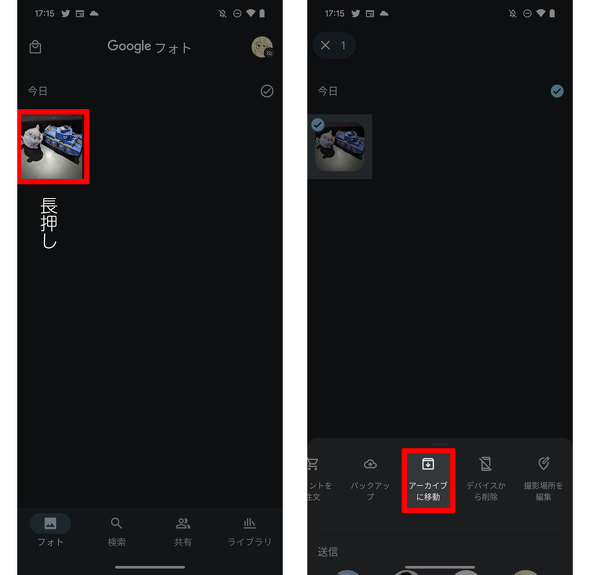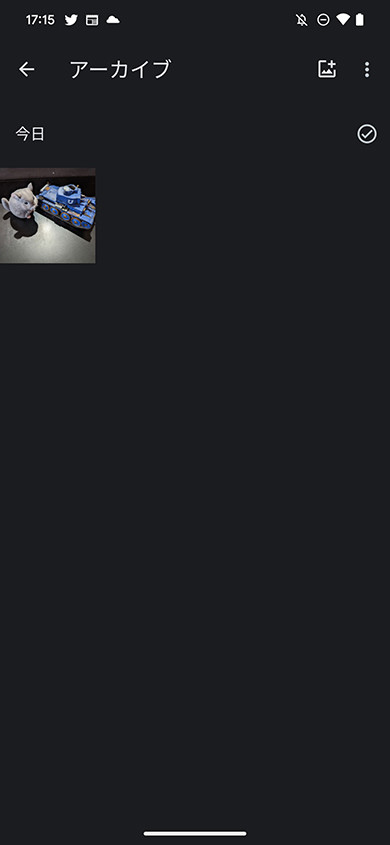「Google フォト」で見られたくない写真を隠す方法:Android Tips
» 2023年05月29日 08時00分 公開
[雪城あさぎ,ITmedia]
誰しも見られたくない写真はある。普段付き合っている友人とは仲の悪い人との写真や、こっそり撮った家族の寝顔とかだ。今回はGoogle フォトの「アーカイブ」機能と「ロックされたフォルダ」機能を使い、ライブラリから写真を隠す方法を紹介する。
なお本稿はAndroid 13を搭載した「Google Pixel 7 Pro」を使用して検証している。端末やOSによって利用できない機能がある他、操作方法も異なる場合がある。
まずは適当な写真を撮影しよう。その他、どんな画像でも、「Lightroom CC」などのカメラアプリで撮影した写真でも、選択して「カメラ」フォルダに移動させればアーカイブできる。「フォト」タブで写真を長押しして選択したのち、「アーカイブに移動」を選択すると「アーカイブ」フォルダに保存される。
アーカイブに移動した写真はいつでも見返せる。ただ、この方法では誰かがスマホを操作したときに「アーカイブ」を触れば確認できるため、あくまでも見返すためだけの用途として使う方がいい。
一方「ロックされたフォルダ」へ移動する場合、指紋や顔などでの認証が必要なフォルダに移動できる。これを利用すれば、寝ているときに手や顔を利用されるようなことが起きなければ写真を隠せる。誰にも見せたくない写真がある場合は、こちらを使った方がよいだろう。
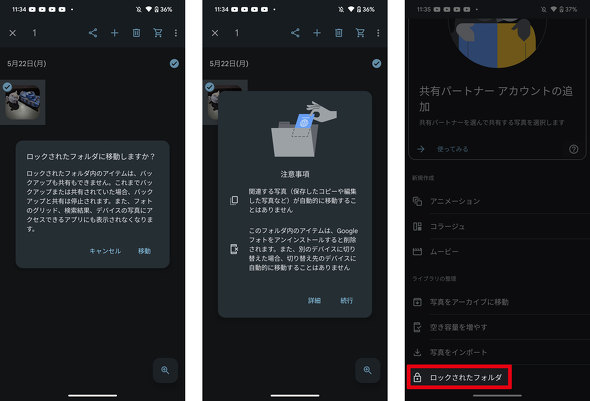 写真を選択して右上の「…」をタップ、「ロックされたフォルダへ移動」をタップすると移動できる。ロックされたフォルダは「ライブラリ」の「ユーティリティ」の中にある。ちなみにロックされたフォルダ内はスクリーンショットを撮影しても残らない仕様
写真を選択して右上の「…」をタップ、「ロックされたフォルダへ移動」をタップすると移動できる。ロックされたフォルダは「ライブラリ」の「ユーティリティ」の中にある。ちなみにロックされたフォルダ内はスクリーンショットを撮影しても残らない仕様ロックされたフォルダは通常のライブラリと異なり、ライブラリに表示されない代わりに端末のGoogle フォトを削除するとまとめて削除される。別の端末への引き継ぎもできないため、端末を乗り換える際はPCやUSBメモリなどに移動させておこう。
関連記事
 iPhoneの写真、「iCloud」と「Google フォト」どちらに保存する? 両者を改めて比較
iPhoneの写真、「iCloud」と「Google フォト」どちらに保存する? 両者を改めて比較
iPhoneのストレージには限りがある。そこで活用したいのがクラウドストレージだ。筆者は13年前の写真も保存している。自分で写真整理の環境を作るのが面倒なら、「iCloud」「Google フォト」といったサービスを活用してみるといい。 Android端末が圏外になった! すぐに試せる4つの対策
Android端末が圏外になった! すぐに試せる4つの対策
Android端末が圏外になった時、焦らず行える対策を紹介する。機内モードのオン/オフや接続しているネットワークの確認から始めてみよう。 Android 13の「隠し要素」もう知ってる?
Android 13の「隠し要素」もう知ってる?
Android端末には、OS毎にいわゆる「イースターエッグ」と呼ばれる隠し要素がある。これまでミニゲームなどを収録してきたが、Android 13でも少し楽しくなる要素が盛り込まれている。 Androidスマホで不要なアプリを効率よく削除する方法 ストレージの確保に便利
Androidスマホで不要なアプリを効率よく削除する方法 ストレージの確保に便利
Android端末には、長期間使われていないアプリを記録する機能が備わっている。これを使えば、不要なアプリを抽出してストレージを確保するのが容易になる。ストレージの少ない端末では大事な操作だろう。 「Google Keep」は単なるメモアプリじゃない 便利な活用術3選
「Google Keep」は単なるメモアプリじゃない 便利な活用術3選
思い付いたアイデアや店での買い忘れを防ぐために、スマホのメモは非常に便利だ。AndroidにはGoogleが提供するアプリ「Keep」がインストールされており、これを使えば自分でメモを作成するだけでなく他の人と共有することも可能だ。
関連リンク
Copyright © ITmedia, Inc. All Rights Reserved.
SpecialPR
SpecialPR
アクセストップ10
2024年04月28日 更新
- Evernote、サービス継続を発表 日本法人の閉鎖で混乱 火消しに動くも、移行先に「Notion」選ぶ声 (2024年04月27日)
- 貼り付ければOK、配線不要の小型ドライブレコーダー発売 スマート感知センサーで自動録画 (2024年04月25日)
- スマホのバッテリー切れでもSuicaで改札通過できる? iPhoneで検証してみた (2024年04月27日)
- Evernoteからの乗り換えでオススメのメモアプリ5選 無料で使うならどれがいい? (2024年02月13日)
- Evernote日本法人の解散、「アプリ終了」との誤解につながる サービス改悪、告知不足がユーザー離れに拍車 (2024年04月26日)
- 楽天モバイルで「身に覚えのないeSIM再発行」の危険性 緩すぎる2つのプロセスは改善すべき (2024年04月27日)
- 通話専用にオススメの通信サービス 楽天モバイルやpovo2.0を追加契約した方がお得? (2024年04月28日)
- シャープ、5月8日にスマートフォンAQUOSの新製品を発表 (2024年04月24日)
- 楽天系の支払い・ポイントサービスのスマホアプリが統合へ 「スマホ決済」が再び熱くなる? (2024年04月27日)
- スマホを携帯キャリアで買うのは損? 本体のみをお得に買う方法を解説 (2024年04月24日)
最新トピックスPR