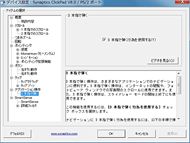ハイエンドモバイルの破壊と創造、そして――新型「VAIO Z」を徹底攻略する(後編):最先端“Z”を集中テスト(2/5 ページ)
ゆとりのあるパームレストとフルサイズキーボードを装備
キーボードはVAIOノートおなじみのアイソレーションタイプを採用している。標準仕様モデルでは日本語配列でかな刻印付きだが、VAIOオーナーメードモデルでは、日本語配列でかな刻印なし、あるいは英語配列も選べる。また、標準仕様モデルではキーボードバックライトが内蔵され、VAIOオーナーメードモデルでは搭載の有無を選択できるといった違いがある。
キー配置は6段配列で、特に気になるクセはない。ただし、従来機ではカーソルキーを少し下げた場所に配置し、ミスタイプを防ぐ工夫をしていたが、今回はボディの薄型化に伴い、通常キーと同じ位置に置いている。カーソルキーの利用頻度は個人差があるが、カーソルキーを多用するユーザーにとっては残念な部分だろう。
ボディが横に長いため、キー配置にも余裕があり、主要キーにおける横方向のキーピッチは約19ミリのフルピッチを確保した。主要キーのキートップは15(横)×13(縦)ミリと少し横長のサイズで、キーとキーの間隔は約4ミリ離れている。横方向のキーピッチに比べて、縦方向のキーピッチはわずかに狭いが、それでも実測で約17.5ミリを確保しているため、入力していてキー間隔が狭く感じるようなことはない。パームレストは81ミリと従来機種より広くなり、さらに手をゆったり置けるのは好印象だ。
一方、キーストロークは約1ミリと、従来機種に比べて半分程度の深さしかない。ボディを徹底的に薄型化した影響だが、これは好みが分かれる部分だ。少し慣れれば、底が浅くて押下時に指がつかえるような感覚は消えるが、人によっては物足りない印象が残るかもしれない。
この点について、ソニーの開発陣は「軽い力でタイプするのに慣れれば、指に余計な負担がかからず、キーストロークが浅くても違和感がなくなるのではないか」と主張しているが、確かに理解はできる。というのも、実際に筆者自身もそのようにして慣れてきた経験があるからだ。個人的にデスクトップPCの深いストロークのキーボードより、ノートPCの2ミリ程度と浅いストロークのキーボードのほうが打ちやすい、と感じるようになって久しい。ただし、今回のVAIO Zに関しては変化がかなり急なので、対応できるかどうかは個人差があると思われる。
なお、キースイッチの感触は良好で、不安定さは感じない。前述の通り、利用時は液晶ディスプレイのヒンジ部がチルトスタンド代わりとなり、本体の奥を少し持ち上げるが、キーボードの固定がしっかりしており、ボディの剛性も非常に高いので、強めにキーをたたいても、たわみなどは気にならない。
 新型VAIO Zを左に、旧VAIO Z(Z1)を右に並べてみた。キー配列は旧VAIO Z(Z1)のほうが自然で、タッチパッドのスペースも大きく取られている。新型VAIO Zは薄型化を追求するため、キーボードの縦方向を縮めており、タッチパッドのサイズも制限されているが、キーピッチは主要キーで約19ミリを保ち、ゆったりとしたパームレストは使いやすい
新型VAIO Zを左に、旧VAIO Z(Z1)を右に並べてみた。キー配列は旧VAIO Z(Z1)のほうが自然で、タッチパッドのスペースも大きく取られている。新型VAIO Zは薄型化を追求するため、キーボードの縦方向を縮めており、タッチパッドのサイズも制限されているが、キーピッチは主要キーで約19ミリを保ち、ゆったりとしたパームレストは使いやすいキーボードバックライトは薄さの関係で、光源をLEDからELに変更したため、光量が減っている。そのため、バックライトの光がキーの隙間から派手に漏れていた従来機種とは異なり、キートップの文字のみがしっかり光るように作り替えられた。あまり暗くないところでは光っているのかよく分からないくらいだが、実際に暗いところで使う場合には文字がはっきり視認できるので問題ない。

 キーボードバックライトにより、暗い場所ではキートップの文字が浮かび上がる(写真=左)。「VAIOの設定」から、キーボードバックライトのオン/オフや、未使用時に消灯するまでの時間を設定できる(画像=右)
キーボードバックライトにより、暗い場所ではキートップの文字が浮かび上がる(写真=左)。「VAIOの設定」から、キーボードバックライトのオン/オフや、未使用時に消灯するまでの時間を設定できる(画像=右)白く光るタッチセンサー式のワンタッチボタン
キーボードの奥には電源ボタンのほか、「ASSIST」「WEB」「VAIO」の3つのワンタッチボタンを搭載する。これらはタッチセンサー式のボタンで、指で触れると白く光る凝った作りだ。キーボード部と距離が近いが、ボタンの手前に段差を設けて、誤って押しにくいよう配慮している。
3つのボタンは最近のVAIOノートではおなじみのもので、ASSISTはサポートソフトの「VAIO Care」、WEBはWebブラウザ、VAIOはコンテンツ再生ソフトの「Media Gallery」の起動に割り当てられている。VAIOボタンには、Media Gallery以外の機能を設定することも可能だ。
また、電源オフの状態でWEBボタンを押すと、Windows 7を立ち上げることなく、高速起動で手軽にWebアクセスが楽しめる「Quick Web Access」機能が利用可能だ。ちなみにQuick Web Access利用時にドックの着脱は行えない。
なお、ASSISTボタンの左にはワイヤレス通信のスイッチ、VAIOボタンの右には照度センサー(液晶輝度やバックライトキーボードの自動調整に利用)と内蔵マイクが並ぶ。
VAIOノート初、タッチパッド/ボタン一体型のクリックパッドを採用
タッチパッドはパッドとボタンを一体化した、いわゆるクリックパッド型だ。VAIOノートでこうしたクリックパッドを採用するのは初の試みとなる。
タッチパッドのサイズは73(横)×41(縦)ミリと従来機(81×41ミリ)より小さくなったが、窮屈に感じるほどではない。タッチパッドの配置はキーボードのホームポジション直下ではなく、ボディの左右中央なので、キー入力時は右手の親指がパッドに少しかぶるような格好になる。
新型VAIO Zではパームレストの下に薄型のバッテリーパックを内蔵しているが、左右均等にバッテリーセルが3セルずつ入っているため、中央の空いたスペースにタッチパッドを載せる以外、本体の厚さが増してしまう。そのため、この配置とサイズに落ち着いたというわけだ。
デザインのメリハリを付けるためか、クリックパッドのパーツはマット調の本体とは異なり、光沢仕上げとなっている。ただし、パッド部分には六角形の細かなテクスチャが施されており、指紋は付着しにくい。テクスチャのザラザラした手触りは好みが分かれそうだが、指の滑りはまずまずだ。
パッドと一体化した左右のボタンはストロークが浅いが、軽めの力で押下でき、スイッチの感触は悪くない。ここは表面が光沢仕上げなので、指紋が付着しやすいのは少し気になった。
タッチパッドにはシナプティクスのドライバが導入されている。2本指を前後/左右になぞることで上下/左右のスクロールが行えるほか、2本指の開閉による拡大/縮小、2本指の移動に応じて画像を回転させるなどのマルチタッチジェスチャー機能が利用可能だ。パッドは縦方向が少し狭いが、2本指を並べたスクロール操作などは手軽に行える。
パッドの手前中央部(左右ボタンの間)には、指紋センサーを内蔵。Windowsへのログオン、Webサイトへのログインなどのパスワード入力を指紋センサーへのタッチで代行できるソフト(AuthenTec TrueSuite)もプリインストールされる。VAIOオーナーメードモデルでは指紋センサーの有無やTPMセキュリティチップ(TCG ver.1.2)の追加も選択可能だ。
Copyright © ITmedia, Inc. All Rights Reserved.
アクセストップ10
- バッファロー開発陣に聞く「Wi-Fi 7」にいち早く対応したメリット 決め手は異なる周波数を束ねる「MLO」【前編】 (2024年04月22日)
- 「IBMはテクノロジーカンパニーだ」 日本IBMが5つの「価値共創領域」にこだわるワケ (2024年04月23日)
- MSIから裏配線マザーが2モデル登場! (2024年04月22日)
- あなたのPCのWindows 10/11の「ライセンス」はどうなっている? 調べる方法をチェック! (2023年10月20日)
- MetaがMR/VRヘッドセット界の“Android”を目指す 「Quest」シリーズのOSを他社に開放、ASUSやLenovoが独自の新ハードを開発中 (2024年04月23日)
- ASUS、Wi-Fi 7に対応したハイエンド仕様のゲーミング無線LANルーター (2024年04月22日)
- トランセンド、M.2 2242に対応したM.2 NVMe Gen4 SSD (2024年04月22日)
- レノボ、スリムな3辺狭額縁デザインを採用した24.5型フルHD液晶ディスプレイ (2024年04月23日)
- 「Windows 11 Home」をおトクに「Windows 11 Pro」へアップグレードする方法 (2022年04月15日)
- もう全部、裏配線でいいんじゃない? 「ASUS BTF DESIGN」が示す自作PCの新しい形 (2024年04月19日)