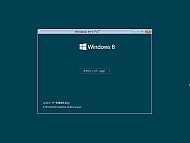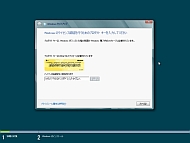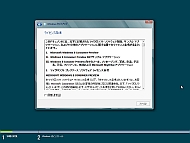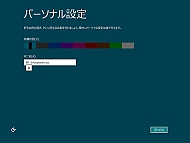Windows 8 Consumer PreviewをVirtualBoxに導入──ISO形式編:鈴木淳也の「お先に失礼! Windows 8 (仮称とれた)」(2/3 ページ)
Windows 8 Consumer Previewをクリーンインストールする
W8CPで用意する第3のインストール方法が、ISOファイルを使う“クリーンインストール”だ。VirtualBox上の仮想マシンにインストールする場合、以前の環境を引き継ぐ必要がないので、新しい仮想マシン環境を用意してしまおう。今回の設定は、HDD容量のみ48Gバイトに増加している。仮想マシンを作った直後の状態では、システムを起動できないため、設定で直にISOファイルをドライブとしてマウントさせてしまい、ここからシステムが起動するようにしておく。
仮想マシンを起動すると、まず最初に言語とキーボードを選択するウインドウが現れる。これが、ほかのアップグレードインストールとの違いだ。これ以外は基本的にアップグレードの場合と一緒だが、異なる作業について解説していこう。インストールを進めていると、「アップグレード」と「カスタム設定」のいずれかを選択する画面が出現する。ただし、今回のような新規インストールでは上書きする環境が存在しないため、「カスタム設定」を選択しなければならない。インストール先ドライブを指定すると、あとはファイルのコピーから始まって複数回の再起動の後に最終設定画面へと移行する。
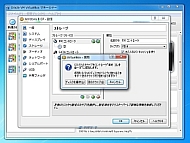
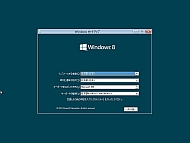 W8CPのクリーンインストール用にVirtualBox上に仮想マシンを新しく作成し、ダウンロードしたISOファイルを直接ドライブにマウント後、起動する(写真=左)。インストーラが起動すると、従来のアップグレード版では見られなかった言語選択のメニューが出現する(写真=右)
W8CPのクリーンインストール用にVirtualBox上に仮想マシンを新しく作成し、ダウンロードしたISOファイルを直接ドライブにマウント後、起動する(写真=左)。インストーラが起動すると、従来のアップグレード版では見られなかった言語選択のメニューが出現する(写真=右)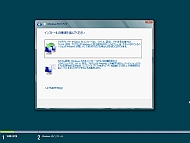
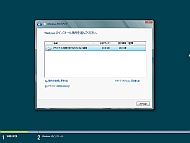
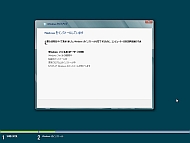 クリーンインストールでは、「アップグレード」か「カスタム設定」のいずれかを選択する画面を表示する。ただ、クリーンインストールでは、カスタム設定しか選択できないため、こちらを選んだうえでインストール先のドライブを指定する。あとは複数回の再起動の後に設定画面が出現する
クリーンインストールでは、「アップグレード」か「カスタム設定」のいずれかを選択する画面を表示する。ただ、クリーンインストールでは、カスタム設定しか選択できないため、こちらを選んだうえでインストール先のドライブを指定する。あとは複数回の再起動の後に設定画面が出現する設定画面もアップグレードとほぼ同じだが、いくつかの点で異なっている。まず、パーソナル設定の部分で、いままでであれば背景色のみを選択していた場所で、マシン名の入力を求めてくる。そして次の「簡単設定」の選択画面では、Windowsへのログイン方法を確認してくる。ただ、「簡単設定」の場合は「Windows Live IDによるログイン」のみが選択可能なようで、カスタム設定で選択可能な別のログイン方法は指定できないので注意してほしい。以上の設定が終わるとスタート画面が出現する。
筆者が確認した範囲で、VirtualBox上の仮想マシンにW8CPをクリーンインストールする場合にいくつか注意したい点がある。まず、最大の問題はデスクトップ画面でエアロと高解像度設定が選択できないことで、選択できる解像度は1152×864ドットが上限となっている。もちろん、1366×768ドットは選択できない。本来であればGuest Additionsなどの追加インストールでサポートされるはずが、原稿を執筆している4月初旬時点で、解決方法が確認できなかった。このあたりは順次フォローしていきたい。


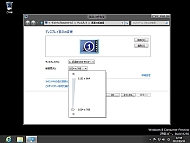 以上の設定が終わるとスタート画面に到達する。デスクトップ部分の表示が異なる点に注目したい(写真=左)。クリーンインストールにおけるディスク使用量は約11Gバイトとコンパクトに収まる。アップグレードに比べて、およそ半分以下となるのがメリットだ(写真=中央)。一方でデスクトップ画面におけるエアロの有効化やスクリーン解像度の設定が行えない問題がある。Snap View利用のために追加した1366×768ドットの解像度も利用できないため、この問題が解決できない限りはアップグレードによるインストールを選択したい(写真=右)
以上の設定が終わるとスタート画面に到達する。デスクトップ部分の表示が異なる点に注目したい(写真=左)。クリーンインストールにおけるディスク使用量は約11Gバイトとコンパクトに収まる。アップグレードに比べて、およそ半分以下となるのがメリットだ(写真=中央)。一方でデスクトップ画面におけるエアロの有効化やスクリーン解像度の設定が行えない問題がある。Snap View利用のために追加した1366×768ドットの解像度も利用できないため、この問題が解決できない限りはアップグレードによるインストールを選択したい(写真=右)関連キーワード
インストール | Windows | Windows 8 | 解像度 | VirtualBox | Microsoft | Ivy Bridge | ソフトウェア | ユーザーインタフェース | モバイルOS | Build Windows | Retinaディスプレイ
Copyright © ITmedia, Inc. All Rights Reserved.
アクセストップ10
- バッファロー開発陣に聞く「Wi-Fi 7」にいち早く対応したメリット 決め手は異なる周波数を束ねる「MLO」【前編】 (2024年04月22日)
- 「IBMはテクノロジーカンパニーだ」 日本IBMが5つの「価値共創領域」にこだわるワケ (2024年04月23日)
- MSIから裏配線マザーが2モデル登場! (2024年04月22日)
- MetaがMR/VRヘッドセット界の“Android”を目指す 「Quest」シリーズのOSを他社に開放、ASUSやLenovoが独自の新ハードを開発中 (2024年04月23日)
- Googleが「Google for Education GIGA スクールパッケージ」を発表 GIGAスクール用Chromebookの「新規採用」と「継続」を両にらみ (2024年04月23日)
- あなたのPCのWindows 10/11の「ライセンス」はどうなっている? 調べる方法をチェック! (2023年10月20日)
- ASUS、Wi-Fi 7に対応したハイエンド仕様のゲーミング無線LANルーター (2024年04月22日)
- レノボ、スリムな3辺狭額縁デザインを採用した24.5型フルHD液晶ディスプレイ (2024年04月23日)
- 「Windows 11 Home」をおトクに「Windows 11 Pro」へアップグレードする方法 (2022年04月15日)
- ゼロからの画像生成も可能に――アドビが生成AI機能を強化した「Photoshop」のβ版を公開 (2024年04月23日)