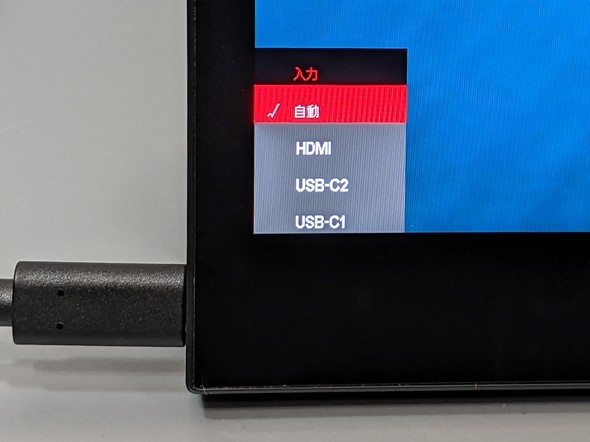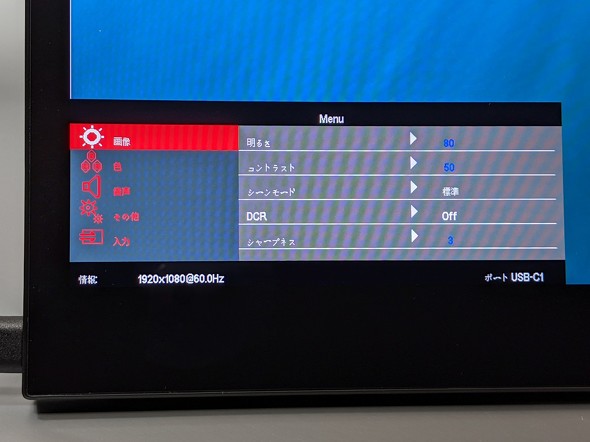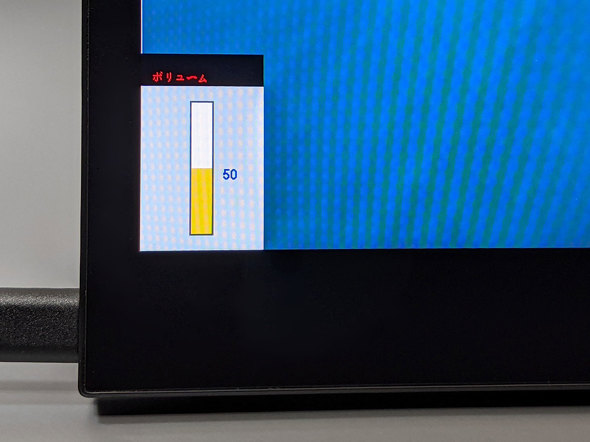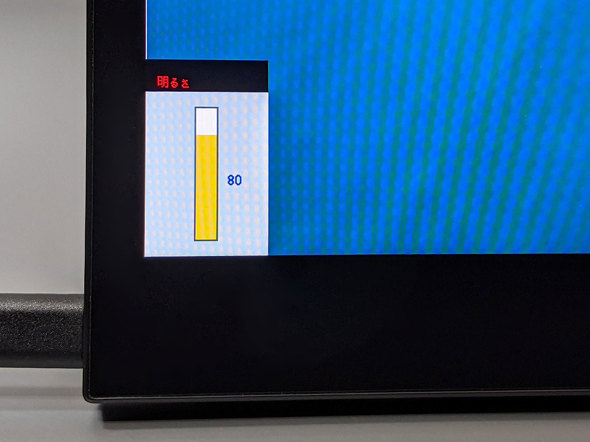内蔵USBハブ機能で高い拡張性を備えた13.3型モバイルディスプレイ「GDP133FQ-E」を試す:モバイルディスプレイの道(2/3 ページ)
USB Type-CまたはHDMIで接続 メニュー操作も良好
では実際に使ってみよう。本製品はUSB Type-C、もしくはHDMI、このどちらかを選んで接続する。USB Type-Cの場合は、DisplayPort Alternate Modeを使い、ケーブル1本のみで映像信号の伝送と給電とが行える。HDMIの場合は、付属のUSBケーブルを用いての給電が別途必要になる。
ちなみにUSB Type-Cは2ポート搭載されているが、これらは特に機能の違いはなく、どちらも映像信号の伝送/給電に対応しているようだ。ポートの機能を気にせず使えるのは、抜き差しを頻繁に行う場合は特にありがたい。
ざっと試した限りでは、色がかなりくっきりとしているのが特徴で、どちらかというと原色寄りに感じられる。これは本製品が採用する量子ドット技術によるものだろう。全体的に白っぽく見えがちな安価な液晶パネルとは一線を画している印象だ。もちろん必要に応じて後述のメニューで色を調整できる。
一方、メーカーサイトに記載のない応答速度については、実際に試した限り、あまり高速ではない印象だ。通常利用では特に問題はないが、ゲーム用途では若干厳しいかもしれない。同社の他のモバイルディスプレイ「KIPD4K156」では応答速度が明記されているだけに、本製品も仕様の公開を望みたい。
メニューの操作や音量調整などに用いるボタンは、本体右側面にまとめて配置されている。一般的にこうしたモバイルディスプレイは、部品点数を減らすためか、ボタン数を極限まで絞り込み、結果的に操作性が犠牲になっている製品もあるが、本製品はボタン数が多く、かつサイズにも余裕があって押しやすい。
音量と明るさについては、メニューの深い階層までたどることなく、UPキーとDOWNキーの一度押しでメニューを呼び出せるので、直感的に操作できる。こうしたメニューの使い勝手の良さは、このクラスの製品としてはかなり上の部類に入る。
強いて挙げれば、これらメニューのボタンが右側面に配置されているのに対し、メニューそのものは画面に左寄せで表示されているため、メニューを見ながらのボタン操作が多少やりづらい。もちろん見ながらでないと操作できないわけではないのだが、メニュー画面を右寄せで配置すれば、より操作しやすかったのではないかと思う。
最後に、USBハブ機能をチェックする。
関連記事
 13.3型で500g台! 小型でUSBキーボードも接続できるプリンストンのモバイルディスプレイを試す
13.3型で500g台! 小型でUSBキーボードも接続できるプリンストンのモバイルディスプレイを試す
モバイルディスプレイでは、小型な部類に入る13.3型ディスプレイを備えたプリンストンの「PTF-M133T」。ユニークな付加価値を備えた本製品の魅力に迫る。 モバイルディスプレイも4K解像度の時代へ! 恵安「KIPD4K156」を試して分かったこと
モバイルディスプレイも4K解像度の時代へ! 恵安「KIPD4K156」を試して分かったこと
人気を集めるモバイル液晶ディスプレイも、通常の外付けの液晶ディスプレイと同じように4K解像度に対応したモデルが出てきている。恵安の15.6型ディスプレイ「KIPD4K156」をチェックした。 じか付けスタンドで縦置きも可能な15.6型モバイルディスプレイ「VG1655」を試す
じか付けスタンドで縦置きも可能な15.6型モバイルディスプレイ「VG1655」を試す
さまざまな液晶ディスプレイを取りそろえているビューソニックジャパン(ViewSonic)から、15.6型のモバイルディスプレイが登場した。本体背面にスタンドを備えた「VG1655」を試してみた。 三脚に取り付けられてスタンド兼用スリーブも便利! ASUSの15.6型モバイルディスプレイを試す
三脚に取り付けられてスタンド兼用スリーブも便利! ASUSの15.6型モバイルディスプレイを試す
モバイルディスプレイのバリエーションモデルを相次いで投入しているASUS JAPANから、15.6型で最もスタンダードといえる仕様の「ZenScreen MB16AH」が登場した。こだわりのポイントをチェックしていこう。 わずか590g! USB Type-C接続限定で驚きの軽さを実現したASUSの14型モバイルディスプレイを試す
わずか590g! USB Type-C接続限定で驚きの軽さを実現したASUSの14型モバイルディスプレイを試す
さまざまなモバイルディスプレイを投入しているASUS JAPANから、同社初となる14型モデルが登場した。軽量ボディーとユニークな特徴を備えた本製品を試した。
Copyright © ITmedia, Inc. All Rights Reserved.
アクセストップ10
- SSDの“引っ越し”プラスαの価値がある! 税込み1万円前後のセンチュリー「M.2 NVMe SSDクローンBOX」を使ってみる【前編】 (2024年05月06日)
- AIに予算20万円以下でピラーレスケースのビジネスPCを組んでもらって分かったこと (2024年05月04日)
- WindowsデバイスでVPN接続ができない不具合/NVIDIAのローカルAI「ChatRTX」にAIモデルを追加 (2024年05月05日)
- サンワ、ペンを持つように操作できるペン型マウス (2024年05月01日)
- あなたのPCのWindows 10/11の「ライセンス」はどうなっている? 調べる方法をチェック! (2023年10月20日)
- Core i9搭載のミニPC「Minisforum NAB9」は最大4画面出力に対応 ワンタッチでカバーも取れる その実力をチェックした (2024年05月01日)
- レノボ「Legion Go」の“強さ”はどれだけ変わる? 電源モードごとにパフォーマンスをチェック!【レビュー後編】 (2024年05月03日)
- Intel N100搭載のChromebookは本当に重たくない? Lenovo IdeaPad Flex 3i Gen 8で動作をチェック! (2024年05月02日)
- 「Windows 11 Home」をおトクに「Windows 11 Pro」へアップグレードする方法 (2022年04月15日)
- Steamで「農業フェス」開催中! ポイントショップでは無料アイテムも (2024年05月03日)