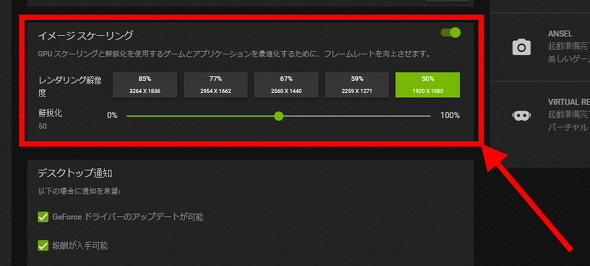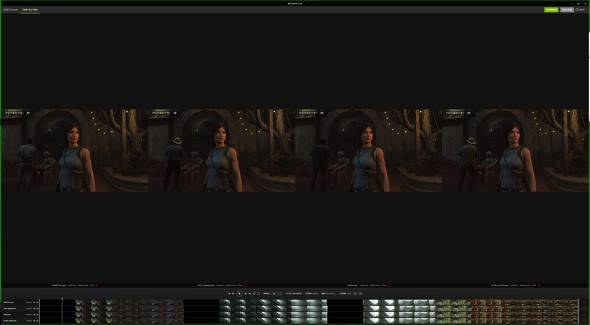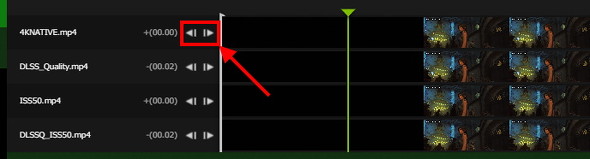本当に「ネイティブ超え」をしたのか? 新ツール「ICAT」で検証するNVIDIAの最新超解像技術の実力(3/5 ページ)
ICATはどうやって使えばいい?
ここからは、Shadow of the Tomb Raiderのベンチマークモードを実行し、その映像を録画してICATに読み込み、ICATの使い勝手と各種グラフィックス設定における“見栄え”の違いなどを調べてみよう。
ICATのプログラムは、NVIDIAの公式サイトからダウンロードできる。ダウンロードしたファイルがプログラム“そのもの”なので、インストールすることなく直接起動可能だ。
検証に使ったPCは、CPUにRyzen 9 5950X(3.4GHz〜4.9GHz、8コア16スレッド)、GPUにGeForce RTX 3090を搭載するハイエンド機である。そのこともあり、Shadow of the Tomb Raiderのグラフィックス設定は最高位に、解像度は4K(3840×2160ピクセル)に、最大フレームレートは60fps、垂直同期(V-SYNC)は有効に設定した。
この状態でベンチマークを取ると、どちらのGPUでもフレームレートはおおむね60fpsに貼り付いて、たまに57〜59fpsに落ち込むような状況になる。そこでレイトレーシング(RT)による影生成はオフにして、代わりにプログラマブルシェーダーベースでの影生成を有効化した。これで、重めのシーンでも60fpsの描画を維持できるようになった。
話を元に戻すと、ICATは基本的に画質の比較が“主題”のアプリケーションである。なのでフレームレートにこだわる必要もないようにも思えるが、実際に使ってみると、ICATに入力した各動画のフレームレートが揺らぐと、作業ウインドウに動画を並べて再生した際に表示フレームの“ズレ”が顕著になる。これでは同一フレームの比較がしづらいので、フレームレートをしっかりと“固定”したかったのである。
画面を録画するためのビデオキャプチャボードは、AVerMediaの「Live Gamer 4K GC573」を使った。4K/HDR/60fpsの映像やフルHD/240fpsの映像の録画にも対応するかなりハイスペックな製品だ。ただしハードウェアエンコーダーは搭載していないので、このスペックを生かすには高性能なCPUか、ハードウェアエンコーダーを内蔵するGPUが必要である。今回は、GeForce RTX 3090に内蔵されているビデオプロセッサ「NVENC」を活用している。
今回用意した4つの動画は以下の仕様のものを用意した。実際にキャプチャした動画と共に見てみよう。
4Kネイティブ
DLSSやISSを有効化していない“素の”レンダリング結果である。特別な処理を追加していないので、便宜上「4Kネイティブ」と名付ける。
ネイティブ4K×DLSS
DLSSを品質重視の「クオリティ」モードに設定した他は、ネイティブ4Kと同じ解像度/画質設定としている。これを「ネイティブ4K×DLSS」と呼ぶこととする。
アップスケール×ISS
レンダリング解像度をフルHD(1920×1080ピクセル)相当にした上で、NVIDIA ISSを適用して4Kまでアップスケールしたものを用意した。この設定の呼称は「アップスケール×ISS」としておく。
アップスケール×ISS×DLSS
アップスケール×ISSの設定に、さらにDLSSを適用する。これは「アップスケール×ISS×DLSS」としておく。
なお、今回はRadeon RX 6900 XTでも検証するつもりだった。しかし、先述の通りなぜかFCASなどを有効化できなかったため、今回は含めていない。
ICATには2つの動作モードがある
ICATを活用する上で重要な2つの「動作モード」についても触れておきたい。
1つは「Split Screen」モードだ。これはICATに入力した任意の動画の2つ(1ペア)選んで、作業ウインドウの左右に配置して見比べつつ、これらを同時再生するモードだ。中央のスライダーを左右に動かすことで左右にある動画の表示割合を調整できる。
今回の実験のように、全く同一展開を録画して見比べている場合は、うまく微調整すれば「完全に付合した1枚絵」を生成できるはずだ。
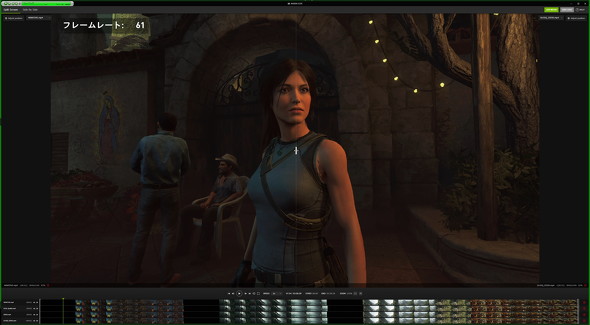 Split Screenモードは、任意の2つの動画を左右に並べながら再生しつつ、画面中央のスライダーを左右に動かすことで、2つの動画の表示割合を変更できる。うまく調整すれば、この画像のような「完全に付合した1枚絵」を作れる
Split Screenモードは、任意の2つの動画を左右に並べながら再生しつつ、画面中央のスライダーを左右に動かすことで、2つの動画の表示割合を変更できる。うまく調整すれば、この画像のような「完全に付合した1枚絵」を作れるもう1つは「Side By Side」モードだ。このモードでは、最大4つの動画を横に並べて同時かつ同期して再生できる。ICATに入力した最大4つの動画を一度に見比べて、その画質の違いを見極める際に便利である。
この表示モードでは、動画の全域を一度に表示できなくなることが多くなる。ただし、画面をドラッグしながらマウスを動かせば、1人称シューティング(FPS)ゲームの視界制御のような感覚で、表示範囲を縦横無尽に位置調整できることがメリットである。調整位置は、ICATに入力された全ての動画で連動するので、全動画の同一箇所を見比べる際にはとても役に立つ。
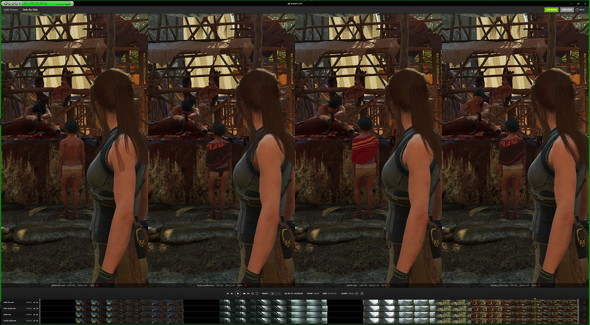 Side by Sideモードの画面。最大4つの動画が均等な面積で表示される。余談だが、Shadow of the Tomb Raiderのベンチマークモードでは実行する度にNPCキャラの服装テクスチャがランダムに変化することに初めて気が付いた(裸になることもある)
Side by Sideモードの画面。最大4つの動画が均等な面積で表示される。余談だが、Shadow of the Tomb Raiderのベンチマークモードでは実行する度にNPCキャラの服装テクスチャがランダムに変化することに初めて気が付いた(裸になることもある)いずれのモードでも、タイムライン近くにある「1:1」「Fit」ボタンを押すと作業ウインドウに表示されている動画の拡大率が変化する。その名前の通り、「1:1」ボタンを押すと動画が等倍表示となり、「Fit」ボタンを押すと作業ウインドウが縦に等分割され、ICATに読み込んだ全ての動画が横並びに配置される。
ICATで読み込んだ動画は、作業ウインドウ下部にあるタイムライン上でサムネイル表示される。再生を始めると、再生時間軸に対応した箇所に再生マーカーが出現して左から右へと移動していく。映像編集ソフトではよくあるユーザーインタフェースである。
各動画(ファイル)のタイムラインの左端にはコマ送りボタンが用意されている。特定の動画のみフレーム単位で再生を遅らせたり進めたりしたい場合は、このボタンを活用することで進行具合を微調整できる。
関連記事
 NVIDIAがゲームにおける“遅延の少なさ”の重要性を説くイベントを開催 実際にプレイしてグラフィックスカードを当てよう!
NVIDIAがゲームにおける“遅延の少なさ”の重要性を説くイベントを開催 実際にプレイしてグラフィックスカードを当てよう!
NVIDIAが、同社の低遅延技術「NVIDIA Reflex」をアピールするオンラインイベントを開催する。参加者の中から抽選で2人に日本未発売の「GeForece RTX 3080 Ti Founders Edition」がプレゼントされる……のだが、そもそもなぜ“低遅延”を強くアピールするのだろうか? ネイティブ超えの新DLSSを追加――NVIDIAが「GeForce Experience」をアップデート Radeonでも使える超解像技術も公開
ネイティブ超えの新DLSSを追加――NVIDIAが「GeForce Experience」をアップデート Radeonでも使える超解像技術も公開
NVIDIAが、GeForceシリーズ用のコンパニオンソフトウェア「GeForce Experience」の最新版を公開した。GTXシリーズでも使える新たな超解像技術を搭載した他、RTXの超解像技術「DLSS」も最新版にアップデートされる。加えて、Radeonなど他社GPUでも利用できる超解像技術をオープンソースSDKとして公開した。 AMDの新GPU「Radeon RX 6000」シリーズ正式発表 DirectX 12 Ultimate対応で579ドル(約6万円)から
AMDの新GPU「Radeon RX 6000」シリーズ正式発表 DirectX 12 Ultimate対応で579ドル(約6万円)から
AMDが、RDNA2アーキテクチャに基づく新GPUを搭載するグラフィックスカードを正式リリースした。DirectX 12 Ultimateに対応し、リアルタイムレイトレーシングも利用可能だ。同社のRyzen 5000シリーズと組み合わせると、さらにパフォーマンスが向上する仕組みもある。 NVIDIAがノートPC向けGPU「GeForce RTX 2050」を発表、搭載製品は2022年春に登場予定
NVIDIAがノートPC向けGPU「GeForce RTX 2050」を発表、搭載製品は2022年春に登場予定
米NVIDIAは12月17日、ノートPC向けGPUの新製品「GeForce RTX 2050」を発表した。搭載ノートPCは2022年春に登場する予定だという。 RTX 2080を確実に上回る実力! “手が届く”GPU「GeForce RTX 3060 Ti」発売前日レビュー
RTX 2080を確実に上回る実力! “手が届く”GPU「GeForce RTX 3060 Ti」発売前日レビュー
GeForce RTX 30シリーズの新GPU「GeForce RTX 3060 Ti」を搭載するグラフィックスカードが12月2日23時に発売される。この新たなミドルハイGPUの実力はいかほどのものか、NVIDIA自ら設計したグラフィックスカード「Founders Edition」を通してチェックしていく。
Copyright © ITmedia, Inc. All Rights Reserved.
アクセストップ10
- サンワ、ペンを持つように操作できるペン型マウス (2024年05月01日)
- Intel N100搭載のChromebookは本当に重たくない? Lenovo IdeaPad Flex 3i Gen 8で動作をチェック! (2024年05月02日)
- Core i9搭載のミニPC「Minisforum NAB9」は最大4画面出力に対応 ワンタッチでカバーも取れる その実力をチェックした (2024年05月01日)
- パッと見で分からない細かいこだわりも バッファロー開発陣に聞くWi-Fi 7ルーター「WXR18000BE10P」の秘密【後編】 (2024年05月01日)
- レノボ「Legion Go」の“強さ”はどれだけ変わる? 電源モードごとにパフォーマンスをチェック!【レビュー後編】 (2024年05月03日)
- スター・ウォーズの日間近! 「albos Light&Speaker」スター・ウォーズモデルが登場 (2024年05月02日)
- サンワ、体にフィットするコンパクトな回転座椅子 (2024年05月02日)
- 11年ぶりに出会った“本格的”Android搭載液タブ XPPen「Magic Drawing Pad」をプロイラストレーターがレビューして分かったアレコレ (2024年04月30日)
- かんたん設定のWi-Fi 6対応ルーター エントリーモデルがバッファローから登場 (2024年05月02日)
- トロンボーン奏者の中川英二郎氏が語る音楽/起源/進化、そしてテクノロジー (2024年05月02日)