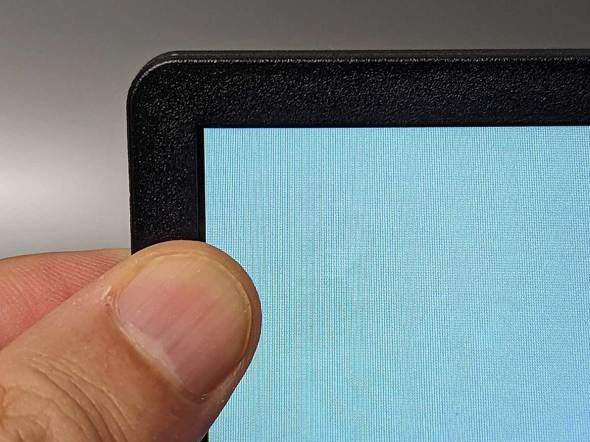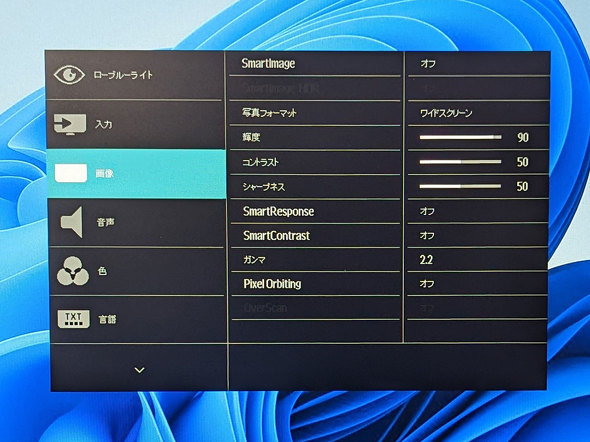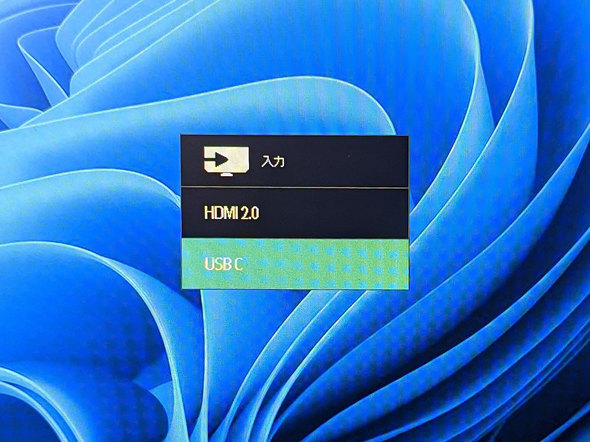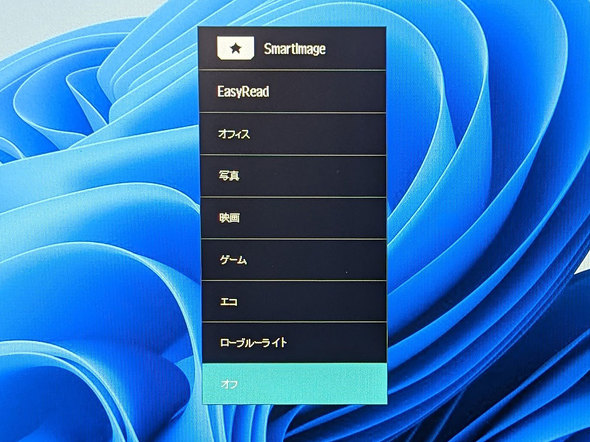一体型スタンドでパススルー充電にも対応 フィリップスの15.6型モバイルディスプレイ「16B1P3300/11」を試す:モバイルディスプレイの道(2/3 ページ)
配線がやや特徴的でパススルー充電にも対応
では実際に使ってみよう。本体スタンドの左側にはUSB Type-CおよびHDMI端子が配置される。この面は大きく斜めにカットされているため、挿したケーブルは真横ではなく、ナナメ後方に伸びることになる。
この構造の利点は、ノートPCの隣にぴったり並べても干渉する恐れがなく、また横にでも後ろにでも、ケーブルを取り回しやすいことだ。その一方で、背後にある程度のスペースがないと配線が行いにくいのがデメリットとなる。外出先などで設置スペースに余裕がない場合、困ることがあるかもしれない。
また本製品は、付属のACアダプターによる給電が可能なのだが、この接続ポートはスタンド側面ではなくスタンド背面に用意されている。そのためACアダプターを接続する場合は、電源ケーブルが真後ろに伸びることになる。一般的なモバイルディスプレイに比べて、奥行きを取る点には注意したい。
ちなみに、本製品のUSB Type-Cポートは電源出力にも対応しているので、本製品をACアダプターから給電しつつ、USB Type-Cケーブル経由でノートPCを充電することもできる。いわゆるパススルー充電だ。本製品を常時据え置きで使う場合、作業しながらノートPCの充電も行えて便利だろう。
ボタン配置も特徴的だ。一般的にモバイルディスプレイでは、ボタン類は本体の右側面にまとめて搭載されることが多いが、本製品は電源ボタンが左側面、OSDメニューを操作するためのボタンはスタンド背面と分散配置されている。操作性自体は悪くないのだが、慣れるまではどこにボタンがあるか分からず戸惑う。ちなみに、右側面には何もない。
OSDメニューは一般的だが、「戻る」に相当するボタンがなく、メニューを非表示にするにはタイムアウトを待たなくてはいけないのがやや煩わしい。上下方向への移動キーが上下ではなく横に並んでいるせいで、上に移動するつもりでボタンを押したところ下に移動するなど、あまり直感的ではない。現状では慣れでカバーするしかないだろう。
最後に、本機の設置方法について考えてみる。
関連記事
 HDMIとUSB Type-Cに両対応! パススルー充電機能もサポートした「LKM-156FAB」をお勧めする理由
HDMIとUSB Type-Cに両対応! パススルー充電機能もサポートした「LKM-156FAB」をお勧めする理由
リンクスインターナショナルの15.6型モバイルディスプレイ「LKM-156FAB」は、USB Type-CとHDMIの入力端子を備えつつ、パススルー充電機能にも対応した貴重なモデルだ。実機を細かくチェックした。 HDMIとUSB Type-Cに両対応! パススルー充電機能もサポートした「LKM-156FAB」をお勧めする理由
HDMIとUSB Type-Cに両対応! パススルー充電機能もサポートした「LKM-156FAB」をお勧めする理由
リンクスインターナショナルの15.6型モバイルディスプレイ「LKM-156FAB」は、USB Type-CとHDMIの入力端子を備えつつ、パススルー充電機能にも対応した貴重なモデルだ。実機を細かくチェックした。 新生活にぴったり! 15.6型のモバイルディスプレイおすすめ5選
新生活にぴったり! 15.6型のモバイルディスプレイおすすめ5選
モバイルディスプレイが1台あると、出先や在宅ワークで簡単にデュアルディスプレイ環境を構築できて便利だ。サイズや重量、価格や付属品など多種多様なモデルがある中で、サイズ別におすすめのモデルをピックアップする。まずは15型クラスだ。 厚さ約6mmでタッチ操作にも対応! 銀色ボディーが目を引く15.6型モバイルディスプレイ「GeeMoni」を試す
厚さ約6mmでタッチ操作にも対応! 銀色ボディーが目を引く15.6型モバイルディスプレイ「GeeMoni」を試す
「GeeMoni」(ジーモニ)は、Glotureが販売する15.6型のモバイルディスプレイだ。約6mmという圧倒的にスリムなボディーで、タッチ操作に対応した本製品を細かくチェックした。 アスペクト比37:10! 「横方向だけフルHD」の12.6型バー型ディスプレイ「LCD12HCV-IPSW」を試して分かったこと
アスペクト比37:10! 「横方向だけフルHD」の12.6型バー型ディスプレイ「LCD12HCV-IPSW」を試して分かったこと
アイティプロテックが発売するバータイプのモバイルディスプレイに、12.6型の新モデルが加わる。14型モデルとの比較を含め、実機を細かくチェックした。
Copyright © ITmedia, Inc. All Rights Reserved.
アクセストップ10
- Intel N100搭載のChromebookは本当に重たくない? Lenovo IdeaPad Flex 3i Gen 8で動作をチェック! (2024年05月02日)
- サンワ、ペンを持つように操作できるペン型マウス (2024年05月01日)
- Core i9搭載のミニPC「Minisforum NAB9」は最大4画面出力に対応 ワンタッチでカバーも取れる その実力をチェックした (2024年05月01日)
- パッと見で分からない細かいこだわりも バッファロー開発陣に聞くWi-Fi 7ルーター「WXR18000BE10P」の秘密【後編】 (2024年05月01日)
- スター・ウォーズの日間近! 「albos Light&Speaker」スター・ウォーズモデルが登場 (2024年05月02日)
- サンワ、体にフィットするコンパクトな回転座椅子 (2024年05月02日)
- 11年ぶりに出会った“本格的”Android搭載液タブ XPPen「Magic Drawing Pad」をプロイラストレーターがレビューして分かったアレコレ (2024年04月30日)
- かんたん設定のWi-Fi 6対応ルーター エントリーモデルがバッファローから登場 (2024年05月02日)
- トロンボーン奏者の中川英二郎氏が語る音楽/起源/進化、そしてテクノロジー (2024年05月02日)
- あなたのPCのWindows 10/11の「ライセンス」はどうなっている? 調べる方法をチェック! (2023年10月20日)