NVIDIAの測定デバイス「PCAT2」で最新GPUから旧モデルまで消費電力を測って分かったこと(前編):準備こそがクライマックス?(4/4 ページ)
PCATユーティリティー(アプリ)の使い方
計測用PCの準備が整ったら、PCAT2のメイン基板と記録用PCをUSBケーブルでつなぎ、記録用PCで「PCATユーティリティー」(アプリ)を起動しよう。接続面で何らかの問題がなければ、これで計測の準備は完了となる。計測用PC側でゲームをプレイしたり、ベンチマークテストを実行したりして消費電力を測っていこう。
PCATユーティリティーのウィンドウの上部は、リアルタイムの計測値が表示されるエリアだ。ここには「総消費電力(TOTAL)」の他、計測期間中に検出された「瞬間最小消費電力(Min)」「瞬間最大消費電力(Max)」「計測期間中の平均消費電力(AVg)」も表示される。このマスの下にある「Reset Min/Max/Avg」ボタンを押すと、計測スコアは初期化される。
その横にある「12V1」「12V2」「12V3」の表示は、PCAT2のメイン基板にある3つの電源コネクターに供給される電力値(電圧/電流/電力)が示される。「SLOT」「3V3」「AUX」は、それぞれPCI Expressスロット側の12V/3.3V/補助3.3Vの電源ラインにおける電力供給状況を表す。グラフィックスカードの消費電力を測定する場合は、TOTALだけか、あるいは配線した12V1〜3やSLOTの消費電力に着目することになると思う。
実際のところ、PCAT2を使うとさまざまなPCI Express拡張カードの消費電力を測ることができる。グラフィックスカード以外のカードの消費電力を測る場合は、3V3やAUXの計測値も重要なチェックポイントとなりそうだ。
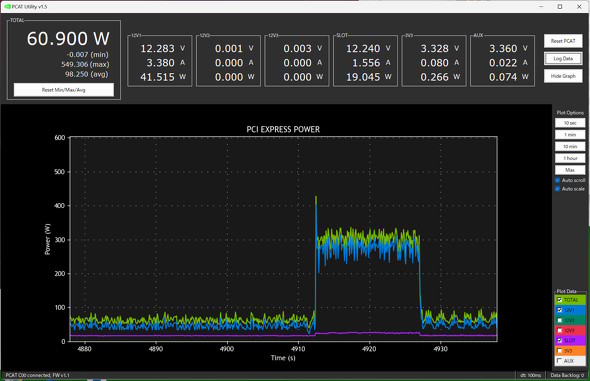 PCATユーティリティーの画面。緑の波形は「総消費電力(TOTAL)」、青の波形は「1番目の外部12V電源供給(12V1)」、紫の波形は「PCI Expressスロット(SLOT)の消費電力を表している
PCATユーティリティーの画面。緑の波形は「総消費電力(TOTAL)」、青の波形は「1番目の外部12V電源供給(12V1)」、紫の波形は「PCI Expressスロット(SLOT)の消費電力を表しているユーティリティーのウィンドウの右側に並ぶボタンの中で、重要な機能を果たすのが「Log Data」ボタンだ。ここを押すと、PCAT2が取得した全ての計測値をタイムスタンプ付きでCSVファイルへと書き出し始める。このボタンをもう一度押すと、書き出しが終了する。書き出し中は、「録音ボタン」のような感じで赤くなるので分かりやすい。
「Reset PCAT」ボタンは、その名の通りPCATのリセットを行うためのボタンだ。クリックすると、波形画面を含む全要素が初期化され、記録用PCとのUSB接続を切断し、再起動して再接続を行う。
筆者も遭遇したのだが、長時間使っていると、ごくまれに画面の波形が“二重”に映ってしまうことがあった(例えば紫の波形が2本出たりする)。このように画面がおかしくなったらこのボタンを頼るといいだろう。
ここまでで、一通りの準備が整った。次回は、実際にベンチマークテストを行いつつ、消費電力を測っていく。
関連記事
 PC版「ストV」を最高画質でストレスなく楽しめるモデルを5万円台で自作する方法――導入編
PC版「ストV」を最高画質でストレスなく楽しめるモデルを5万円台で自作する方法――導入編
インテルが2020年に立ち上げるeSportsトーナメント「Intel World Open」。そのタイトルに採用された「ストリートファイターV」を満喫できるPCを作り、大会に打って出るまでの道のりをお届けする。 2035年、ゲームグラフィックスは「オール・パストレーシング時代」へ――レイトレーシング技術の“先”を見つめる
2035年、ゲームグラフィックスは「オール・パストレーシング時代」へ――レイトレーシング技術の“先”を見つめる
レイトレーシング技術は、ゲームグラフィックスの世界に革命をもたらした……のだが、GPUの性能的にはまだ“完璧”とは言いがたい面もある。いつになったら完璧になるのか――2035年にその瞬間が訪れるという説がある。どういうことなのか、解説していく。 NVIDIAがゲームにおける“遅延の少なさ”の重要性を説くイベントを開催 実際にプレイしてグラフィックスカードを当てよう!
NVIDIAがゲームにおける“遅延の少なさ”の重要性を説くイベントを開催 実際にプレイしてグラフィックスカードを当てよう!
NVIDIAが、同社の低遅延技術「NVIDIA Reflex」をアピールするオンラインイベントを開催する。参加者の中から抽選で2人に日本未発売の「GeForece RTX 3080 Ti Founders Edition」がプレゼントされる……のだが、そもそもなぜ“低遅延”を強くアピールするのだろうか? ネイティブ超えの新DLSSを追加――NVIDIAが「GeForce Experience」をアップデート Radeonでも使える超解像技術も公開
ネイティブ超えの新DLSSを追加――NVIDIAが「GeForce Experience」をアップデート Radeonでも使える超解像技術も公開
NVIDIAが、GeForceシリーズ用のコンパニオンソフトウェア「GeForce Experience」の最新版を公開した。GTXシリーズでも使える新たな超解像技術を搭載した他、RTXの超解像技術「DLSS」も最新版にアップデートされる。加えて、Radeonなど他社GPUでも利用できる超解像技術をオープンソースSDKとして公開した。 「Radeon RX 7700 XT/7800 XT」はGeForce RTX 4060 Ti/4070を超える? 動画のエンコは早い? 実機を試して分かったこと
「Radeon RX 7700 XT/7800 XT」はGeForce RTX 4060 Ti/4070を超える? 動画のエンコは早い? 実機を試して分かったこと
AMDの「Radeon RX 7700 XT」「Radeon RX 7800 XT」を搭載するグラフィックスカードが、9月8日11日に発売される。WQHDゲーミングに最適化されたという両GPUは、どれほどの実力を持っているのだろうか。実際に試してみよう。
関連リンク
Copyright © ITmedia, Inc. All Rights Reserved.
アクセストップ10
- 新型「iPad Pro」がM3チップをスキップした理由 現地でM4チップ搭載モデルと「iPad Air」に触れて驚いたこと (2024年05月09日)
- 「M4チップ」と「第10世代iPad」こそがAppleスペシャルイベントの真のスターかもしれない (2024年05月10日)
- SanMaxから10年振りの黒基板メモリが登場! (2024年05月11日)
- Minisforum、Intel N100を搭載したスティック型ミニPC「Minisforum S100」の国内販売を開始 (2024年05月10日)
- 日本最大の教育展示会「EDIX 東京」に大盛りランチパック!? GIGAスクール構想のその先を見てきた (2024年05月10日)
- ASRock、容量約2Lの小型ボディーを採用したSocket AM5対応ミニベアボーンPCキット (2024年05月10日)
- SSDの“引っ越し”プラスαの価値がある! 税込み1万円前後のセンチュリー「M.2 NVMe SSDクローンBOX」を使ってみる【前編】 (2024年05月06日)
- あなたのPCのWindows 10/11の「ライセンス」はどうなっている? 調べる方法をチェック! (2023年10月20日)
- Core Ultra 9を搭載した4型ディスプレイ&Webカメラ付きミニPC「AtomMan X7 Ti」がMinisforumから登場 (2024年05月08日)
- アイ・オー、フルHD表示に対応した17.3型モバイル液晶ディスプレイ (2024年05月10日)