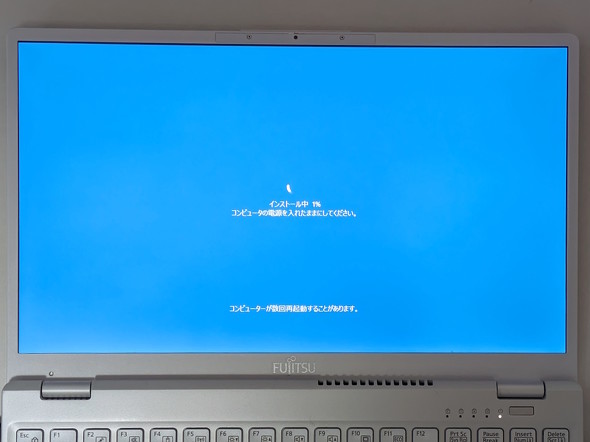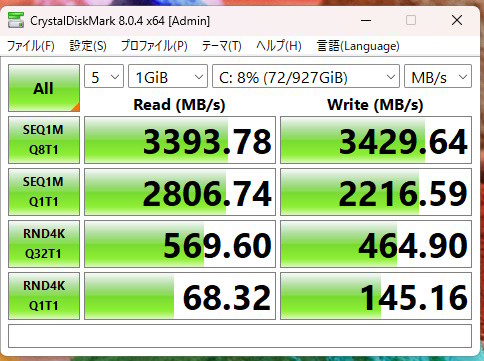約3年前のノートPCのSSDを換装する 効果のほどは?【実践編】(4/4 ページ)
SSDの換装は難しくない
SSDの換装は、新品のSSDの他に精密ドライバーがあればできてしまう。どのサイズのドライバーが必要かは機種によって異なる。モデルによっては特殊ドライバーが必要なこともあるので注意したい。
換装の手順はモデルによって異なるが、大まかには以下の通りとなる。
- PCの電源を完全に切る
- 裏ぶたを開ける
- 古いSSDを取り外して、新しいSSDに取り換える
- 裏ぶたを閉める
- リカバリーメディア(USBメモリ)をPCに差し込んでから電源を入れる
- ブートメディア変更メニューでリカバリーメディアから起動するように指示する
PCの電源を完全に切る場合、Windows 11の電源メニューでShiftキーを押しながら「シャットダウン」を選択すればOKだ。
裏ぶたの開閉はネジを外せばいいのだが、モデルによっては本体内側にも爪(ストッパー)が用意されていることがあるので、ネジを外しただけでは取れない場合もある。そのような構造のノートPCの場合は、ギターのピックや薄めの定規など、隙間に挟み込みやすいものを用意すると裏ぶたを外しやすくなる。
今回SSDを換装するLIFEBOOK UH90/E3の場合、10本のネジを全て外せば裏ぶたがすぐに取れる素直な設計だ。ただし、ネジのうち2本が滑り止め(ラバー)と合い締めされているため、滑り止めを紛失しないように注意しなくてはならない。
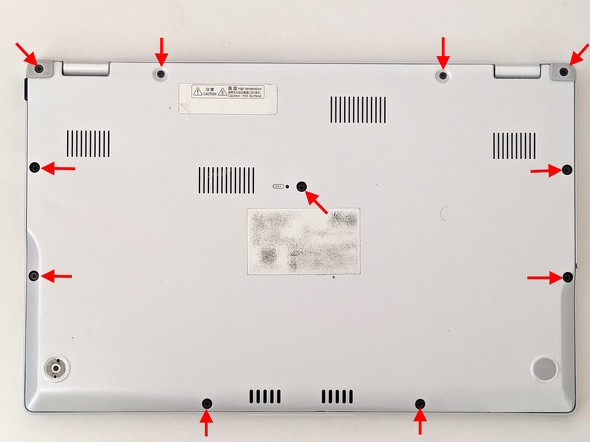 LIFEBOOK UH90/E3は10本のネジを外せば簡単に裏ぶたが取れるようになっているのだが、ネジのうち左上と右上にあるものは滑り止めと合い締めされているので、滑り止めを紛失しないように気を付けたい
LIFEBOOK UH90/E3は10本のネジを外せば簡単に裏ぶたが取れるようになっているのだが、ネジのうち左上と右上にあるものは滑り止めと合い締めされているので、滑り止めを紛失しないように気を付けたい最近のノートPCは、裏ぶたを外すとすぐに内蔵ストレージへとアクセスできる設計のものが多い。LIFEBOOK UH90/E3もご多分にもれず、冷却ファンの右側にM.2 SSDが装着されている。
ただし、本機の場合はSSDモジュールが通常とは反対向き(裏が表になるよう)に実装されているので、その点にだけは気を付けたい。もっとも、M.2スロットには切り欠きがあるので、ごく一部のモジュールを除いて“しかるべき”向きにしか刺さらないはずだ。
 SSDと裏ぶたが接触するのを防ぐために、LIFEBOOK UH90/E3ではM.2スロットに絶縁フィルムが貼ってある。このフィルムを持ち上げればモジュールが姿を見せるのだが、写真のように表が裏になるように実装されている
SSDと裏ぶたが接触するのを防ぐために、LIFEBOOK UH90/E3ではM.2スロットに絶縁フィルムが貼ってある。このフィルムを持ち上げればモジュールが姿を見せるのだが、写真のように表が裏になるように実装されている当然だが、新しいSSDにはOSが入っていない。そのため、リカバリーメディアからWindowsを起動して、SSDにWindowsをインストールしなければならない。
通常、PCは内蔵ストレージにOSがインストールされていないと、他のメディア(USBメモリなど)からの起動を試行する。このタイミングでリカバリーメディアを差し込んでおくと自動で起動する場合がある。
起動メディアが見つからなかった場合、UEFIのセットアップ画面、または「起動デバイス」の選択メニューに遷移する。起動デバイスの選択メニューが出た場合は、ここでリカバリーメディアを選べば起動できる。
USBメモリからの起動がうまく行かない、あるいは起動メディアの選択画面が出ない場合は、電源を入れてメーカーあるいはブランドのロゴが出たタイミングでキーボードの「F12キー」を押すことで起動メニューを表示できることが多い。
ただし、モデル(あるいは設定)によっては起動メニューの呼出方法が異なったり、そもそも無効化されていたりすることもある。リカバリーメディアからうまく起動できない場合は、使っているPCの取扱説明書やサポートサイトを参照してみてほしい。
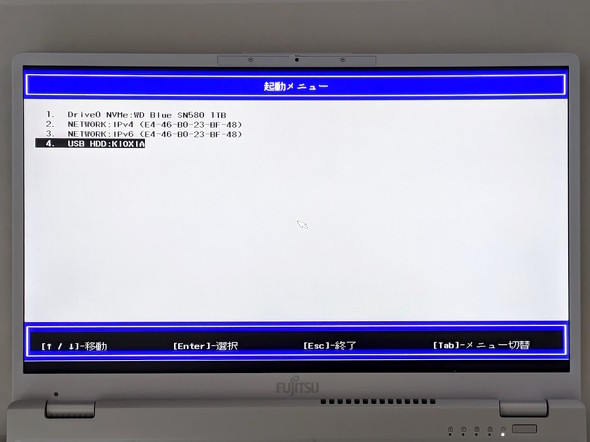 LIFEBOOK UH90/E3のUEFIは、富士通ロゴが出たタイミングでF12キーを押せば起動メニューが表示される。他メーカー(レノボ・ジャパン、NECパーソナルコンピュータなど)も、多くはF12キーに「起動メニューの表示」を割り当てているので、通常の内蔵ストレージとは異なるデバイス(あるいは領域)からOSを起動したい場合は知っておきたい
LIFEBOOK UH90/E3のUEFIは、富士通ロゴが出たタイミングでF12キーを押せば起動メニューが表示される。他メーカー(レノボ・ジャパン、NECパーソナルコンピュータなど)も、多くはF12キーに「起動メニューの表示」を割り当てているので、通常の内蔵ストレージとは異なるデバイス(あるいは領域)からOSを起動したい場合は知っておきたいWindowsで作成した回復ドライブをリカバリーメディアとしている場合、起動したら以下の手順でOSの再インストールを行える。
- キーボードの入力方法を選択(日本なら「Microsoft IME」でOK)
- 回復メニューが出たら「ドライブから回復」を選択して少し待つ
- ファイルの削除について聞かれたら、好きな方法を選ぶ(※2)
- 注意書きを呼んだら「削除」を選択
- 回復が始まるのでしばらく待つ(数回再起動する)
- Windowsのセットアップ画面が出たら初期設定を開始する
(※2)「ドライブを完全にクリーンアップする」を選ぶとセットアップにより時間を要する
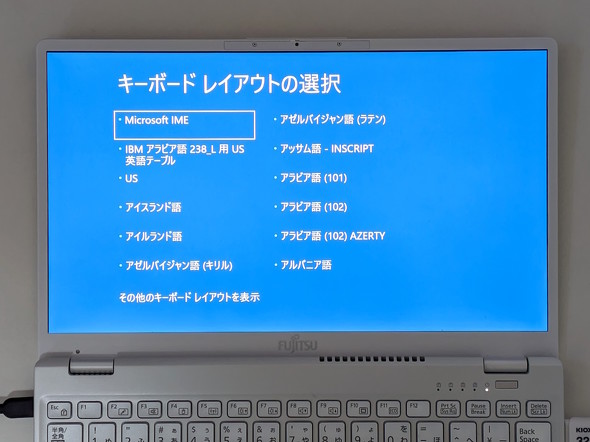 日本語版Windowsから回復ドライブを作ると、通常はキーボードレイアウトとして「Microsoft IME」が標準選択される。このままで良いので、クリックして(またはEnterキーを押して)続行しよう
日本語版Windowsから回復ドライブを作ると、通常はキーボードレイアウトとして「Microsoft IME」が標準選択される。このままで良いので、クリックして(またはEnterキーを押して)続行しよう準備が整うと、Windowsのセットアップ画面に遷移する。先述の通り、LIFEBOOK UH90/E3はWindows 10 Homeをプリインストールしているが、再インストールすることなくWindows 11 Homeにバージョンアップし、Microsoft Storeを通してWindows 11 Proにアップグレードした。
「どのエディションで回復されるんだろう……」と若干ワクワクしていたのだが、結論をいうとWindows 11 Proとして回復が行われた。メーカー製のプリインストールPCでのみ見られるメーカー独自のセットアップステップも堅持されていた。
SSDを換装したことと相まって、PCを買い直した気分になる。結果論だが、OSのリカバリーを選んでよかったかもしれない。
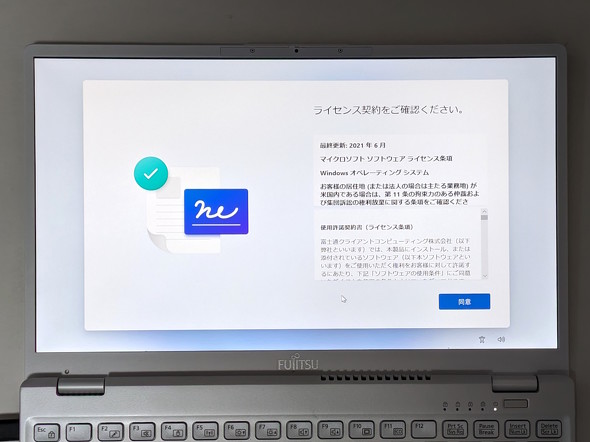 Windows 10 Homeをプリインストールしている本機だが、回復ドライブは作成時点のバージョンとエディションが反映されるため、セットアッププロセスはWindows 11のものとなる。メーカー製のWindowsプリインストールPCということもあって、メーカー側のライセンス文章も同時に表示される。本機の場合はFCCLのユーザー登録や、プリインストールの「マカフィー リブセーフ」に関するライセンス条項への同意プロセスもある。なお、回復ドライブで起動してからこの画面に至るまでに20分もかかっていない。いい時代になったものだと痛感している
Windows 10 Homeをプリインストールしている本機だが、回復ドライブは作成時点のバージョンとエディションが反映されるため、セットアッププロセスはWindows 11のものとなる。メーカー製のWindowsプリインストールPCということもあって、メーカー側のライセンス文章も同時に表示される。本機の場合はFCCLのユーザー登録や、プリインストールの「マカフィー リブセーフ」に関するライセンス条項への同意プロセスもある。なお、回復ドライブで起動してからこの画面に至るまでに20分もかかっていない。いい時代になったものだと痛感している気になるパフォーマンスは?
SSDの換装を終えたLIFEBOOK UH90/E3だが、WD BLUE SN580はPCI Express 3.0接続で認識された。想定通りといえば想定通りなのだが、どのくらいのパフォーマンスが発揮できるのか、テストしてみよう。
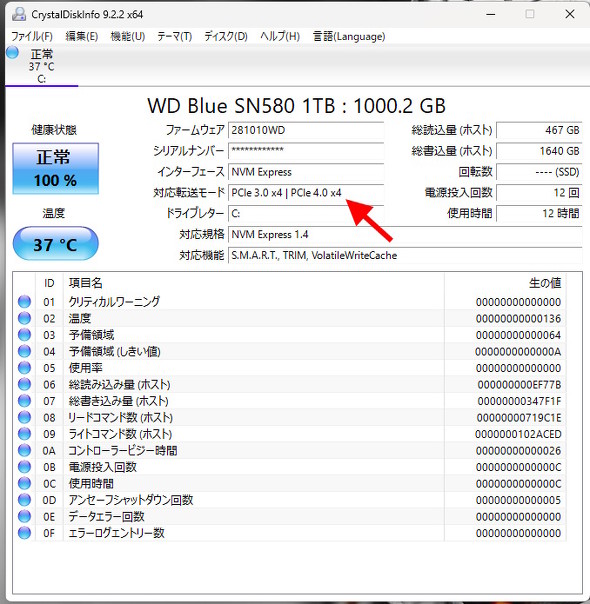 CrystalDiskInfoでWD BLUE SN580の1TBモデルの情報を確認する。LIFEBOOK UH90/E3のM.2 SSDスロットの仕様通り、PCI Express 3.0 x4接続となっている
CrystalDiskInfoでWD BLUE SN580の1TBモデルの情報を確認する。LIFEBOOK UH90/E3のM.2 SSDスロットの仕様通り、PCI Express 3.0 x4接続となっている換装直後(バックアップデータを書き戻す前)に、CrystalDiskMark 8.0.4を使って読み書きのスピードを計測したところ、シーケンシャルリードは毎秒3393.78MB、シーケンシャルライトは毎秒3429.64MBとなった。読み書き共に、公称スペックの約8割の速度は出ている。ランダムのリード/ライトも、換装前から改善できている。
PCI Express 3.0 x4接続の場合、理論上の最高速度は毎秒3900MB程度となる。そう考えると、WD BLUE SN580はPCI Express 3.0 x4対応のPCにも“ピッタリ”な選択肢といえそうだ。
M.2 SSDで気になる発熱だが、しばらく使ってみた限りにおいては換装前と大きく変わらない。CrystalDiskInfoを介して確認できる(SMART情報ベースの)モジュール温度はピーク時でも55度程度だったので、システムの安定という意味では問題ない範囲といえるだろう。
メーカー(あるいは販売店)の保証がどうなるかという点はさておいて、購入から数年経過したノートPCのリフレッシュやチューンアップの手段の1つとしてSSDの換装は“アリ”といえる。この記事がその参考になれば幸いだ。
関連記事
 遅くて容量が足りないWindowsノートPCに喝! M.2 SSDを交換するとどうなる?【準備編】
遅くて容量が足りないWindowsノートPCに喝! M.2 SSDを交換するとどうなる?【準備編】
最近のノートPCでは、内蔵ストレージとしてSSDが使われている。多くのモデルでは意外と簡単にSSDを交換できるのだが、交換に当たって考慮すべきこともある。失敗のリスクを極小化するためにも、チェックしたいポイントを確認しよう。 千葉県からの参加者も 「縁結びのまち」で小中学生と共に富士通LIFEBOOKを組み立てる(前編)
千葉県からの参加者も 「縁結びのまち」で小中学生と共に富士通LIFEBOOKを組み立てる(前編)
島根富士通と富士通クライアントコンピューティングが、約3年ぶりとなる「パソコン組み立て教室」を開催した。編集部を代表して、筆者も小中学生とその保護者に混じって教室に参加してきたのでその模様をお伝えする。まず、島根富士通と教室の概要について紹介する。 新型「FMV LIFEBOOK UH」は自ら最軽量モデルの世界記録を更新 直販では「5G」「32GBメモリ」も用意
新型「FMV LIFEBOOK UH」は自ら最軽量モデルの世界記録を更新 直販では「5G」「32GBメモリ」も用意
富士通クライアントコンピューティング(FCCL)の軽量モバイルノートPCがモデルチェンジ。第11世代Coreプロセッサ(Tiger Lake)搭載モデルと第3世代Ryzen Mobileプロセッサ搭載モデルが用意され、前者には世界最軽量を更新したものも用意したという。 WD、PCIe Gen4対応のM.2 NVMe SSD「WD Blue SN 580」を発表
WD、PCIe Gen4対応のM.2 NVMe SSD「WD Blue SN 580」を発表
ウエスタンデジタルは、PCIe Gen4接続に対応したM.2 NVMe SSD「WD Blue SN 580 NVMe SSD」を発表した。 アクロニスのバックアップ×セキュリティソフト「Cyber Protect Home Office」に最新版 2要素認証によるデータ保護に対応
アクロニスのバックアップ×セキュリティソフト「Cyber Protect Home Office」に最新版 2要素認証によるデータ保護に対応
アクロニスのバックアップ×セキュリティソフト「Cyber Protect Home Office」(旧True Image)にアップデートが行われた。第三者がバックアップデータなどにアクセスする際に「2要素認証」を有効化できるようにすることで、より強固なセキュリティを確保できるようになる。
関連リンク
Copyright © ITmedia, Inc. All Rights Reserved.
アクセストップ10
- 新型「iPad Pro」がM3チップをスキップした理由 現地でM4チップ搭載モデルと「iPad Air」に触れて驚いたこと (2024年05月09日)
- 個人が「Excel」や「Word」でCopilotを活用する方法は? (2024年05月08日)
- 「M4チップ」と「第10世代iPad」こそがAppleスペシャルイベントの真のスターかもしれない (2024年05月10日)
- M4チップ登場! 初代iPad Proの10倍、前世代比でも最大4倍速くなったApple Silicon (2024年05月08日)
- Core Ultra 9を搭載した4型ディスプレイ&Webカメラ付きミニPC「AtomMan X7 Ti」がMinisforumから登場 (2024年05月08日)
- NECプラットフォームズ、Wi-Fi 6E対応のホーム無線LANルーター「Aterm WX5400T6」 (2024年05月09日)
- SSDの“引っ越し”プラスαの価値がある! 税込み1万円前後のセンチュリー「M.2 NVMe SSDクローンBOX」を使ってみる【前編】 (2024年05月06日)
- iPad向け「Final Cut Pro 2」「Logic Pro 2」登場 ライブマルチカム対応「Final Cut Camera」アプリは無料公開 (2024年05月08日)
- これは“iPad SE”なのか? 新型iPadを試して分かった「無印は基準機」という位置付けとシリーズの新たな幕開け (2022年10月24日)
- “NEXT GIGA”に向けた各社の取り組みやいかに?──日本最大の教育関連展示会「EDIX 東京」に出展していたPCメーカーのブースレポート (2024年05月09日)