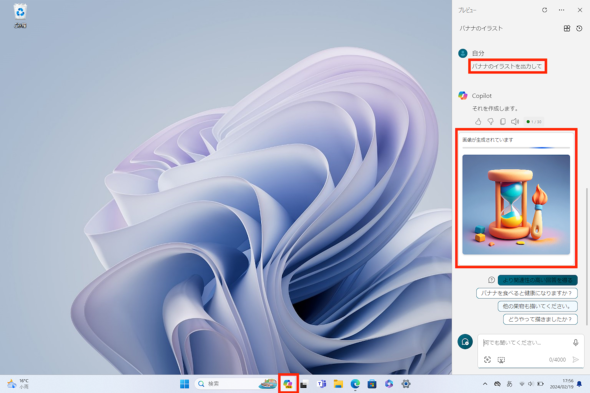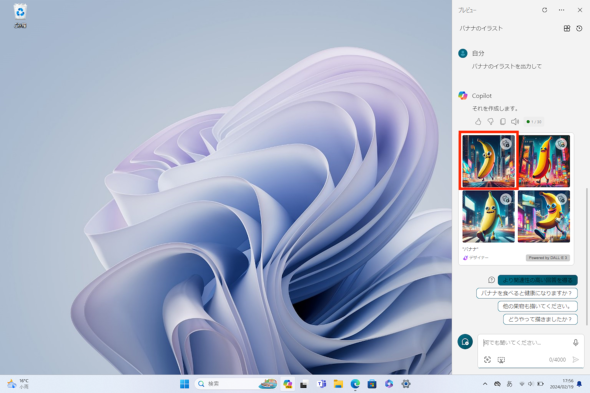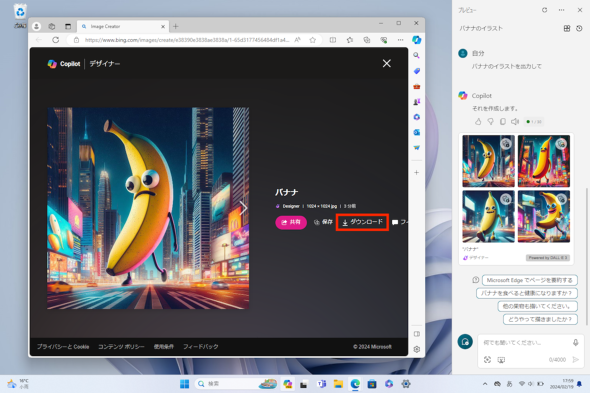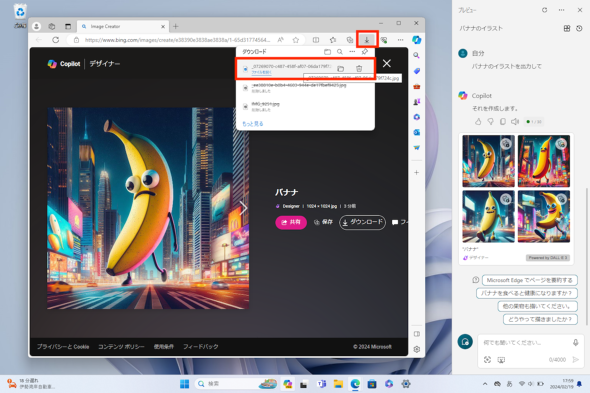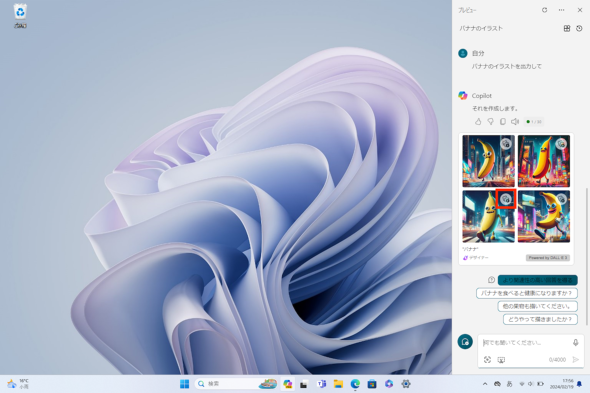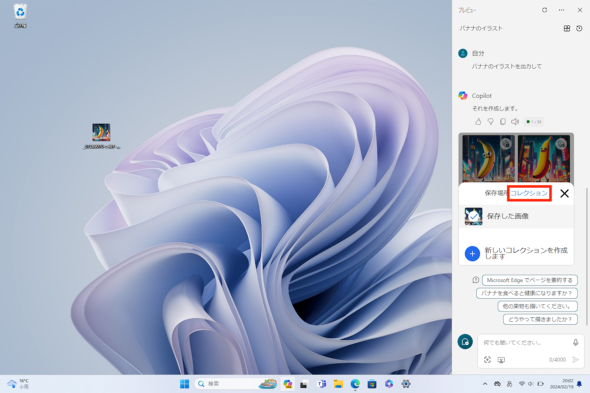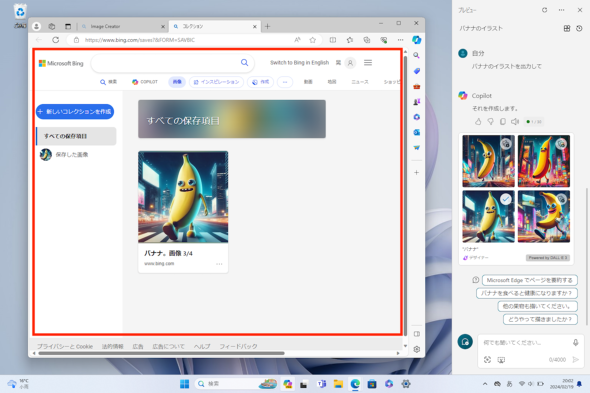Copilotで画像を生成できる「Image Creator」を試してみよう:極める!Copilot in Windows(2/3 ページ)
» 2024年03月15日 13時35分 公開
[井上晃,ITmedia]
「画像を出力して」と指示する
Copilot in WindowsからImage Creatorを使う具体的な操作の流れを確認していこう。まず、Windows 11のデスクトップ画面において、タスクバー(画面下部のアイコンが並ぶ部分)にある「Copilot」のアイコンをクリックするか、「Windows」+「C」キーを同時に押下して、Copilotのサイドバーを起動させる。
そして、Copilotに対するプロンプト(指示として入力するテキスト)として、「〜の画像を出力して」などと入力する。今回は「バナナのイラストを出力して」と指示してみた。
Copilotは、こうした指示に対し、「それを作成します」のように応答し、生成した画像の候補を4つ挙げてくれる。なお、画像生成モデルとしては「DALL・E3」が使われていた。ただし、今回の指示ではかなり個性的なバナナが出力されたので、意図通りの画像を出力させるには、プロンプトを工夫する必要があるだろう。
操作としては、生成された画像の中から、気に入ったものを選択すると、Webブラウザが起動し、Webサイトの「Image Creator」に遷移する。遷移先の画面で、ダウンロードや共有といった操作などが行えるという流れだ。
なお、チャット画面に4つ表示された画像の右上には「+」のアイコンが表示されている。これをクリックするとアイコンがチェックマークに変わり、アカウントにひもづいた「コレクション」として保存される。
なお、Image Creatorで生成した画像を何らかの形で利用する場合は、同サービスのコンテンツポリシーを事前に確認しておこう。
関連記事
 生成AIを使いこなす効果的な「プロンプト」の基本のキ 書き方のコツを日本マイクロソフトが説明
生成AIを使いこなす効果的な「プロンプト」の基本のキ 書き方のコツを日本マイクロソフトが説明
日本マイクロソフトが、Copilotについて解説する記者向け説明会を実施。その中で、効果的なプロンプトを書くコツが紹介された。 Copilotの「トーン」を変えると結果はどう変わるのか? 実際に試してみた
Copilotの「トーン」を変えると結果はどう変わるのか? 実際に試してみた
Windows 11/10に搭載されたアシスタント機能「Copilot in Windows」を有効活用するためのTipsを連載で紹介する。 Copilot in Windowsで使えるテキスト以外の入力方法3選
Copilot in Windowsで使えるテキスト以外の入力方法3選
Windows 11/10に搭載されたアシスタント機能「Copilot in Windows」を有効活用するためのTipsを連載で紹介する。 CopilotでPCのトラブルシューティングは実現できるか?
CopilotでPCのトラブルシューティングは実現できるか?
Windows 11/10に搭載されたアシスタント機能「Copilot in Windows」を有効活用するためのTipsを連載で紹介する。 Copilotに指示できる“一般的なタスク”とは? 試してみた
Copilotに指示できる“一般的なタスク”とは? 試してみた
Windows 11/10に搭載されたアシスタント機能「Copilot in Windows」を有効活用するためのTipsを連載で紹介する。
Copyright © ITmedia, Inc. All Rights Reserved.
SpecialPR
SpecialPR
アクセストップ10
2024年05月09日 更新
- 新型「iPad Pro」がM3チップをスキップした理由 現地でM4チップ搭載モデルと「iPad Air」に触れて驚いたこと (2024年05月09日)
- M4チップ登場! 初代iPad Proの10倍、前世代比でも最大4倍速くなったApple Silicon (2024年05月08日)
- 個人が「Excel」や「Word」でCopilotを活用する方法は? (2024年05月08日)
- iPad向け「Final Cut Pro 2」「Logic Pro 2」登場 ライブマルチカム対応「Final Cut Camera」アプリは無料公開 (2024年05月08日)
- Core Ultra 9を搭載した4型ディスプレイ&Webカメラ付きミニPC「AtomMan X7 Ti」がMinisforumから登場 (2024年05月08日)
- iPadに“史上最大”の変化 「Appleスペシャルイベント」発表内容まとめ (2024年05月07日)
- SSDの“引っ越し”プラスαの価値がある! 税込み1万円前後のセンチュリー「M.2 NVMe SSDクローンBOX」を使ってみる【前編】 (2024年05月06日)
- Apple、新型「iMac」「iPad Pro」「Apple TV 4K」を5月21日に発売 (2021年05月19日)
- 有機EL&M4チップ搭載の新型「iPad Pro」発表 フルモデルチェンジで大幅刷新 Apple Pencil Proも登場 (2024年05月07日)
- 「iPad Air(第6世代)」5月15日発売 11型と13型の2モデル展開、「M2」チップ搭載で9万8800円から (2024年05月07日)
最新トピックスPR