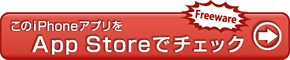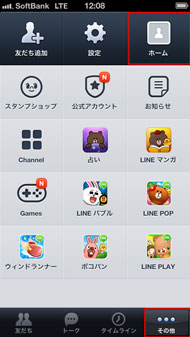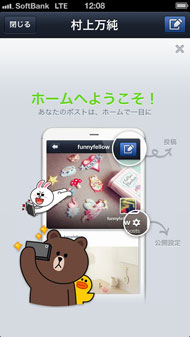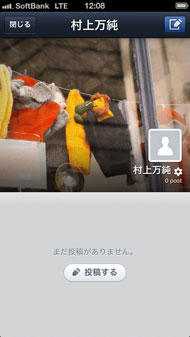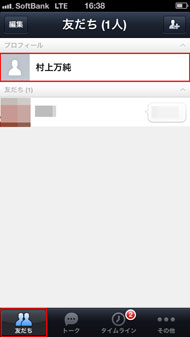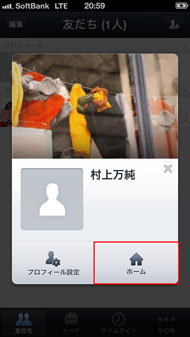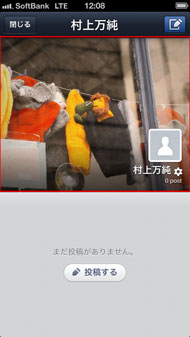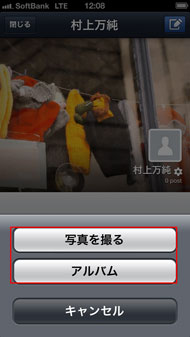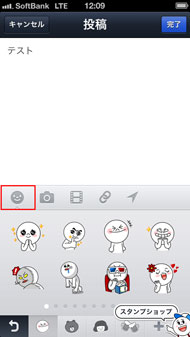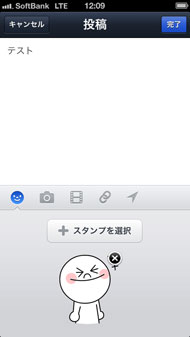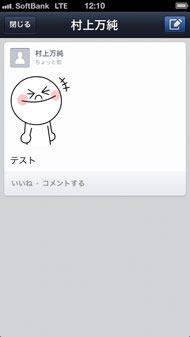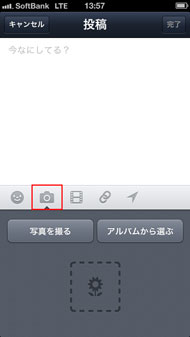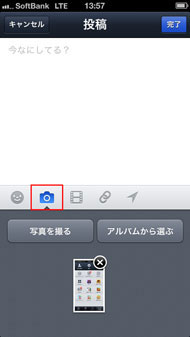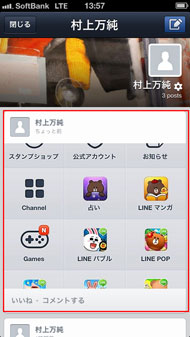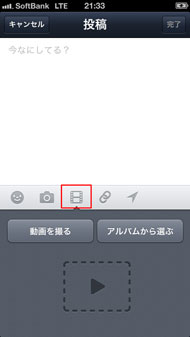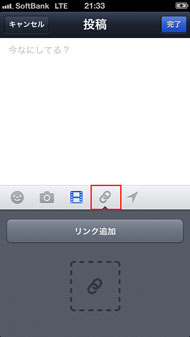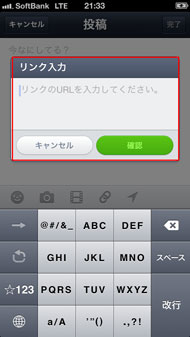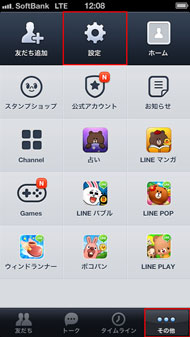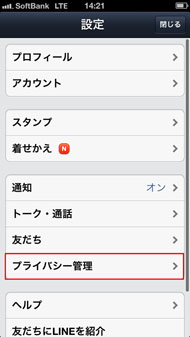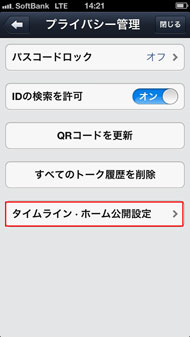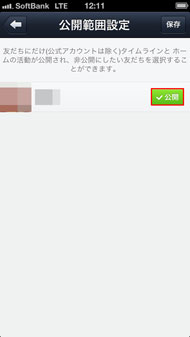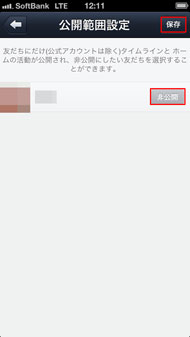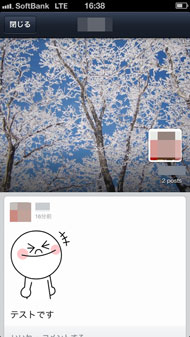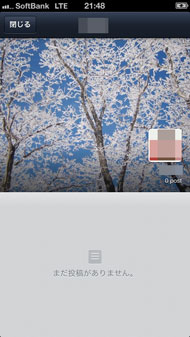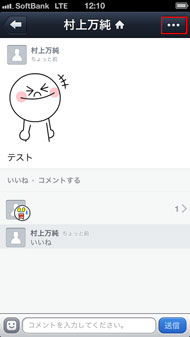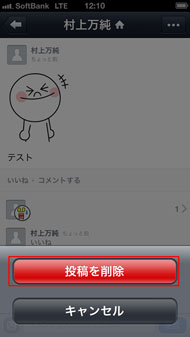第6回 LINEで自分の近況を知らせるには――「ホーム」と「タイムライン」の使い方:はじめてのLINE入門(1/2 ページ)
LINEといえば、テキストでチャットのように会話する「トーク」や無料通話機能などが有名だが、FacebookやTwitterのように自分の近況を複数の友だちと共有したり、友だちの投稿にコメントを付けたりすることもできる。その機能が、「ホーム」と「タイムライン」だ。それぞれどのような機能を持ち、どのように使うのか見ていこう。なお、この連載ではiPhone 5を使用している。
「ホーム」は、自分の投稿をみんなに披露する場所
ホームは、自分で投稿した内容を複数の友だちと共有できる場だ。ホームを使えば、LINEでつながっている友だちに向けて自分の近況や伝えたいことを発信できる。TwitterやFacebookなどのSNSっぽく利用できるのはもちろん、公開範囲を友だち別に設定できるため、指定した人以外に見られることがない。ただ、友だちの投稿に付けた自分のコメントは第三者(友だちの友だち)にも見えるようになっている。
ホームには、テキスト、写真、動画、スタンプ、位置情報を投稿できる。自分のホームにアクセスするには、LINEアプリを起動したあと画面右下に表示される「その他」をタップし、画面右上にあるホームボタンをタップする。また、メイン画面左下の「友だち」をタップしたあとに表示される自身のプロフィール画面からもホームにアクセス可能だ。
ホーム画面を開くと、LINE側で用意したカバー写真が表示される(写真はホーム画面を初めて開いたとき、ランダムに選択される)。カバー写真を変えたい場合は、カバー写真をタップすると「写真を撮る」「アルバム」ボタンが表示されるので、自分の好きな写真に変えて自分らしいホームを作るのもいいだろう。
ホームに投稿するには、ホーム画面右上にある鉛筆マークをタップする。初めての場合は、画面下部の「投稿する」ボタンからも書き込める。メールと同じように、テキストを入力して右上の「完了」ボタンをタップすると、内容がアップされる。テキスト以外の情報を送るには、画面中央にあるグレーの各アイコンを選ぼう。
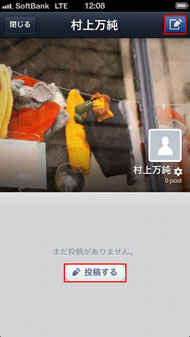
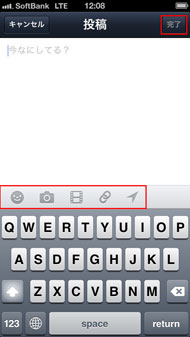 ホームへ投稿するには、画面右上の鉛筆マークをタップする。初めての投稿は、画面下部の「投稿する」ボタンからも可能だ(写真=左)。ホームにはスタンプ、写真、動画、リンク、位置情報を送ることもできる(写真=右)
ホームへ投稿するには、画面右上の鉛筆マークをタップする。初めての投稿は、画面下部の「投稿する」ボタンからも可能だ(写真=左)。ホームにはスタンプ、写真、動画、リンク、位置情報を送ることもできる(写真=右)アイコンは左から、「スタンプ」「写真」「動画」「リンク」「位置情報」を示すアイコンが並んでいる。スタンプはトークと同じようにダウンロードしたスタンプのイラストをタップして投稿する。ただし1回の投稿で選べるスタンプは1つまでだ。トークと同様、初期状態では「ムーン・ジェームズ」のスタンプのみ使える。
次に写真だが、カメラのマークをタップすると、「写真を撮る」「アルバムから選ぶ」ボタンが表示される。その場で撮影した写真、またはアルバムに入っている写真を選んで投稿する形だ。スタンプ、画像、リンク、動画は同時に添付できないが、写真と位置情報などの組み合わせは可能だ。
例えば、飲食店の場所と一緒に食事の画像を添えたいとき、待ち合わせ場所を教えるときに目印となる場所の写真を添付したいときなどに便利だろう。位置情報を送るには、アイコンバー右端の矢印マークをタップする。現在地または検索した場所の周辺地が表示され、ピンがマークされるので、指定した場所で「この位置を送信」をタップしよう。位置情報を投稿すると、テキストリンクで住所が表示され、それをタップするとプリインストールされているiOSのマップが開いて場所を示す。
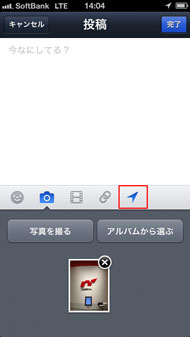
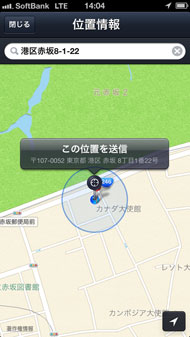
 アイコンメニューの一番右にある矢印マークをタップすると、位置情報をホームに送れる。位置情報にひもづいたテキストリンクが投稿され、タップするとiOS端末ならiOSのマップが、Android端末ならGoogle マップが開く
アイコンメニューの一番右にある矢印マークをタップすると、位置情報をホームに送れる。位置情報にひもづいたテキストリンクが投稿され、タップするとiOS端末ならiOSのマップが、Android端末ならGoogle マップが開く動画も写真と同じようにフィルムマークをタップすると、「動画を撮る」「アルバムから選ぶ」ボタンが表示される。その場で撮影したものをそのまま投稿するか、あらかじめ撮影したものを選べる。リンクは「リンク追加」をタップし、URLを入力する仕組みだ。リンクの手打ち入力は面倒な作業なので、あらかじめリンクURLをコピーしておくと良いだろう。こうしたホームへの投稿はリアルタイムで友だちと共有されていく。
特定の友だちにだけ見てほしいなら、公開範囲の設定を
ホームに自分の近況を書き込みたいけど、一部の人だけに読んでほしい……と思うなら、ホームの公開範囲を設定しよう。TwitterやFacebookと異なり、投稿を見せたい相手をブロックを使わず個別に選べる。設定は、メイン画面右下の「その他」→画面上の「設定」→「プライバシー管理」→画面下部の「タイムライン・ホーム公開設定」から行う。
「公開範囲設定」の画面になると友だち一覧が表示され、それぞれ右端にある「公開/非公開」ボタンをタップすることで切り替えられる。初期状態はすべて公開になっているので、ホームへの投稿は友だち全員が見られる状態だ。公開範囲を設定して右上にある「保存」ボタンをタップすれば、設定は完了する。
ちなみに非公開にした場合、その友だちが自分のホームを訪れたときに「まだ投稿がありません」と表示される。何も投稿していない場合も同じ画面が表示されるが、これまでいくつか投稿していた場合は公開設定と同時に過去の投稿が突然見えなくなる。すでにホームに投稿したあとに、特定の友だちを非公開設定にすると気付かれるので注意したい。
また、間違えて投稿してしまった場合などは、投稿を削除できる。削除したい投稿をタップすると、右上に「…」ボタンを表示されるので、タップしよう。すると、画面下部に「投稿を削除」ボタンが表示される。投稿を消すと、その投稿に付いた友だちからのコメントやスタンプも消えるので注意しよう。
関連記事
 第5回 「ブロック」って何? 覚えておきたいLINEのプライバシー機能
第5回 「ブロック」って何? 覚えておきたいLINEのプライバシー機能
「LINE」には、特定の「友だち」からの通知を表示しない「ブロック」機能がある。そのほか、パスコードの設定やアカウントの削除など、安心・安全のために覚えておきたい機能を紹介しよう。 第4回 LINEといえば「スタンプ」! スタンプの買い方、使い方
第4回 LINEといえば「スタンプ」! スタンプの買い方、使い方
LINEの代名詞ともいえる「スタンプ」の存在。豊富な種類のスタンプは、テキストだけでは味気ない「友だち」との「トーク」に華を添えてくれる。スタンプの買い方、使い方、管理方法などを覚えてLINEをさらに楽しもう。 第3回 LINEの醍醐味、「トーク」と無料通話を使いこなそう
第3回 LINEの醍醐味、「トーク」と無料通話を使いこなそう
LINEアプリ最大の特徴は、通話もメッセージの送受信も無料でできるところだ(パケット通信料はかかる)。「友だち」とつながったら、テキストや音声でコミュニケーションをとことん楽しもう。第3回では、テキストで会話する「トーク」機能や、無料通話の方法を紹介する。 第2回 「友だち」はどうやって追加する?――4つの方法を覚えよう
第2回 「友だち」はどうやって追加する?――4つの方法を覚えよう
初期設定が終わったら、早速「友だち」を追加しよう。友だちになると、通話やトークを無料に楽しむことができる。友だちとのつながり方は主に4つある。それぞれ紹介していこう。 第1回 正しく知れば怖くない! LINEの第一歩は初期設定から
第1回 正しく知れば怖くない! LINEの第一歩は初期設定から
無料の通話・メッセージアプリ「LINE」は、世界で2億ユーザーを突破するほどの人気アプリだ。「名前は聞いたことあるけど、実はまだ使ったことがない」という人向けに、ゼロから使い方を紹介しよう。 短時間でざっくり把握できる、スマートフォン向けメディアサービス「LINE NEWS
短時間でざっくり把握できる、スマートフォン向けメディアサービス「LINE NEWS
ニュースの要点をわかりやすく編集し、短時間でざっくり把握できることに特化したスマートフォン向けメディアサービス「LINE NEWS」が提供を開始した。 「LINEの影響力×ドコモの安心感」で相互送客を――ドコモが考えるLINEとの協業
「LINEの影響力×ドコモの安心感」で相互送客を――ドコモが考えるLINEとの協業
NTTドコモとLINEは5月15日に、ネットワーク負荷の軽減やらくらくスマホへのLINEアプリ提供などで協業することを発表した。その協業の狙いや目的、内容の詳細についてドコモの担当者に聞いた。 「LINE」Android版で「LINE フリーコイン」開始――費用負担なしで有料スタンプを獲得
「LINE」Android版で「LINE フリーコイン」開始――費用負担なしで有料スタンプを獲得
LINEは、無料通話・無料メールスマートフォンアプリ「LINE」のAndroid版でインセンティブ付きアプリ紹介サービス「LINE フリーコイン」を提供開始。獲得したLINEコインで有料スタンプが購入できるようになる。 KDDI、「となりのトトロ」のLINE用スタンプを限定配信
KDDI、「となりのトトロ」のLINE用スタンプを限定配信
KDDIは、LINE用「となりのトトロ」スタンプの提供を開始した。auのLINE公式アカウントを「友だち」に追加すれば、誰でもダウンロードできる。
Copyright © ITmedia, Inc. All Rights Reserved.
アクセストップ10
- 楽天モバイルのスマホが乗っ取られる事案 同社が回線停止や楽天ID/パスワード変更などを呼びかけ (2024年04月23日)
- シャープ、5月8日にスマートフォンAQUOSの新製品を発表 (2024年04月24日)
- スマホを携帯キャリアで買うのは損? 本体のみをお得に買う方法を解説 (2024年04月24日)
- Vポイントの疑問に回答 Tポイントが使えなくなる? ID連携をしないとどうなる? (2024年04月23日)
- 通信品質で楽天モバイルの評価が急上昇 Opensignalのネットワーク体感調査で最多タイの1位 (2024年04月25日)
- スマートグラス「Rokid Max 2」発表 補正レンズなくても視度調節可能 タッチ操作のリモコン「Rokid Station 2」も (2024年04月25日)
- Apple、5月7日に新型iPad発表か イベント表題は「何でもあり」、Apple Pencilのイラストも (2024年04月24日)
- ChatGPTのプロンプト入力をラクにする「カスタム指示」機能が便利 前提条件を事前に記入できる (2024年04月24日)
- モバイルSuicaで定期券を「あえて購入しない」理由:読者アンケート結果発表 (2024年04月23日)
- 中古スマホが突然使えなくなる事象を解消できる? 総務省が「ネットワーク利用制限」を原則禁止する方向で調整 (2024年04月25日)
 「LINE」
「LINE」