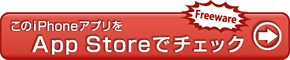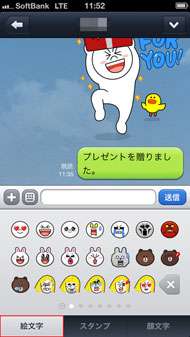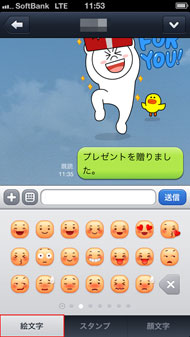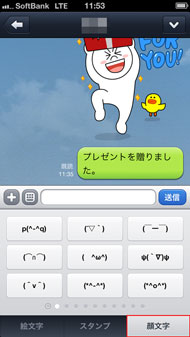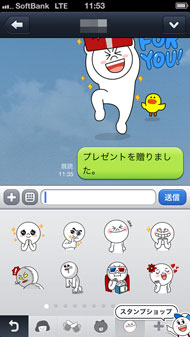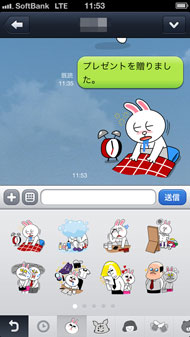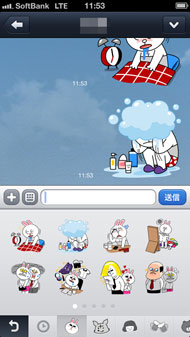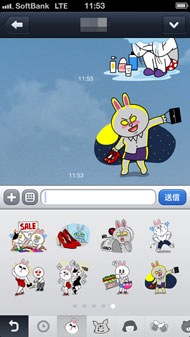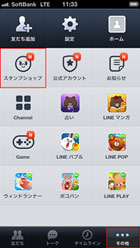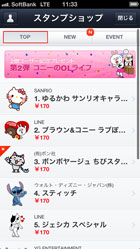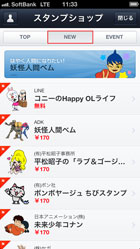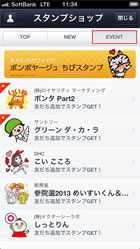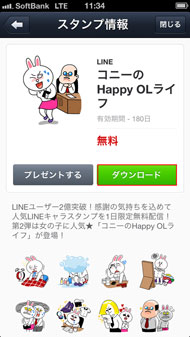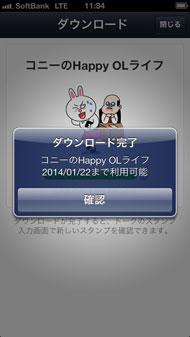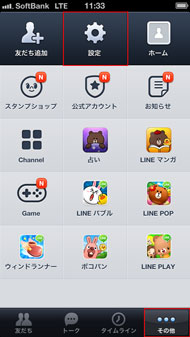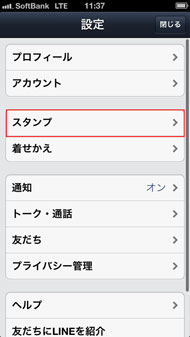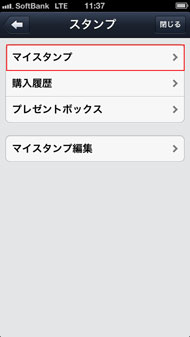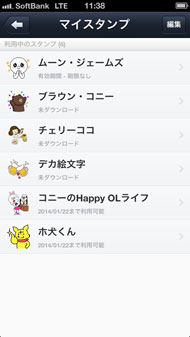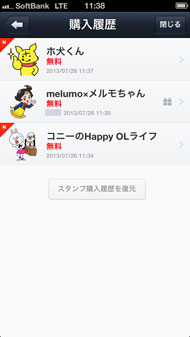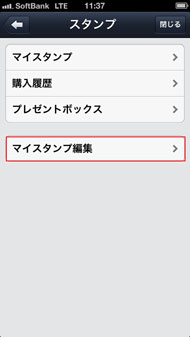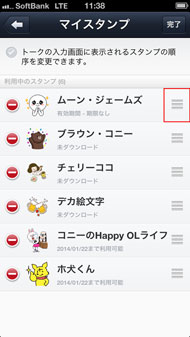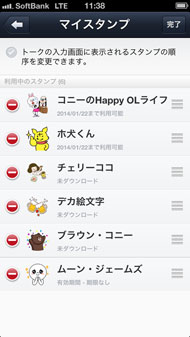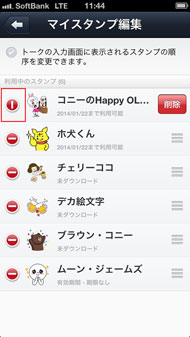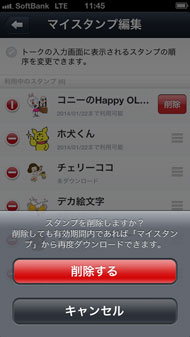第4回 LINEといえば「スタンプ」! スタンプの買い方、使い方:はじめてのLINE入門(1/2 ページ)
「LINE」と聞いて思い浮かぶのは、豊富な種類があるトーク用のイラスト「スタンプ」の存在ではないだろうか。テキストだけでは味気ない「友だち」との「トーク」も、スタンプがあれば華やかになり、言葉にしづらいニュアンスも伝えやすくなる。第4回では、そんなスタンプの買い方、使い方から管理方法までを紹介したい。スタンプの使い方を基礎から覚えることで、スタンプだけで会話する猛者(?)にもなれるはずだ。なお、この連載ではiPhone 5を使用している。
スタンプを使ってみよう 絵文字や顔文字もあるぞ
スタンプを使うとトークはどのように楽しめるのか? まずはアプリに用意されている基本的なスタンプを使って試してみよう。トークの画面で左下に顔のマークをタップすると、「絵文字/スタンプ/顔文字」というタブが表示される。LINEにはスタンプのほかに絵文字と顔文字も初めから用意されており、絵文字ではLINEのオリジナルキャラである「ブラウン」「コニー」「ムーン」「ジェームズ」のデザインが使える。
LINEをインストールすると、無料のスタンプ「ムーン・ジェームズ」が同時にダウンロードされる。また「チェリー・ココ」「ブラウン・コニー」「デカ絵文字」も、すぐにダウンロードできる状態でマイスタンプに準備されている。
スタンプを押すと画面下に各スタンプのアイコンがタブで表示される。左右にフリックしてスタンプを選ぼう。タップしたスタンプがトークに表示され、会話を賑わせてくれる。
欲しいスタンプを入手しよう! ほとんどが有料スタンプ
初期状態のスタンプ以外に欲しいスタンプがあるなら、「スタンプショップ」で入手できる。LINEを起動して、「その他」→スタンプショップとタップすると、入手できるスタンプの一覧が表示される。画面上には「TOP」「NEW」「EVENT」の3種のタブがあり、NEWには随時新しいスタンプが追加されている。なかには無料のものもある。EVENTは企業の公式アカウントと友だちになることで無料ダウンロードできるものが多い。無料スタンプは8〜20個で1セットのものほとんどだ。それ以外は、ほぼ170円で1セット40個のスタンプを購入する有料版となっている。
iPhone 5のLINEで有料スタンプを購入する場合は、App Storeを使ったアプリ内課金の仕組みが用いられる。決済方法はApp Storeと同じで、Apple IDにひも付けられたクレジットカードかプリペイドのiTunesカードでチャージした残高から引き落とされる。iPhone 5では、Apple IDとパスワードを入力するとすぐにダウンロードが行われ、有料スタンプを使えるようになる。有料版は基本的に使用期限がないが、無料版は期限付きのものがある。
スタンプを管理するには? 並べ替えと削除、利用状況の確認
いろいろなスタンプをダウンロードしたままでは、いざ使いたい場合にすぐ表示できないこともある。また期限が切れて使えないスタンプも出てくるだろう。そこで、並べ替えや削除、利用状況の確認など、スタンプの管理が重要になってくる。
利用状況の確認は、その他→「設定」→「スタンプ」→「マイスタンプ」で行う。利用中のスタンプ一覧が有効期限とともに表示される。購入履歴の確認は「購入履歴」から行う。有料スタンプの場合は値段も表示される。
スタンプの並び替えは、「マイスタンプ編集」で行う。マイスタンプ編集画面になると、各スタンプの右端に「並び替えボタン」が現れるので、それをドラッグして順番を入れ替える。よく使うスタンプを上に置くなどして、使いやすく工夫したい。
また、各スタンプの左端にある「−」ボタンをタップすると、右端に「削除」の文字が表示される。ここをタップするとスタンプを削除できる。一度削除しても、有効期間内であれば、マイスタンプから再度ダウンロードすることが可能だ。
関連記事
 第2回 「友だち」はどうやって追加する?――4つの方法を覚えよう
第2回 「友だち」はどうやって追加する?――4つの方法を覚えよう
初期設定が終わったら、早速「友だち」を追加しよう。友だちになると、通話やトークを無料に楽しむことができる。友だちとのつながり方は主に4つある。それぞれ紹介していこう。 第1回 正しく知れば怖くない! LINEの第一歩は初期設定から
第1回 正しく知れば怖くない! LINEの第一歩は初期設定から
無料の通話・メッセージアプリ「LINE」は、世界で2億ユーザーを突破するほどの人気アプリだ。「名前は聞いたことあるけど、実はまだ使ったことがない」という人向けに、ゼロから使い方を紹介しよう。 短時間でざっくり把握できる、スマートフォン向けメディアサービス「LINE NEWS」
短時間でざっくり把握できる、スマートフォン向けメディアサービス「LINE NEWS」
ニュースの要点をわかりやすく編集し、短時間でざっくり把握できることに特化したスマートフォン向けメディアサービス「LINE NEWS」が提供を開始した。 「LINEの影響力×ドコモの安心感」で相互送客を――ドコモが考えるLINEとの協業
「LINEの影響力×ドコモの安心感」で相互送客を――ドコモが考えるLINEとの協業
NTTドコモとLINEは5月15日に、ネットワーク負荷の軽減やらくらくスマホへのLINEアプリ提供などで協業することを発表した。その協業の狙いや目的、内容の詳細についてドコモの担当者に聞いた。 「LINE」Android版で「LINE フリーコイン」開始――費用負担なしで有料スタンプを獲得
「LINE」Android版で「LINE フリーコイン」開始――費用負担なしで有料スタンプを獲得
LINEは、無料通話・無料メールスマートフォンアプリ「LINE」のAndroid版でインセンティブ付きアプリ紹介サービス「LINE フリーコイン」を提供開始。獲得したLINEコインで有料スタンプが購入できるようになる。 KDDI、「となりのトトロ」のLINE用スタンプを限定配信
KDDI、「となりのトトロ」のLINE用スタンプを限定配信
KDDIは、LINE用「となりのトトロ」スタンプの提供を開始した。auのLINE公式アカウントを「友だち」に追加すれば、誰でもダウンロードできる。
Copyright © ITmedia, Inc. All Rights Reserved.
アクセストップ10
- 楽天モバイルのスマホが乗っ取られる事案 同社が回線停止や楽天ID/パスワード変更などを呼びかけ (2024年04月23日)
- スマホを携帯キャリアで買うのは損? 本体のみをお得に買う方法を解説 (2024年04月24日)
- Vポイントの疑問に回答 Tポイントが使えなくなる? ID連携をしないとどうなる? (2024年04月23日)
- モバイルSuicaで定期券を「あえて購入しない」理由:読者アンケート結果発表 (2024年04月23日)
- 通信障害で見直される「eSIM」の使い道 知らないと損する“意外な落とし穴”も (2023年06月11日)
- 楽天モバイルの公式ページから米倉涼子さんが消えた理由 (2024年02月28日)
- Apple、5月7日に新型iPad発表か イベント表題は「何でもあり」、Apple Pencilのイラストも (2024年04月24日)
- 新生「Vポイント」で何が変わる? 携帯キャリアとの“ポイント経済圏争い”にも注目 (2024年04月22日)
- マクドナルドのモバイルオーダーがやめられないワケ ポイント二重取り終了で欠点が皆無に? (2024年04月22日)
- UQ mobileオンラインショップが「Pixel 7a」「Xiaomi 13T」など販売終了 中古iPhoneは値下げ (2024年04月23日)
 「LINE」
「LINE」