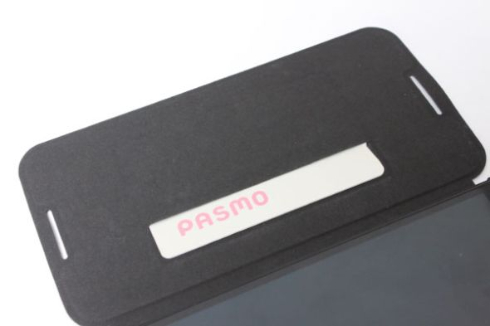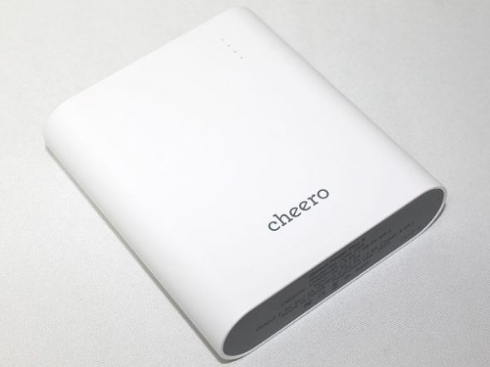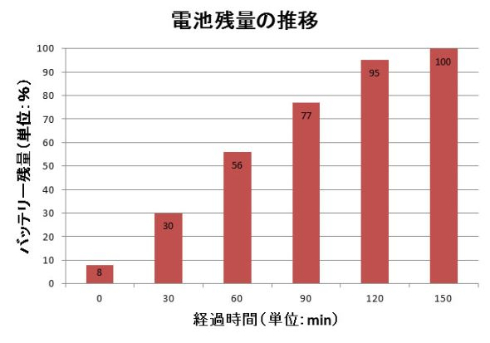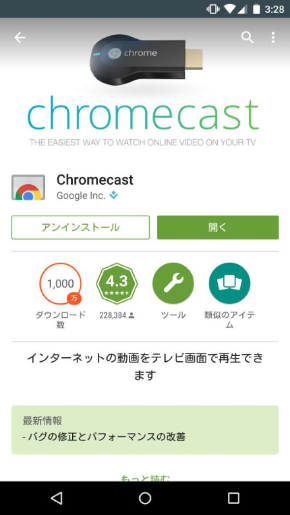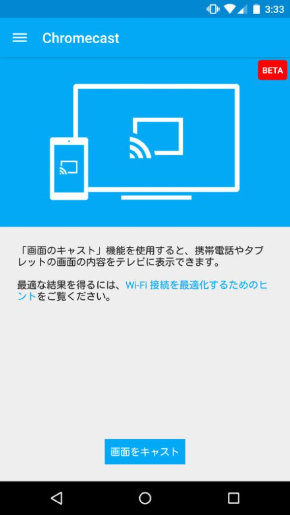Nexus 6と合わせて使いたい3つの周辺機器:「Nexus6」ロードテスト 第5回
ロードテストとして「Nexus 6」を使っているうち、より快適に使うためには周辺機器の利用が欠かせないのでは? と感じるようになった。6型の大画面であるがゆえの弱点を補うことや、他機器との連携性などを飛躍的に高められるからだ。ただし、周辺機器の使い勝手は、カタログを読んだだけではなかなか分からないもの。今回のロードテストでは、「端末ケース」「モバイルバッテリー」「Chromecast」の3点に絞り、本機と併せて使いたいアイテムについて、その使い心地を検証した。
Nexus 6の外見的な特徴は、“大きい”&“大容量バッテリーを搭載する”という2点に集約される。これは長所でもあるが同時に短所ともなり得る。例えば、端末が大きいと、動画を大画面で閲覧できる一方で、操作時に落下させてしまう危険も増えるだろう。本体も重いので、動画を閲覧する際に、ずっと手に持っているのもおっくうだ。また、大容量バッテリーを搭載していると、バッテリー持ちは良いが、充電にかかる時間が増えるというデメリットもある。周辺機器を活用することは、これらのマイナス面をカバーしつつ、Nexus 6の長所を生かすことにつながるだろう。
動画をよく見るならケースをスタンドに
Nexus 6は6型の大型端末であり、うっかり手から滑り落ちてしまうこともあり得る。万が一の落下に備えて、カバーをつけておくといいだろう。ワイモバイルでは、Nexus 6用のケースを2種類販売している。1つは端末の画面もカバーできる手帳型のもの。もう1つは、背面を保護するだけのシンプルなものだ。
Nexus 6で動画をよく見る場合には、手帳型の「スタンドフリップケース」が便利だ。このケースは背面だけではなく、ディスプレイ側も覆うことができる。また、前面のカバーを机などに接地するように反転させると、端末を支えるスタンドに早替わりする。本機は6型ディスプレイを搭載するファブレットなので、長時間端末を持ち上げて支えるには、やや重い。20分を超えるような動画を観る際には、こういったスタンドが活躍するはずだ。第4回で紹介した様に、机上でプレゼンテーションを行う際などにも、活用できるだろう。
ただし、日常的に使用する際には、前面カバーが煩わしく思えることもあるだろう。電源キーを押す動作が、カバーを開きながらでは若干やりづらかった。日常での操作性を最優先する場合には、手帳型ではないシンプルな「ラバーケース」を選択し、スタンドは別途に用意した方が良いだろう。あるいは、前面カバーが付いていないが、スタンドとしても使えるSpigenの「スリム・アーマー」(税込2690円)などを使用するのも手だ。
高速充電が可能な大容量モバイルバッテリーがおすすめ
外出先でNexus 6を充電する場合には、大容量かつ高出力のモバイルバッテリーチャージャーが便利だ。本機は3220mAhの大容量バッテリーを搭載しており、充電には時間がかかる。チャージャーを選択するポイントとしては、約2A以上での高速充電に対応しているかどうかを基準にするといいだろう。今回は“5V 2.4A”の高出力に対応する「cheero Power Plus 3」を使用してみた。容量は13400mAhでNexus 6数回分の充電が可能だ。さらに電源ボタンを押すと、4つのLEDライトが点灯し、その数で充電量が把握できる優れものだ。
充電結果はグラフの通り。フル充電までにかかった時間はおよそ2時間半だった。充電効率については、高速充電をうたうNexus 6専用の充電器「Turbo Charger」と比べても見劣りしない。外出先で急いで充電をしたいときに重宝する。ただし、バッテリーそのもののサイズが大きく、かつ重いので、ポケットに入れて持ち運ぶような使い方には向いていない。
Chromecastの画面キャストに対応しているはずだが……
Nexus 6は6型ディスプレイを搭載するが、さらに大画面で動画を楽しみたい場合にはGoogleの「Chromecast」を使用すると良い。Chromecastは、テレビのHDMI端子に接続し、Wi-Fi経由でYouTubeなどの画面を投影できるドングル型のデバイスだ。動画や写真のスライドショーなどを大画面で流し、複数人で楽しむことができる。Huluなどの定額配信サービスと合わせて使うのも良いだろう。普段家にいるときは、テレビ画面に画像を写し、外出先ではNexus 6の大画面で動画を鑑賞するといった“使い分け”がおすすめだ。また、Nexus 6をはじめとするAndroidは、画面そのものを映し出せるのも特徴。プレゼンテーションのスライドなど、キャストに対応するアプリがなくても、端末の画面をテレビに投影できる。
Nexus 6でChromecastを使用してみたところ、YouTubeなどの対応アプリでは、コンテンツのキャストを問題なく行えた。ただし、起動速度が速くなるなど、Nexus 6特有の利点があるわけではなく、iPhoneで使用した場合と比較しても、使い勝手に体感的な差はなかった。
また、アプリの更新直後でタイミングが悪かったのか、所有するChromecastが不具合を起こしていたのかは不明だが、試用した環境では「画面キャスト」機能がうまく起動しなかった。
ロードテストを終えて
今回は5週間という期間に渡ってNexus 6を試用した。外観から、OSの特徴までさまざまな事柄を検証したが、筆者が最も便利だと感じたのは、やはり6型の大画面だ。ブラウザ使用やストリーミング動画の視聴はもちろん、Googleドライブのスプレッドシートなども見やすい。一方で、文字入力はややしづらかった。たとえ両手操作に慣れても、iPhone 6などと比べ、文字の入力スピードが落ちてしまう。Nexus 6は高機能で大抵のことはなんでもできるが、あくまで“コンテンツを見る”ことを中心として活用した際に、最大限の魅力を発揮する端末だと言えるだろう。
関連記事
 「Nexus 6」ならでは活用法を模索する
「Nexus 6」ならでは活用法を模索する
Nexus 6ロードテストの第4回は、その大画面を生かした使い方を模索してみた。カーナビやプレゼンテーションツールとして使った場合、Nexus 6はどのように活用できるのだろう。 “Lollipop”搭載の「Nexus 6」 Android 5.0ならではの使い方とは?
“Lollipop”搭載の「Nexus 6」 Android 5.0ならではの使い方とは?
今回の「Nexus 6」ロードテストでは、Android 5.0におけるUIの変化を再確認し、新たに追加された便利な機能を活用してみた。 プロセッサやバッテリーの性能は? 「Nexus 6」の基本スペックを再確認
プロセッサやバッテリーの性能は? 「Nexus 6」の基本スペックを再確認
「Nexus 6」のロードテスト第2回では、気になる基本スペックについて検証。プロセッサやバッテリー、通信性能、カメラの4点に絞り、スペック表では分からない部分をテストした。 Nexus 6の外観をチェック! Nexus 5とサイズを比べてみた
Nexus 6の外観をチェック! Nexus 5とサイズを比べてみた
Android 5.0を搭載した6型スマホ「Nexus 6」。その使い勝手を、ロードテスト形式で細かく検証していこう。第1回は端末の外観に着目し、Nexus 5との比較を行った。 ディーフ、Nexus 6の液晶画面に対応した保護ガラスプレートを発売
ディーフ、Nexus 6の液晶画面に対応した保護ガラスプレートを発売
ディーフは、Nexus 6用の液晶画面を守る表面硬度9Hのガラスプレート「High Grade Glass Screen Protector for Nexus 6」を発売。
関連リンク
Copyright © ITmedia, Inc. All Rights Reserved.
アクセストップ10
- 楽天モバイルのスマホが乗っ取られる事案 同社が回線停止や楽天ID/パスワード変更などを呼びかけ (2024年04月23日)
- スマホを携帯キャリアで買うのは損? 本体のみをお得に買う方法を解説 (2024年04月24日)
- Vポイントの疑問に回答 Tポイントが使えなくなる? ID連携をしないとどうなる? (2024年04月23日)
- モバイルSuicaで定期券を「あえて購入しない」理由:読者アンケート結果発表 (2024年04月23日)
- 通信障害で見直される「eSIM」の使い道 知らないと損する“意外な落とし穴”も (2023年06月11日)
- Apple、5月7日に新型iPad発表か イベント表題は「何でもあり」、Apple Pencilのイラストも (2024年04月24日)
- 楽天モバイルの公式ページから米倉涼子さんが消えた理由 (2024年02月28日)
- シャープ、5月8日にスマートフォンAQUOSの新製品を発表 (2024年04月24日)
- 新生「Vポイント」で何が変わる? 携帯キャリアとの“ポイント経済圏争い”にも注目 (2024年04月22日)
- ChatGPTのプロンプト入力をラクにする「カスタム指示」機能が便利 前提条件を事前に記入できる (2024年04月24日)