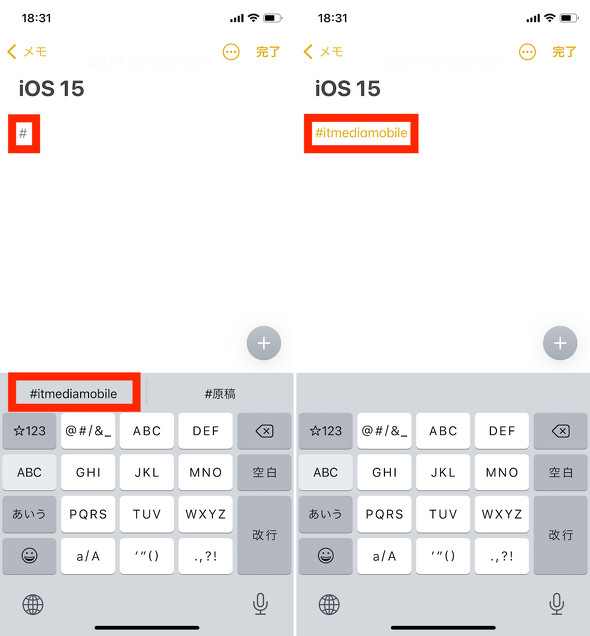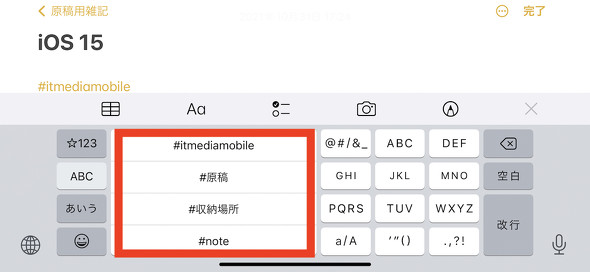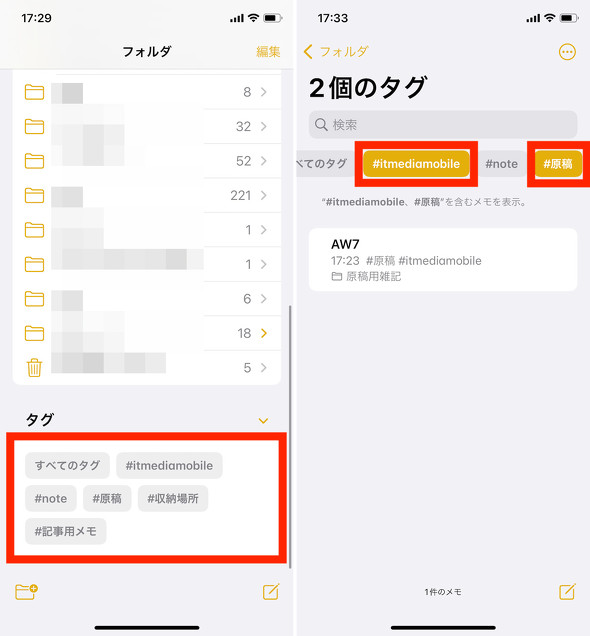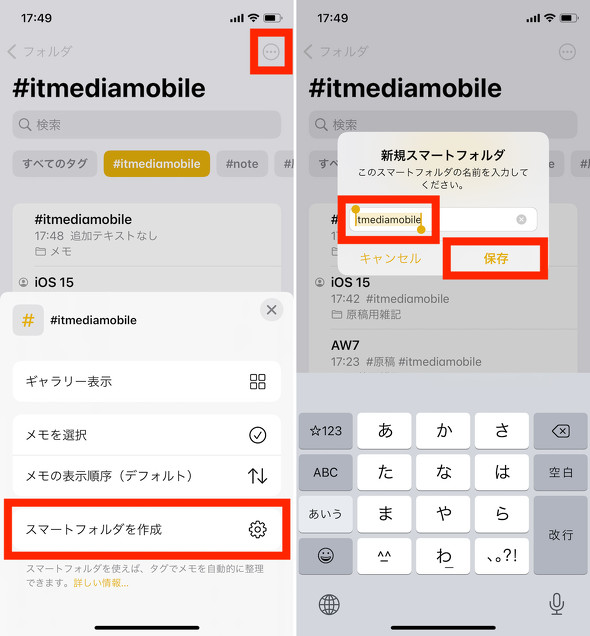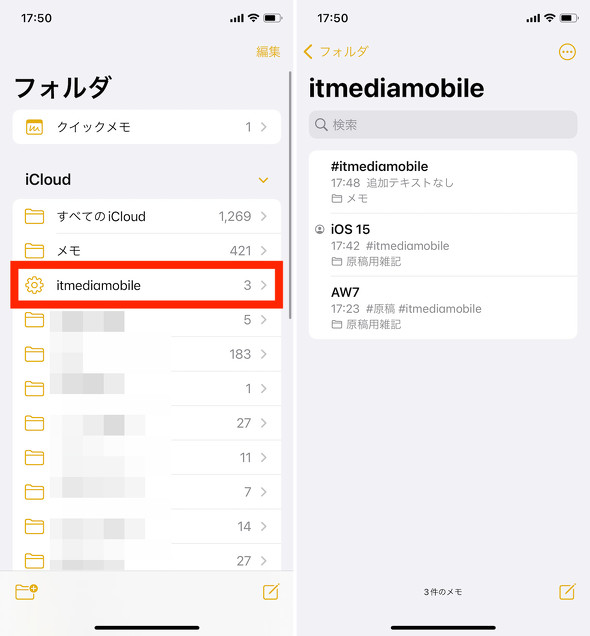iOS 15の「メモ」アプリを試す 「タグ」機能が追加されて検索効率アップ!(1/2 ページ)
「iOS 15」では、メモアプリをより便利に活用するための「タグ」や「共同編集」関連の機能がいくつも追加されている。これらのアップデートの存在は知りつつも、まだ十分に活用できていないという人は多いことだろう。本稿では、改めて「メモ」の新機能について解説していくので、ぜひ試してほしい。
なお、本稿の検証ではiOS 15.1を搭載したiPhone 11 Proを使用した。
メモアプリでタグを入力する方法
iOS 15では、タグによってメモを管理できる機能が追加された。メモに記入する画面にて「#」を先頭につけた状態でキーワードを入力し、改行することでキーワードがタグへ変換される。設定アプリの「メモ」画面にある「タグに自動変換」のスイッチがオンになっていれば、「#」+キーワードの直後に空白を入力しても、それをタグに変換してくれる。
今回は日本語キーボードで検証したが、「#」を入力した際には、タグの候補として直前に入力した2つのタグが表示された。筆者が検証した範囲では、キーワードの長さは関係なく、2つで固定のようだった。
また、この際に横画面にすると、4つまでタグの候補が表示された。複数タグを使い分ける際には便利なので、ぜひ覚えておきたいテクニックだ。
タグで検索する方法
付加したタグを使ってメモを検索するには、フォルダ一覧画面の最下部にある「タグ」の一覧から適したものをタップしよう。すると「タグブラウザ」画面が表示される。
例えば「#itmediamobile」というタグを選択すると、筆者が原稿の下書きとして書いていた原稿や、レビュー用のメモなどが表示された。さらに2つ目の「#原稿」タグを選択することで、メモが除外されて原稿の下書きだけが表示された。このように、複数のタグを組み合わせた検索が重要だ。
ちなみに、このタグブラウザ画面でメモを作成すると、新規メモが作成された段階で、既に選択していたタグが入力された状態になる。ただし、メモの一覧に戻ろうとすると、フォルダの一覧表示画面に戻ってしまうため、タグブラウザ画面をメインに運用することはまだ難しそうだ。
「カスタムスマートフォルダ」機能が便利
フォルダ一覧の画面から、頻繁に使うタグにアクセスするための機能も用意されている。それが「カスタムスマートフォルダ」だ。タグブラウザ画面で、タグを指定しておき、右上のメニューをタップした後に「スマートフォルダを作成」を選択しよう。すると、フォルダの一覧表示画面に、選択したタグが記されたメモをまとめて表示できるフォルダが作成される。
先述した「タグブラウザ」画面を使用するには、現状フォルダ一覧画面の最下部までスクロールしなくてはいけないが、このスマートフォルダを上部に表示できるならば検索までの行程もスムーズになる。使用頻度が高いタグについては、ぜひ同機能を活用しておくといいだろう。
また、スマートフォルダを活用すれば、新規メモを起動してタグで整理するという流れがかなり実用的になる。これまでにどのくらいメモアプリを使ってきたのかにも左右されるだろうが、フォルダを選択してからメモを書くという従来の整理方法から、タグを中心とした管理に移行するのも検討したいところだ。
関連記事
 “iPhoneの通知多過ぎ問題”を解消 iOS 15の「通知要約」機能を活用しよう
“iPhoneの通知多過ぎ問題”を解消 iOS 15の「通知要約」機能を活用しよう
iOS 15の「通知要約」機能を活用すれば、指定しておいた時間帯にアプリの通知をまとめて確認できる。要約にまとめると、指定の時間まで通知が確認できなくなる。通知のデザインも変わり、コミュニケーションアプリで相手のアイコンも表示されるようになった。 iOS 15の「集中モード」を試す 従来の「おやすみモード」とは何が違う?
iOS 15の「集中モード」を試す 従来の「おやすみモード」とは何が違う?
iOS 15では、従来の「おやすみモード」が「集中モード」へと変わり、その内容も強化された。この集中モードの中では、「仕事」や「パーソナル」といった複数のタイミングで使えるモードある。通知を制限したり、ホーム画面やロック画面をカスタマイズしたりできる。 iOS 15で対応した「ドラッグ&ドロップ」を便利に活用する方法
iOS 15で対応した「ドラッグ&ドロップ」を便利に活用する方法
iOS 15ではファイルの異なるアプリ間におけるドラッグ&ドロップ操作に対応しました。例えば「写真」アプリで選んだ写真をLINEのトークで送ることができる。Siriを使った活用方法もある。 iOS 15で大きく変わった「Safari」を試す タブの切り替えや整理が便利に
iOS 15で大きく変わった「Safari」を試す タブの切り替えや整理が便利に
9月にリリースされたiOS 15では「Safari」のデザインが大きく刷新されている。検索フィールド(アドレスバー)が画面下部に移動し、左右にスワイプすることでタブを切り替えられる。タブグループ機能も追加され、用途に応じてタブを管理できるようになった。 iPhone同士でコンテンツや画面を共有 iOS 15.1の「SharePlay」を試す
iPhone同士でコンテンツや画面を共有 iOS 15.1の「SharePlay」を試す
iOS 15.1ではFaceTimeで「SharePlay」が利用可能になった。利用するには、iPhoneがiOS 15.1以上にアップデートされている必要がある。コンテンツや画面を共有する際の手順や使い勝手をまとめた。
Copyright © ITmedia, Inc. All Rights Reserved.
アクセストップ10
- モバイルSuicaで定期券を「あえて購入しない」理由:読者アンケート結果発表 (2024年04月23日)
- 楽天モバイルのスマホが乗っ取られる事案 同社が回線停止や楽天ID/パスワード変更などを呼びかけ (2024年04月23日)
- マクドナルドのモバイルオーダーがやめられないワケ ポイント二重取り終了で欠点が皆無に? (2024年04月22日)
- 新生「Vポイント」で何が変わる? 携帯キャリアとの“ポイント経済圏争い”にも注目 (2024年04月22日)
- スマホを携帯キャリアで買うのは損? 本体のみをお得に買う方法を解説 (2024年04月24日)
- Vポイントの疑問に回答 Tポイントが使えなくなる? ID連携をしないとどうなる? (2024年04月23日)
- 通信障害で見直される「eSIM」の使い道 知らないと損する“意外な落とし穴”も (2023年06月11日)
- すぐに試したくなるChatGPTの裏ワザ? 出力を操作する3つの「パラメータ」とは (2024年04月22日)
- Vポイント誕生記念キャンペーン、抽選で1000〜100万ポイントが当たる (2024年04月22日)
- 楽天モバイルの公式ページから米倉涼子さんが消えた理由 (2024年02月28日)