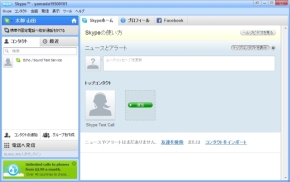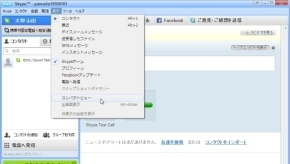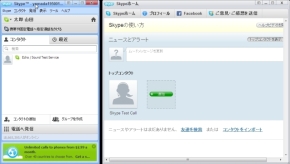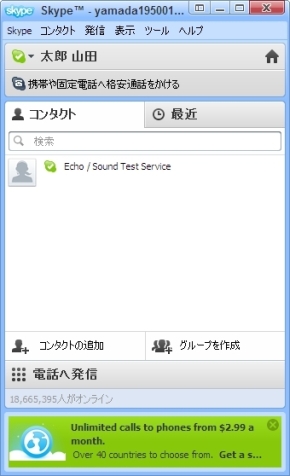“離れて暮らす親”に使ってもらうSkype(とりあえずスタート編):ちょっとずつ前向きで(2/3 ページ)
» 2011年05月02日 16時00分 公開
[山口真弘,ITmedia]
STEP 2:サインインしてみよう
インストールが完了すると、「新規アカウントの作成」と書かれた画面が表示されます。表示されなければ、デスクトップ上に「Skype」アイコンができているので、それをダブルクリックします。
今回はインストール前に新規アカウントを作成しているので、「新規アカウントの作成」の下にある「Skypeアカウントをすでにお持ちの方サインイン」と書かれたリンクをクリックします。すると「Skypeへようこそ」と書かれた画面が出てきますので、さきほど登録したSkype名とパスワードを入力し「サインイン」と書かれたボタンをクリックします。画面に「ログイン中」と表示され、しばらくするとSkypeのメイン画面が起動します。一番上のタイトルバーに自分のSkype名が表示されていれば、ログインは成功です。
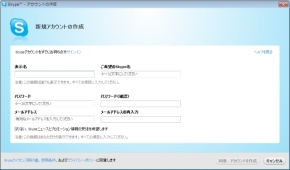
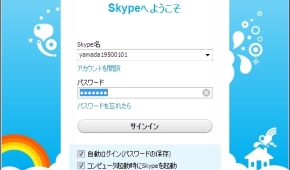 インストールが完了してしばらくすると「新規アカウントの作成」画面が表示されます(写真=左)。「Skypeへようこそ」画面で、登録したSkype名とパスワードを入力し「サインイン」と書かれたボタンをクリックします(写真=右)
インストールが完了してしばらくすると「新規アカウントの作成」画面が表示されます(写真=左)。「Skypeへようこそ」画面で、登録したSkype名とパスワードを入力し「サインイン」と書かれたボタンをクリックします(写真=右)このままの状態でSkypeを使うことができますが、ビューを切り替えて表示をコンパクトにすると使いやすいです。[表示]メニューから[コンパクトビュー]を選ぶと、右側にあるプロフィール欄のウィンドウが分離します。プロフィールはあとから修正できるので、右上の「×」マークを押して消しましょう。
Copyright © ITmedia, Inc. All Rights Reserved.
SpecialPR
SpecialPR
アクセストップ10
2024年04月26日 更新
- ワコムが有機ELペンタブレットをついに投入! 「Wacom Movink 13」は約420gの軽量モデルだ (2024年04月24日)
- わずか237gとスマホ並みに軽いモバイルディスプレイ! ユニークの10.5型「UQ-PM10FHDNT-GL」を試す (2024年04月25日)
- 「社長室と役員室はなくしました」 価値共創領域に挑戦する日本IBM 山口社長のこだわり (2024年04月24日)
- 8K/30fpsで撮影できる「Insta360 X4」は想像以上のデキ 気になる発熱と録画可能時間を検証してみたら (2024年04月26日)
- AI PC時代の製品選び 展示会「第33回 Japan IT Week 春」で目にしたもの AI活用やDX化を推進したい企業は要注目! (2024年04月25日)
- QualcommがPC向けSoC「Snapdragon X Plus」を発表 CPUコアを削減しつつも圧倒的なAI処理性能は維持 搭載PCは2024年中盤に登場予定 (2024年04月25日)
- 「Surface Go」が“タフブック”みたいになる耐衝撃ケース サンワサプライから登場 (2024年04月24日)
- 16.3型の折りたたみノートPC「Thinkpad X1 Fold」は“大画面タブレット”として大きな価値あり (2024年04月24日)
- あなたのPCのWindows 10/11の「ライセンス」はどうなっている? 調べる方法をチェック! (2023年10月20日)
- エレコム、10GbEポートを備えたWi-Fi 7対応無線LANルーター (2024年04月25日)
最新トピックスPR