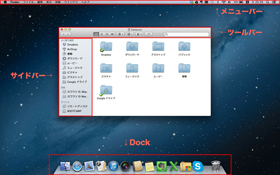「MacBook Air」を買ったら始めたい10の習慣:広田稔のMacでいこう(19)(1/5 ページ)
アップル製PCの中でも話題になることが多い「MacBook Air」の新モデルが、1年ぶりに発売された。今回の目玉は、インテルの第4世代Core「Haswell」(開発コード名)を搭載してグラフィックス性能が強化され、バッテリー駆動時間が延びたこと。加えて、内蔵フラッシュストレージの速度も向上している。
ずっとMacBook Airに興味があって、新モデルが発売されたら「初めてのMac」として買おうと決めていた人も多いだろう。今回はそんな方々に向けて、「MacBook Airを買ったら始めたい10の習慣」と題し、運用テクニックをまとめていく。
その1、各バーにショートカットを登録しよう
Macの画面には、ソフトやフォルダのショートカットを登録しておける場所がいくつかある。デスクトップの1番上にあるのが「メニューバー」、ウィンドウの上にあるのが「ツールバー」、ウィンドウの左側にあるのが「サイドバー」、デスクトップの1番下に表示されているランチャーが「Dock」──といった具合だ。
この登録内容をカスタマイズしておくと、Macの操作が格段に楽になる。好みにもよるが、筆者的にはソフトはDockに、よく使うフォルダはサイドバーに置いている。ポイントは、なんでもかんでも登録せずに、使う頻度が多いものだけ残しておくこと。あまり使わなくなったらガンガン削っていくといい。
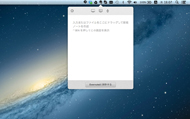
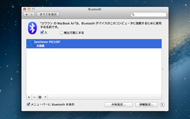
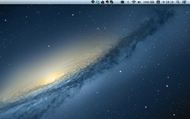 メニューバーは右端に並んだアイコンがOS Xの状態を表示していたり、ショートカットとして使える(画面=左)。主にソフトをインストールしたり、左上のリンゴマークから「システム環境設定」を選んで、各種パネルでオンにするとアイコンが現れる(画面=中央)。設定の中には「command」を押しながらドロップして外せるものもある(画面=右)
メニューバーは右端に並んだアイコンがOS Xの状態を表示していたり、ショートカットとして使える(画面=左)。主にソフトをインストールしたり、左上のリンゴマークから「システム環境設定」を選んで、各種パネルでオンにするとアイコンが現れる(画面=中央)。設定の中には「command」を押しながらドロップして外せるものもある(画面=右)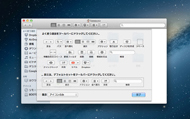
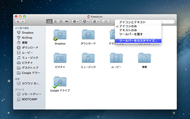
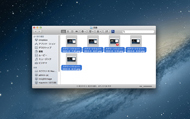 ツールバーはバーを右クリックで現れる「ツールバーをカスタマイズ」で、アクション系を追加できる。アイコン/リスト/カラム/Cover Flowの表示切り替えや、フォルダの作成など、キーボードのショートカットで代用できるものも多いが、マウス主体で操作したい人は登録しておくといい(画面=左/中央)。さらにソフトやフォルダをドラッグ&ドロップすることで追加することも可能。例えば、画像を探してPhotoshopで開くという処理をすることが多い人は、ツールバーにアイコンを登録しておくと移動距離が短くてすむ(画面=右)
ツールバーはバーを右クリックで現れる「ツールバーをカスタマイズ」で、アクション系を追加できる。アイコン/リスト/カラム/Cover Flowの表示切り替えや、フォルダの作成など、キーボードのショートカットで代用できるものも多いが、マウス主体で操作したい人は登録しておくといい(画面=左/中央)。さらにソフトやフォルダをドラッグ&ドロップすることで追加することも可能。例えば、画像を探してPhotoshopで開くという処理をすることが多い人は、ツールバーにアイコンを登録しておくと移動距離が短くてすむ(画面=右)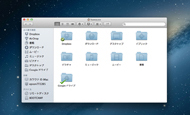
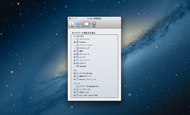
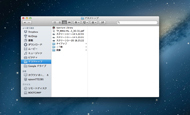 サイドバーは、フォルダやMacにつながれた外付け機器、ネットワークのストレージが表示される(画面=左)。デスクトップを1度クリックし、「Finder」メニューから「環境設定」を選択。「サイドバー」タブに切り替えると表示する項目を選べる(画面=中央)。筆者は、「どこでもMy Mac」を使って共有しているiMacのデスクトップを登録している。クリック1発で、ネットワーク経由でしばらく待てば現れるのが便利(画面=右)
サイドバーは、フォルダやMacにつながれた外付け機器、ネットワークのストレージが表示される(画面=左)。デスクトップを1度クリックし、「Finder」メニューから「環境設定」を選択。「サイドバー」タブに切り替えると表示する項目を選べる(画面=中央)。筆者は、「どこでもMy Mac」を使って共有しているiMacのデスクトップを登録している。クリック1発で、ネットワーク経由でしばらく待てば現れるのが便利(画面=右)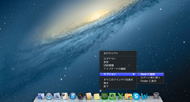
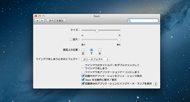
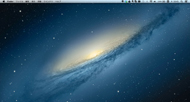 Dockはアプリやフォルダーを置いておく場所だ。登録/削除は、アイコンをDockにドラッグ&ドロップすればOK。ほかにもソフトはアイコンを右クリックして「オプション」を選び、「Dockに追加」をオンにすると登録できる(画面=左)。Dockでこだわるべきは、表示サイズと置き場所だろう。「システム環境設定」の「Dock」にて調整しよう(画面=中央)。比較的、表示解像度の低いMacBook Airでは、「Dockを自動的に隠す/表示」をオンにしておくと、デスクトップが広く使えて便利。一時的に強制的表示したいときは「command」+「opiton」+「D」のショートカットを利用しよう(画面=右)
Dockはアプリやフォルダーを置いておく場所だ。登録/削除は、アイコンをDockにドラッグ&ドロップすればOK。ほかにもソフトはアイコンを右クリックして「オプション」を選び、「Dockに追加」をオンにすると登録できる(画面=左)。Dockでこだわるべきは、表示サイズと置き場所だろう。「システム環境設定」の「Dock」にて調整しよう(画面=中央)。比較的、表示解像度の低いMacBook Airでは、「Dockを自動的に隠す/表示」をオンにしておくと、デスクトップが広く使えて便利。一時的に強制的表示したいときは「command」+「opiton」+「D」のショートカットを利用しよう(画面=右)その2、ファイルの置き場所を決めよう
「そんなこと当たり前だろ……」と言われそうだが、意外と重要なのがコレ。MacBook Airは、下位モデルを選ぶとストレージが128Gバイトしかない。デジカメでバカスカ写真を撮ったり、音楽をデジタルデータで持っているのが当たり前のこのご時世、128Gバイトというのはかなり少ない容量と言わざるを得ない。特にサイズが増えがちなのがiTunesのライブラリで、iPhoneやiPadをバックアップしたタイミングでMac側にアプリも保存されている。
内蔵ストレージがいっぱいになると、Macの動作にも影響する。アプリを数多く立ち上げてメモリの使用量がオーバーしたときに「スワップファイル」というのがストレージ側に作られる。このスワップファイルをいちいち消すことになるので、レスポンスが悪くなるのだ(とはいえ新MacBook Airはストレージが劇速なのであまり体感に出なそうだが……)。あとは「空き容量がありません!」とOSがいちいち警告してくるので精神衛生上よくない。
というわけで、重くなりそうなファイルは外付けHDDを用意し、あらかじめそちらに逃がしておくといい。よく外に持ち出す人は、速度は遅いがACアダプタなしで動作するポータブルタイプの2.5インチHDDがオススメだ。まだMacBook Airを買っていないなら、Apple StoreのCTO(カスタマイズ注文)で、内蔵ストレージを512Gバイトにしておくとある程度は内蔵ストレージ側に置いておけるだろう。
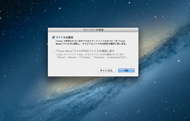
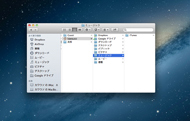
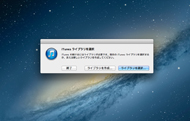 iTunesですでにライブラリがある場合は、まず「ファイル」メニューの「ライブラリ」から「ライブラリを整理」を選んで、「ファイルを統合」にチェック。これで散らばったファイルがまとまる(画面=左)。ホーム内の「ミュージック」フォルダにある「iTunes」を外付けHDDにコピー(画像=中央)。あとは「option」キーを押しながらiTunesを起動し、「ライブラリを選択」を押して外付けにあるものを指定しよう(画面=右)
iTunesですでにライブラリがある場合は、まず「ファイル」メニューの「ライブラリ」から「ライブラリを整理」を選んで、「ファイルを統合」にチェック。これで散らばったファイルがまとまる(画面=左)。ホーム内の「ミュージック」フォルダにある「iTunes」を外付けHDDにコピー(画像=中央)。あとは「option」キーを押しながらiTunesを起動し、「ライブラリを選択」を押して外付けにあるものを指定しよう(画面=右)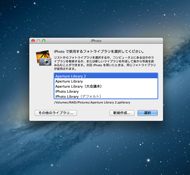
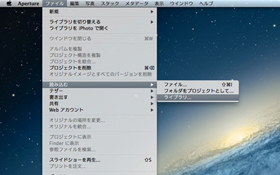 iPhotoもiTunesと同様、「option」キーを押しながら起動することでライブラリを指定し直せる(画面=左)。よく写真を撮る人は、アップルの写真管理ソフト「Aperture」を利用すべし。iPhotoにはないライブラリの統合機能があるため、普段は内蔵ストレージ側のライブラリに取り込んで使い、いっぱいになったら外付け側のライブラリで起動して統合してコピーという運用が可能。MacBook Airはサブマシンという人にもオススメしたい(画面=右)
iPhotoもiTunesと同様、「option」キーを押しながら起動することでライブラリを指定し直せる(画面=左)。よく写真を撮る人は、アップルの写真管理ソフト「Aperture」を利用すべし。iPhotoにはないライブラリの統合機能があるため、普段は内蔵ストレージ側のライブラリに取り込んで使い、いっぱいになったら外付け側のライブラリで起動して統合してコピーという運用が可能。MacBook Airはサブマシンという人にもオススメしたい(画面=右)Copyright © ITmedia, Inc. All Rights Reserved.
アクセストップ10
- 新型「iPad Pro」がM3チップをスキップした理由 現地でM4チップ搭載モデルと「iPad Air」に触れて驚いたこと (2024年05月09日)
- 個人が「Excel」や「Word」でCopilotを活用する方法は? (2024年05月08日)
- 「M4チップ」と「第10世代iPad」こそがAppleスペシャルイベントの真のスターかもしれない (2024年05月10日)
- M4チップ登場! 初代iPad Proの10倍、前世代比でも最大4倍速くなったApple Silicon (2024年05月08日)
- Core Ultra 9を搭載した4型ディスプレイ&Webカメラ付きミニPC「AtomMan X7 Ti」がMinisforumから登場 (2024年05月08日)
- NECプラットフォームズ、Wi-Fi 6E対応のホーム無線LANルーター「Aterm WX5400T6」 (2024年05月09日)
- iPad向け「Final Cut Pro 2」「Logic Pro 2」登場 ライブマルチカム対応「Final Cut Camera」アプリは無料公開 (2024年05月08日)
- SSDの“引っ越し”プラスαの価値がある! 税込み1万円前後のセンチュリー「M.2 NVMe SSDクローンBOX」を使ってみる【前編】 (2024年05月06日)
- これは“iPad SE”なのか? 新型iPadを試して分かった「無印は基準機」という位置付けとシリーズの新たな幕開け (2022年10月24日)
- “NEXT GIGA”に向けた各社の取り組みやいかに?──日本最大の教育関連展示会「EDIX 東京」に出展していたPCメーカーのブースレポート (2024年05月09日)