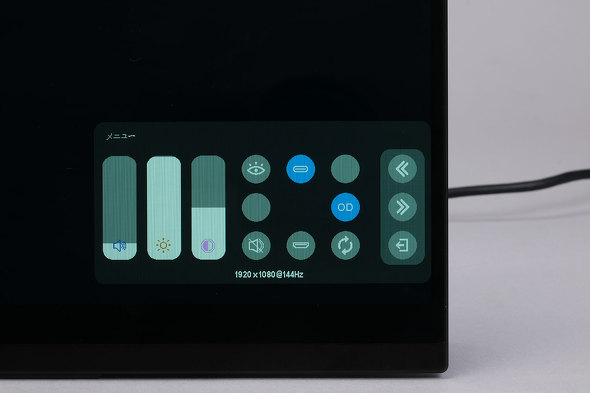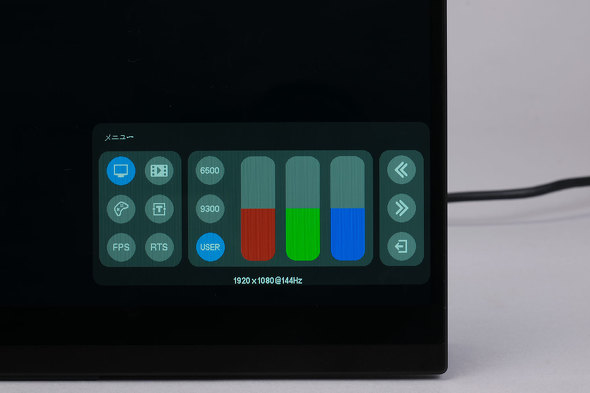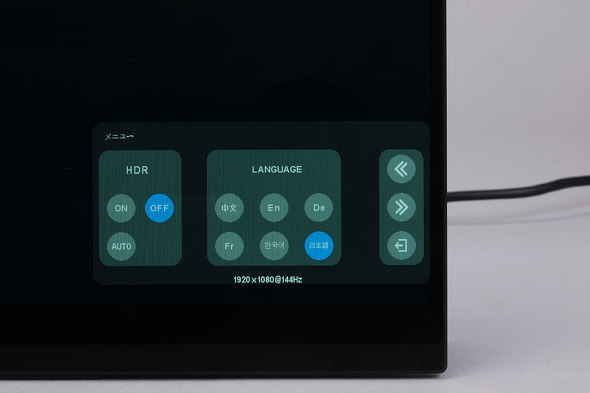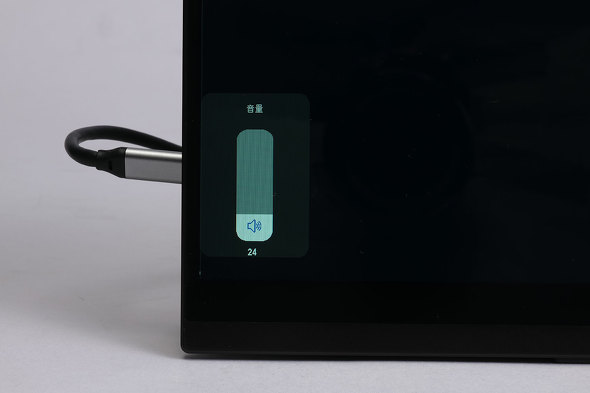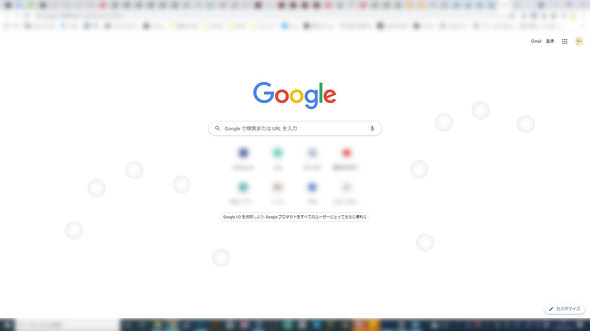タッチ操作と144Hz表示対応! プリンストンのモバイルディスプレイ「UP-M156THD」を試す(2/4 ページ)
OSDメニューはタッチ操作で調整
OSDメニューは電源ボタンを軽く押すと表示され、タッチで操作する。OSDのメニューは3つに分かれる。音量、輝度、コントラストの調整は、画面上に表示される目盛りを画面上のタッチ操作でスライドすることで調整できて分かりやすい反面、USB Type-CとHDMIの入力切り替えやブルーライトの低減機能、ディスプレイの色調設定が抽象的なアイコンのみで表示されており、付属のユーザーズガイドなしでは分かりにくかった。
頻繁に利用する音量と輝度の調整は、OSDメニューを開かずにアクセス可能だ。ダイヤルを下に倒すと輝度調整、上に倒すと音量調整に入る。調整はダイヤルを大きく倒すほど数値が速く上下するが、細かな調整はしにくく感じる。OSDメニューであればタッチ操作で調整できるため、こちらを使った方が便利だろう。
タッチ機能でPCをタブレット化
実際にminiHDMIとUSB Type-CのケーブルでPCと接続して、タッチ操作を試してみる。
ノートPCのタッチパッドではないため3本指以上のジェスチャーは認識しないが、1本指のスワイプでスクロール、2本指のピンチイン/アウトで拡大/縮小、2本指のタップで右クリックが可能で、Google Chromeではスマホやタブレットのようにウィンドウ端から大きく左右にスワイプすることで戻る/進む操作ができた。
「CLIP STUDIO PAINT」や「Adobe Photoshop」のようなペイント/画像編集ツールでは、2本指で画像をひねるようにスワイプすることで画像を回転できる他、筆圧は検知しないが1本指で描画可能だ。イラストを描く場合は筆圧の強弱を利用して線を引くのであまり重要ではないが、ビデオ会議中などでWindows標準アプリの「フォト」などで資料画像に補足を入れて提出したり、Microsoftの「Whiteboard」のようなオンラインホワイトボードを使ったりする場面でも手軽に指で文字を書ける。
他にも、PDFビューアーで細かい文字を拡大したり、上下にスワイプしたりすれば、ページを送れるためタブレットを操作している感覚に近くなる。Excelでも拡大/縮小に対応しているので、シートの全体を見渡すために縮小したり、集中したい作業範囲を決めるために拡大したりと、在宅ワークでの使い道も広そうだ。
これは小さな変化だが、高いリフレッシュレートで映像を表示しているとマウスカーソルの動きもなめらかになり、見失いにくくなる。ExcelやWordといった資料やPDFファイルといった白が多い画面の上でカーソルを移動させていても動きを追いかけやすい。
対面の打ち合わせなどで表示画面を複製し、プレゼン資料を共有できる利点もある。
関連記事
 一体化スタンドで頑丈! プリンストンの4K対応モバイルディスプレイ「UP-M156T4K」を試す
一体化スタンドで頑丈! プリンストンの4K対応モバイルディスプレイ「UP-M156T4K」を試す
4K表示に対応したモバイルディスプレイは、接続するデバイスによって電源が足りなかったり、思うように動作しないケースもあったりするが、プリンストンの新製品「UP-M156T4K」はどうなのだろうか? 240Hz対応のモバイルディスプレイはPCゲームでどれだけ役立つのか
240Hz対応のモバイルディスプレイはPCゲームでどれだけ役立つのか
ASUS JAPANの「ROG Strix XG17AHPE」は、240Hzの高リフレッシュレートをサポートしたモバイルディスプレイだ。場所を選ばずに快適にゲームをプレイできるのか、実際に確かめた。 4Kで10点マルチタッチ対応の“全部入り”15.6型モバイルディスプレイを試す
4Kで10点マルチタッチ対応の“全部入り”15.6型モバイルディスプレイを試す
ルタワジャパンの15.6型モバイルディスプレイ「Better Digi Xcreen2go U15HT」は、4K表示とタッチ操作に対応した高性能モデルだ。 大迫力の17.3型モバイルディスプレイ、ASUS「ROG Strix XG17AHPE」を試す
大迫力の17.3型モバイルディスプレイ、ASUS「ROG Strix XG17AHPE」を試す
テレワークなどで使うノートPCと組み合わせることで便利に使えるモバイルディスプレイだが、ASUSの「ROG Strix XG17AHPE」は、一般モデルよりワンサイズ大きい17.3型でバッテリーを内蔵した異色作だ。実機を細かくチェックした。 4K×144Hzで日常が変わる! ASUSのゲーミングディスプレイ「ROG Strix XG27UQ」を試して分かったこと
4K×144Hzで日常が変わる! ASUSのゲーミングディスプレイ「ROG Strix XG27UQ」を試して分かったこと
ゲーミングノートPCの高リフレッシュレート化が著しいが、4K表示に対応した液晶ディスプレイはどうなのだろうか。いち早く144Hz対応をうたうASUS JAPANのゲーミングディスプレイ「ROG Strix XG27UQ」を試した。
Copyright © ITmedia, Inc. All Rights Reserved.
アクセストップ10
- AIに予算20万円以下でピラーレスケースのビジネスPCを組んでもらって分かったこと (2024年05月04日)
- レノボ「Legion Go」の“強さ”はどれだけ変わる? 電源モードごとにパフォーマンスをチェック!【レビュー後編】 (2024年05月03日)
- サンワ、ペンを持つように操作できるペン型マウス (2024年05月01日)
- あなたのPCのWindows 10/11の「ライセンス」はどうなっている? 調べる方法をチェック! (2023年10月20日)
- Intel N100搭載のChromebookは本当に重たくない? Lenovo IdeaPad Flex 3i Gen 8で動作をチェック! (2024年05月02日)
- Core i9搭載のミニPC「Minisforum NAB9」は最大4画面出力に対応 ワンタッチでカバーも取れる その実力をチェックした (2024年05月01日)
- Steamで「農業フェス」開催中! ポイントショップでは無料アイテムも (2024年05月03日)
- WindowsデバイスでVPN接続ができない不具合/NVIDIAのローカルAI「ChatRTX」にAIモデルを追加 (2024年05月05日)
- 「Windows 11 Home」をおトクに「Windows 11 Pro」へアップグレードする方法 (2022年04月15日)
- サンワ、体にフィットするコンパクトな回転座椅子 (2024年05月02日)