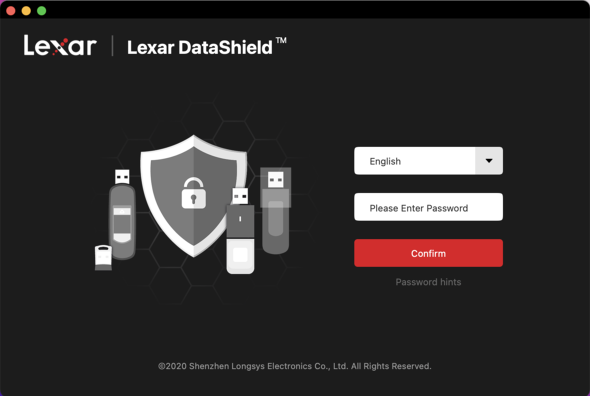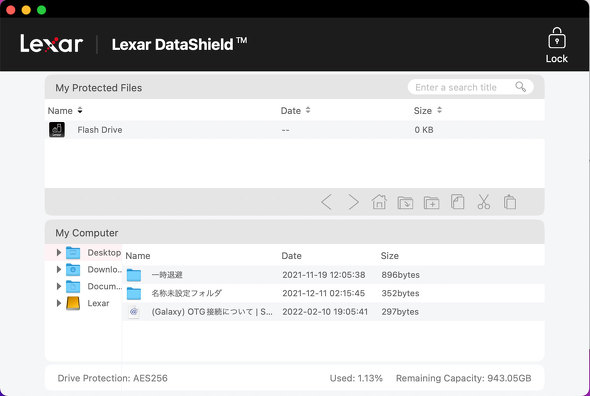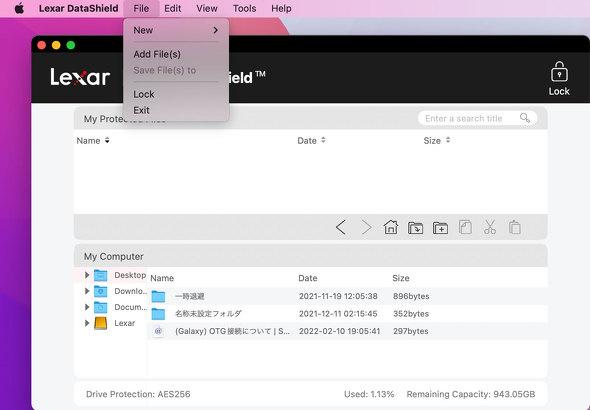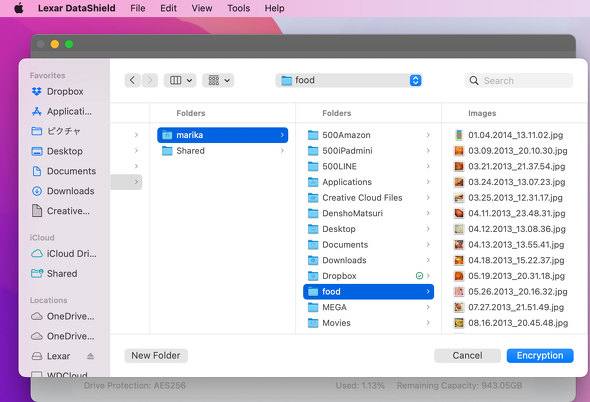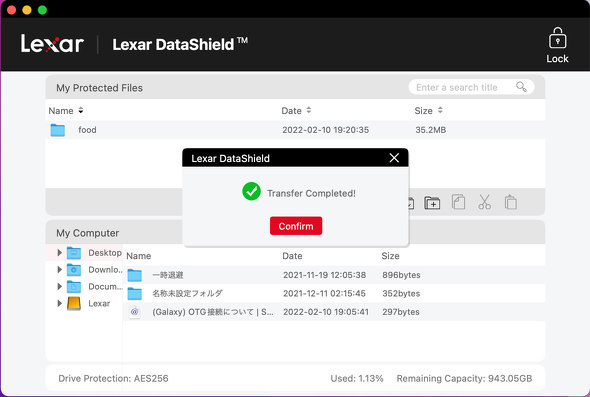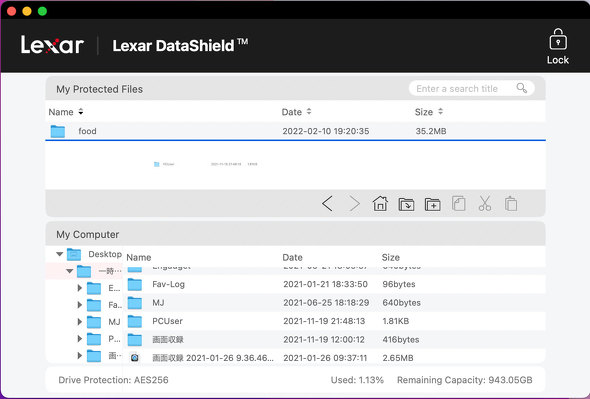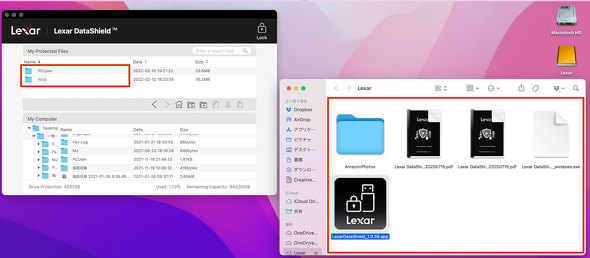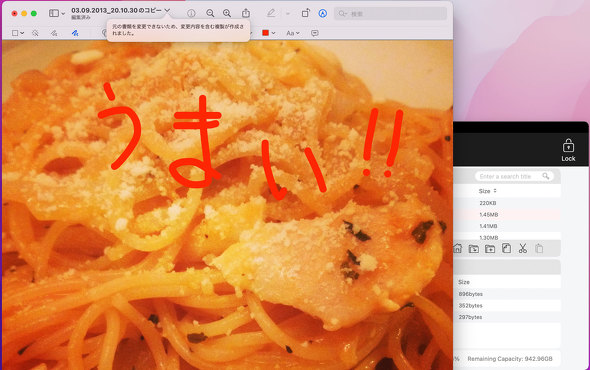“秘密の領域”が優秀! あることすら悟られないセキュリティ領域のあるポータブルSSDを試す:ポータブルストレージの道(3/3 ページ)
秘密にしたい文書をガッチリ保護
Lexar SL660 BLAZEには、標準でLexarDataShieldアプリが格納されている。これは、どちらもPCへインストールせず、SSDから直接起動させるプログラムだ。
同アプリでは、“金庫”のようにデータを暗号化して保存できる。この領域に格納したデータは、AES 256ビット暗号化が行われる。しかも、ここから削除したファイルは、その場で完全に消去となり、復元することはできない。ビジネスパーソンであれば最高機密文書を、プライベート利用であれば見られたくないデータを保管するのにうってつけの場所なのだ。
LexarDataShieldの利用手順を見ていこう。
LexarDataShieldのアイコンをダブルクリックすると、(英文の)使用許諾に同意するかどうかが尋ねられるので、問題ないようであれば「I Agree」をクリックして「Next」を選ぶ。その後、保護領域のための6文字以上のパスワード、パスワードを思い出すヒントを設定し、利用を開始する。
パスワードを入力してアプリを開くと、ファイル管理画面が表示される。上がLexar SL660 BLAZE内の保護領域、下がローカルの領域だ。
見られたくない、もしくは見られてはいけないようなファイルやフォルダーは、上部の「Flash Drive」に入れよう。いったん、Flash Driveをダブルクリックして、何も入っていないことを確認したら、メニューから「File」→「Add File(s)」をクリックしていく。
後は、開いたファイル管理画面から任意のものを選び「Encryption」をクリック。
転送が完了すると、その旨を示すダイアログボックスが表示されるので、「Comfirm」をクリックして完了させよう。
LexarDataShield外のウィンドウ、またはアプリ下部からドラッグ&ドロップして、保護領域に転送することも可能だ。
保護領域に転送されたデータは、通常のファイル操作では開くことができない。いや、むしろ、そこに存在していることすら分からない。というのも、ドライブを開いても、影も形も見えないからだ。
一般的なPC環境では、本製品の仕様通りの速度は出ない場合が多いとは言え、実際に使ってみた印象では単純に「速い」と感じた。40MB近くある撮影データが一瞬で転送されたからだ。
これなら、Google フォトに預けてある100GB近い写真や動画を保存するのに、さほど時間がかからなそうだ。しかも、見られたくない写真は、存在しないように格納することもできる。あれもしたい、これもしたい……とLexar SL660 BLAZEを片手に、あらぬ野望がムラムラと膨らむのであった。
関連記事
 Lexar、リード2000MB/sを実現したUSBポータブルSSD LED発光機能も搭載
Lexar、リード2000MB/sを実現したUSBポータブルSSD LED発光機能も搭載
米Lexarは、高速転送を実現したUSB外付け型ポータブルSSD「SL660 BLAZE Gaming Portable SSD」を発表した。 情報漏えい許すまじ! ポータブルSSD「G-DRIVE ArmorLock SSD」の頑丈さと便利さに驚く
情報漏えい許すまじ! ポータブルSSD「G-DRIVE ArmorLock SSD」の頑丈さと便利さに驚く
高速なデータのやりとりと小型さで人気のポータブルSSDだが、高いセキュリティと利便性を兼ね備えたプロ向けのモデルはどうなのだろうか。ウエスタンデジタルの「G-DRIVE ArmorLock SSD」を試した。 手元でPCもスマホのデータもバックアップ! 「Seagate One Touch SSD」を試す
手元でPCもスマホのデータもバックアップ! 「Seagate One Touch SSD」を試す
外付けSSDの小型化と大容量化が進んでいる。クラウドとローカルでのデータ保存を含め、何かと便利な日本シーゲートの「One Touch SSD」をチェックした。 手のひらサイズに4TBの大容量! どこでもバックアップを実現する「Crucial X6ポータブルSSD」を試す
手のひらサイズに4TBの大容量! どこでもバックアップを実現する「Crucial X6ポータブルSSD」を試す
Crucialから、手のひらサイズの超小型SSD「Crucial X6ポータブルSSD」が発売された。実際の使い勝手はどうなのか、最大容量の4TBモデルを使ってみた。 もうクラウドストレージで悩まなくていいかも――「WD My Passport SSD」を試して分かったこと
もうクラウドストレージで悩まなくていいかも――「WD My Passport SSD」を試して分かったこと
長引く在宅ワークにより、メモで録画したWeb会議のデータが増加する一方だ。そのようなときに役立つのが、小型かつ軽量で場所を取らない高速なポータブルSSDだ。ウエスタンデジタルの「My Passport SSD」を見ていこう。
関連リンク
Copyright © ITmedia, Inc. All Rights Reserved.
アクセストップ10
- Core i9搭載のミニPC「Minisforum NAB9」は最大4画面出力に対応 ワンタッチでカバーも取れる その実力をチェックした (2024年05月01日)
- 11年ぶりに出会った“本格的”Android搭載液タブ XPPen「Magic Drawing Pad」をプロイラストレーターがレビューして分かったアレコレ (2024年04月30日)
- Copilotの個人向け有料プラン「Copilot Pro」を契約するメリットは? (2024年04月30日)
- パッと見で分からない細かいこだわりも バッファロー開発陣に聞くWi-Fi 7ルーター「WXR18000BE10P」の秘密【後編】 (2024年05月01日)
- サンワ、ペンを持つように操作できるペン型マウス (2024年05月01日)
- MINISFORUMからCore i5搭載の「NAB6 Lite」が発売 (2024年04月30日)
- GPD、7インチのウルトラモバイルPC「GPD Win Mini 2024」を発売 (2024年04月30日)
- ASUSの裏配線「BTF」対応マザー&ケース&グラフィックスカードが登場! (2024年04月30日)
- あなたのPCのWindows 10/11の「ライセンス」はどうなっている? 調べる方法をチェック! (2023年10月20日)
- TP-Link、トライバンドメッシュWi-Fi 7ルーター「Deco BE65」 (2024年04月30日)