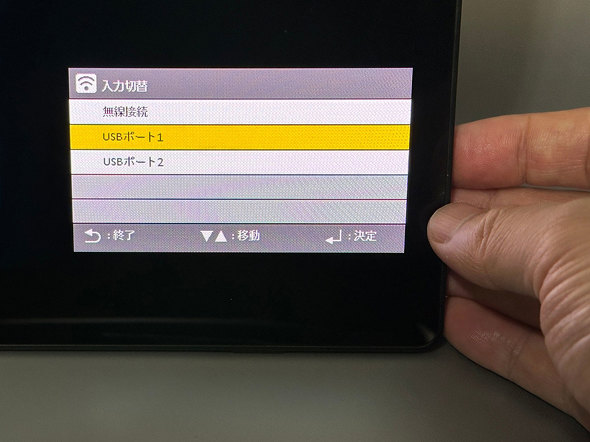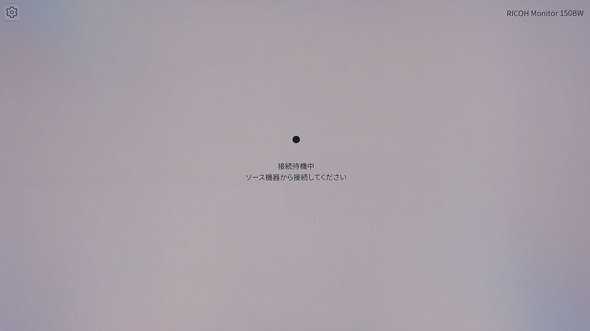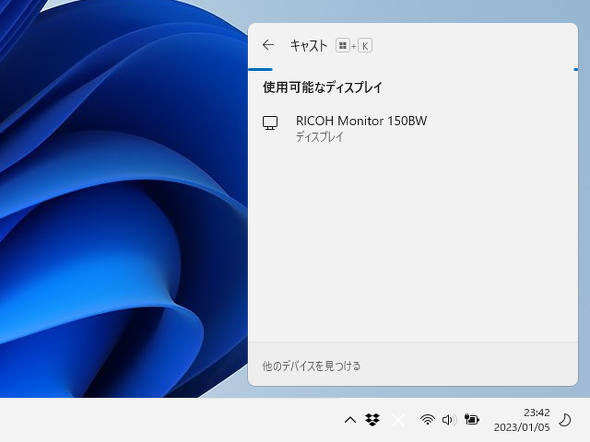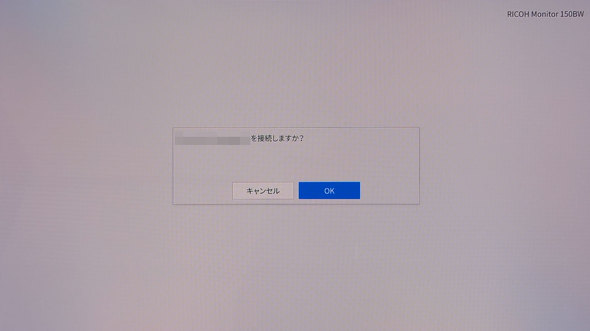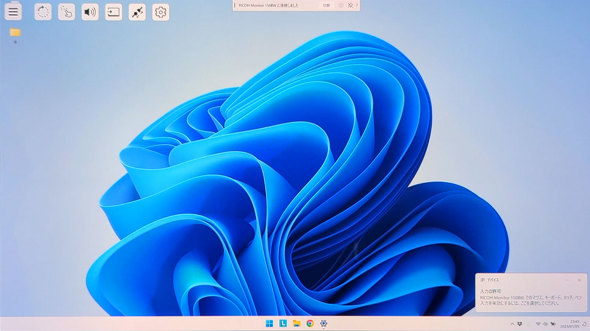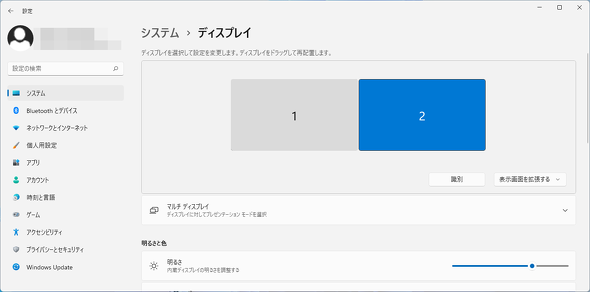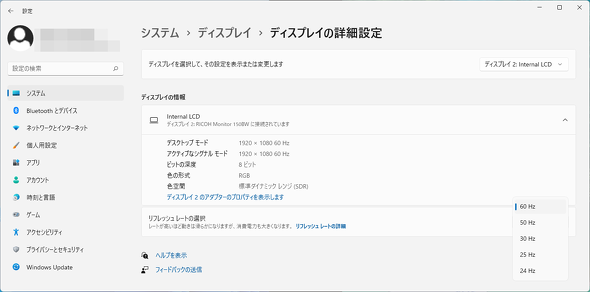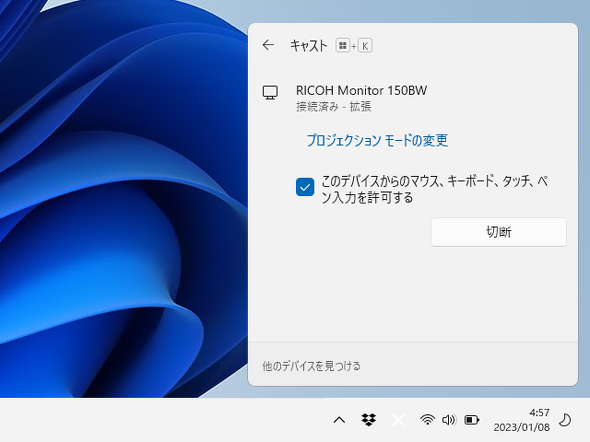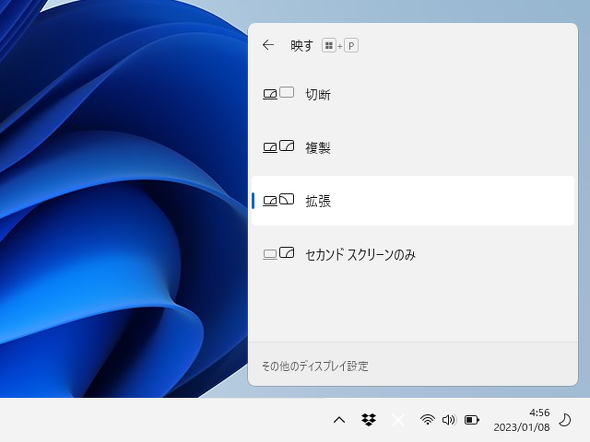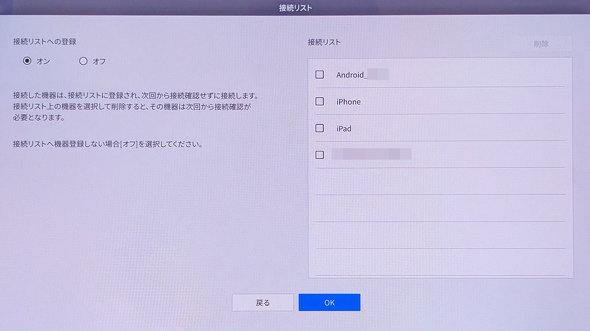バッテリー内蔵で715g! 無線と有線接続に対応した15.6型の軽量モバイルディスプレイをiPhoneやAndroidデバイスに接続して分かったこと:モバイルディスプレイの道(3/5 ページ)
» 2023年01月19日 12時00分 公開
[山口真弘,ITmedia]
ワイヤレス接続の実用性は?
さて本製品は、有線接続以外にワイヤレスでの接続もできることが大きな特徴だ。今回はWindowsに加え、AndroidおよびiOSで検証した。
まずWindowsだが、Miracastを使って接続する。Windows 11であればアプリのインストールも必要なく、標準の機能だけで完結する。
手順としては、まず本製品の入力元を無線に切り替えて待機状態にした後、Windowsマシン側で検出を実行し、本製品が見つかったらタップして選択するだけだ。接続完了後は有線接続時と同様、解像度や拡大率、向きの変更といった操作を行える。
パフォーマンスは高く、動画の再生なども含めて遅延はほとんどない。リフレッシュレートは標準の60Hzから下げることもできるが、そのままで問題ないだろう。
本製品は相手に渡して操作してもらえる「ハンドアウト型」であることが特徴だが、このワイヤレス接続時はペン操作には非対応で、HDCPにも非対応となる。これは後述のAndroidおよびiOSについても同様なので注意したい。
手前のWindowsノートから、後方の本製品にミラーリング出力し、スクロール操作を行っている様子。多少の遅延はあるが動きはなめらかで、画面と同期したプレゼン用途でも支障はないだろう
次はAndroidデバイスとの接続を見ていこう。
関連記事
 15.6型で556gの激軽モバイルディスプレイ「RICOH Portable Monitor 150」を試して分かったこと
15.6型で556gの激軽モバイルディスプレイ「RICOH Portable Monitor 150」を試して分かったこと
リコーが満を持してモバイルディスプレイ2モデルを発表した。多機能な上位モデルと、機能を絞った軽量モデルのうち今回は後者をレビューした。 E Inkタブレットとは思えない快適さ! 「BOOX Tab Ultra」+専用キーボードでテキスト入力専用機として使って分かったこと
E Inkタブレットとは思えない快適さ! 「BOOX Tab Ultra」+専用キーボードでテキスト入力専用機として使って分かったこと
ONYX Internatinalから発売されたE Ink搭載のAndroidタブレット「BOOX Tab Ultra」には、オプションで専用キーボード付きケース「BOOX Tab Ultra キーボード付ケース」が用意されている。これを使って、テキスト入力に特化した形で試してみた。 ケーブルがないって素晴らしい! ワイヤレスで映像を出力できる15.6型のモバイルディスプレイ「ZenScreen Go MB16AWP」を試す
ケーブルがないって素晴らしい! ワイヤレスで映像を出力できる15.6型のモバイルディスプレイ「ZenScreen Go MB16AWP」を試す
ついにモバイルディスプレイにもワイヤレス接続を実現したモデルが登場した。ASUS JAPANの15.6型モバイルディスプレイ「ZenScreen Go MB16AWP」の使い勝手はどうなのか、実機を試してみた。 近接センサーなどギミック満載! 有機EL採用の13.3型モバイルディスプレイ「ZenScreen OLED MQ13AH」を試す
近接センサーなどギミック満載! 有機EL採用の13.3型モバイルディスプレイ「ZenScreen OLED MQ13AH」を試す
ASUS JAPANの「ZenScreen OLED MQ13AH」は、13.3型のモバイルディスプレイながら正確な色再現や近接センサーによる利便性などにこだわった異色のモデルだ。実機を早速試してみた。 15.6型フルHD対応で税込み1万7800円! サンコーのモバイルディスプレイ「INPRMNHBK」を試して分かったこと
15.6型フルHD対応で税込み1万7800円! サンコーのモバイルディスプレイ「INPRMNHBK」を試して分かったこと
サンコーが販売する15.6型モバイルディスプレイ「INPRMNHBK」は、実売で1万8000円を切る手頃な価格が魅力な1台だ。実機を細かくチェックした。
Copyright © ITmedia, Inc. All Rights Reserved.
SpecialPR
SpecialPR
アクセストップ10
2024年05月09日 更新
- M4チップ登場! 初代iPad Proの10倍、前世代比でも最大4倍速くなったApple Silicon (2024年05月08日)
- 個人が「Excel」や「Word」でCopilotを活用する方法は? (2024年05月08日)
- iPad向け「Final Cut Pro 2」「Logic Pro 2」登場 ライブマルチカム対応「Final Cut Camera」アプリは無料公開 (2024年05月08日)
- Core Ultra 9を搭載した4型ディスプレイ&Webカメラ付きミニPC「AtomMan X7 Ti」がMinisforumから登場 (2024年05月08日)
- iPadに“史上最大”の変化 「Appleスペシャルイベント」発表内容まとめ (2024年05月07日)
- SSDの“引っ越し”プラスαの価値がある! 税込み1万円前後のセンチュリー「M.2 NVMe SSDクローンBOX」を使ってみる【前編】 (2024年05月06日)
- Apple、新型「iMac」「iPad Pro」「Apple TV 4K」を5月21日に発売 (2021年05月19日)
- 新型「iPad Pro」がM3チップをスキップした理由 現地でM4チップ搭載モデルと「iPad Air」に触れて驚いたこと (2024年05月09日)
- 有機EL&M4チップ搭載の新型「iPad Pro」発表 フルモデルチェンジで大幅刷新 Apple Pencil Proも登場 (2024年05月07日)
- 「iPad Air(第6世代)」5月15日発売 11型と13型の2モデル展開、「M2」チップ搭載で9万8800円から (2024年05月07日)
最新トピックスPR