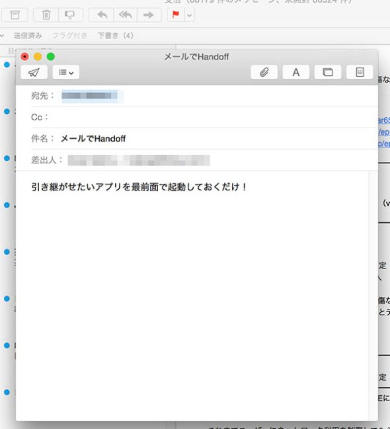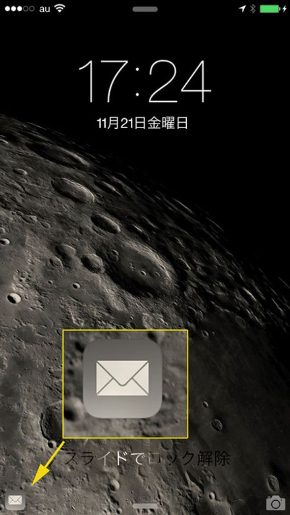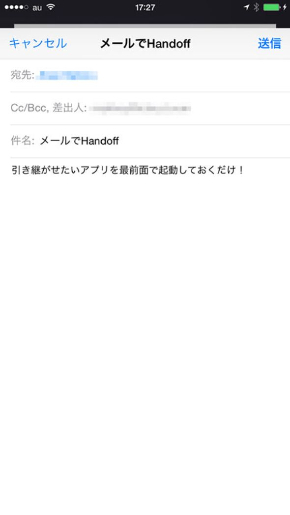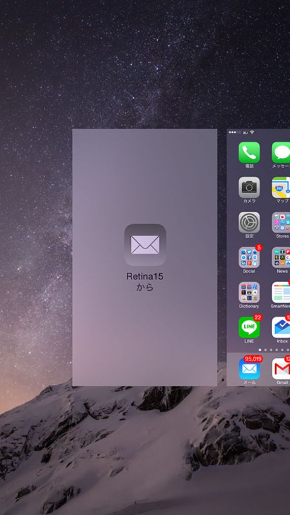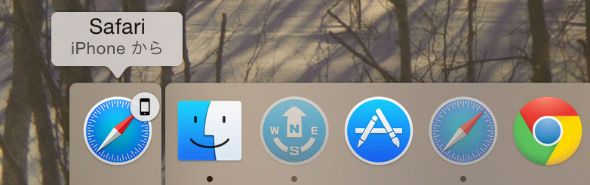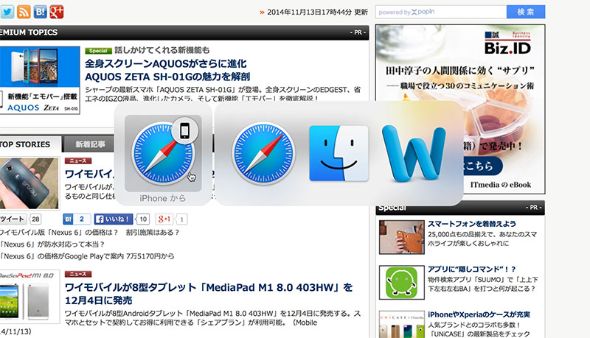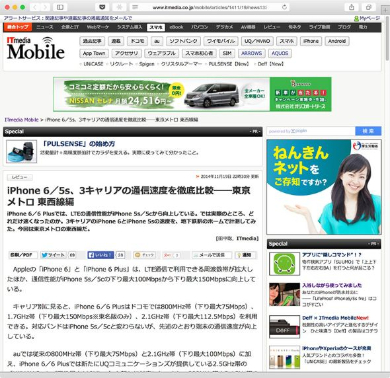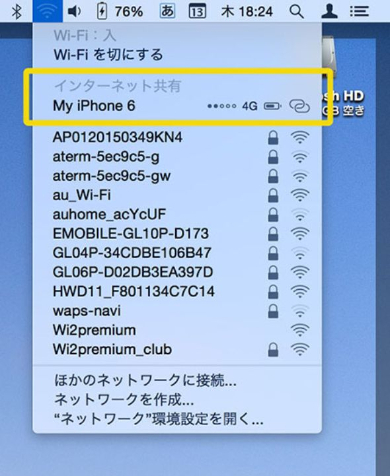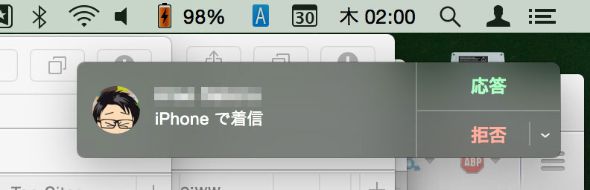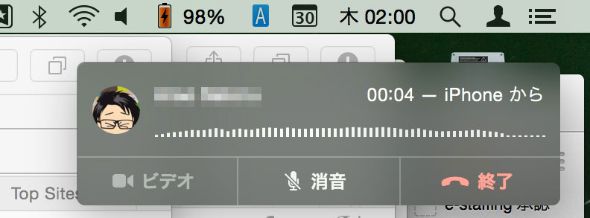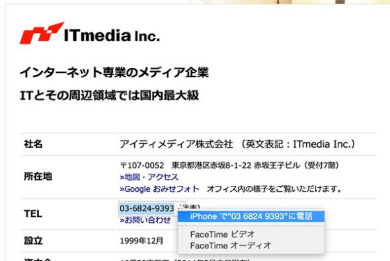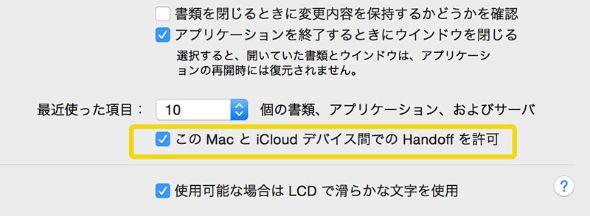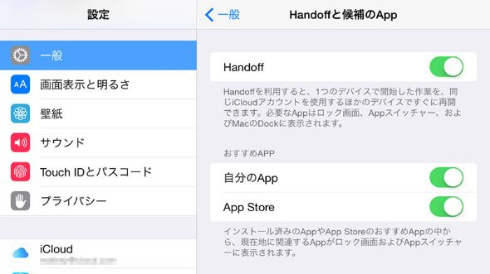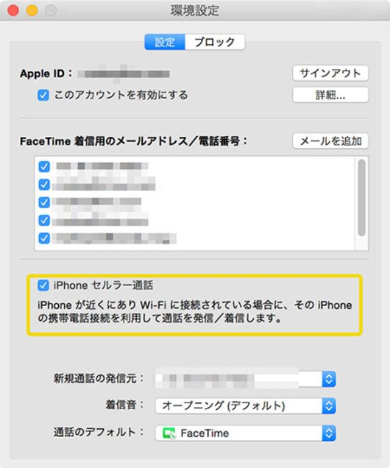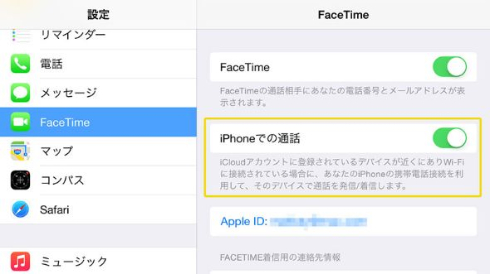iOS 8の新機能、「Handoff」「Instant Hotspot」を使いこなそう!:AppleのContinuity構想を体験!
米国で初代iPhoneが発売されてから早7年。iOSも進化を重ね、原稿執筆時点での最新バージョンは「8.1.1」です。iOS 8では「Continuity」という考え方が導入されました。Continuityを日本語に直訳すると「連続性」とか「一貫性」という意味。1人で複数のデバイスを活用することが当たり前になった今、異なるデバイス間で連携を図ろうという試みが、このContinuityです。特にMacを利用しているなら、これを使わない手はありません。
Continuityを実現する機能として実装されたのが、「Handoff(ハンドオフ)」と「Instant Hotspot(インスタント ホットスポット)」です。HandoffとInstant Hotspotを利用するための動作環境は、iPhone/iPad/iPod touchではiOS 8.1以上を搭載した端末、MacではMac OS X Yosemiteがインストールされている必要があります。また、Bluetooth 4.0が利用可能な機種でなければなりません。対応するモバイルデバイスをまとめると以下の通りです。
- iPhone 5 以降(6/6 plusを含む)
- iPhone 4s(iPhoneの通話共有のみ利用可)
- iPad(第4世代)、iPad Air、iPad Air 2
- iPad mini、iPad mini Retina ディスプレイモデル、iPad mini 3
- iPod touch(第5世代)
また対応するMacは以下の通りです。
- MacBook Air(Mid 2012 以降)
- MacBook Pro(Mid 2012 以降)
- iMac(Late 2012 以降)
- Mac mini(Late 2012 以降)
- Mac Pro(Late 2013)
各デバイスの所有者を識別する情報として、iCloudのアカウント(Apple ID)が必要になります。それぞれのデバイスで同一のアカウントでログインしている事を確認しましょう。
iOSでは、「設定」→「iCloud」、Macでは「システム環境設定」→「iCloud」から確認と変更ができます。ではそれぞれの機能の詳細を見ていきましょう。
Handoffとは?
“Handoff”は元々アメリカンフットボールの用語で、味方のプレイヤーにボールを手渡すことを言います。それが転じて「受け渡し」とか「引き継ぎ」という意味でも使われるようになりました。ここで言うHandoffはまさに「引き継ぎ」で、iPhone/iPad/Mac間で、作業中の内容を維持したまま、別のデバイスに引き継ぐ機能です。
例えば、Macでほぼメールを書き終えていたが、急に家を出ることになってしまった。そんな場合も、この機能を使えば書いていた下書きをiPhoneのメールアプリで引き継ぐことができるのです。もちろん逆方向も可能。
Safariやメール、マップやKeynoteなどのApple製アプリのみでなく、一部サードパーティ製のアプリにも対応します。
使い方は非常に簡単。引き継ぎ元のデバイスで、引き継がせたいアプリをアクティブにしておくだけです。
MacからiOSデバイスの場合
Mac上で、引き継がせたいアプリを起動しておきます。起動していても、他のアプリに隠れている(アクティブでない状態)ですと反応しませんのでご注意ください。
上記の例のように、メールの下書きをHandoffさせたいとします。Macのメールで、通常通りメールを作成し、そのままの状態でiPhone/iPadのスリープを解除します。すると、iPhoneの画面の左下にメールのアイコンが表示されているはずです。
これを、右下のカメラアイコンと同様、上にスワイプします。端末のロック解除をすると、iOSのメールアプリが起動し、先ほどの内容が引き継がれていることが確認できます。
簡単ですね! なお、必ずしもロック画面に戻る必要はなく、アプリ切り替えの画面からも開くことができます。iOS 8はホームボタン2度押しで最近使ったアプリの一覧画面になりますが、Handoffできるタスクがある場合は一番左に表示されます。
では逆方向も試してみましょう。
iOSデバイスからMacの場合
逆も同様で、MacからiPhoneなどに引き継がせたいアプリを起動しておくだけです。バックグラウンドで起動していてもダメですので、そのアプリがアクティブである必要があります。
では今回はiOSのSafariを使ってみましょう。いつも通りにSafariを起動し、引き継がせたいサイトを表示します。何でも構いません。
そのまま、MacのDockを確認してみてください。一番左端に、隙間を空けてSafariのアイコンが表示されていると思います。
これが、「他のデバイスから引き継げるタスクがあるよ」というサインです。また、コマンド+Tabキーのアプリ切り替えにも同様に表示されます。
アイコンの右上にiPhoneマークがあるので、MacのSafariと区別できますね。なおiPhone/iPadがスリープに入ってしまうと消えてしまいますのでご注意ください。ではこれをクリックしてみましょう。はい、先ほどiPhoneで見ていたサイトが表示されました。
Keynote/Pages/NumbersでもHandoffできますし、サードパーティアプリだと「後で読む」系アプリのPocketや、タスク管理アプリのWunderlistがすでに対応しています。
iPhone/iPad間でも連携できますので、iPhoneで表示していたマップをiPadの画面で確認したい、といった場合にも役立ちます。
Instant Hotspotとは?
iPhone 5以降のiPhoneはテザリング機能に対応していますので、iPhoneをモバイルWi-Fiルーターのように使うことができます。iPhoneを介して3G/4G通信を無線LAN通信へと中継し、MacやWi-FiモデルのiPadなどの各デバイスがインターネットに接続できるようになる分けです。この機能は以前からあったのですが、これまでは、
- iPhoneで「インターネット共有」をオンにする
- MacのWi-Fiメニューから、iPhoneを選択する
- (初回であれば)iPhoneで設定したWi-Fiパスワードを入力する
という手順が必要でした。
Instant Hotspotを使うと、これらが1ステップで完了します。iPhoneの「インターネット共有」設定はオフでも構いません。事前の準備は対応デバイスで同じiCloudのアカウント(Apple ID)でログインしておくだけ。
またInstant Hotspotでネット接続するのも、Macの場合はメニューバーにあるWi-Fiメニューから、接続したいiPhone(または携帯回線対応のiPad)を選ぶだけです。
iPadやiPod touchからは、「設定」→「Wi-Fi」に入り、接続したいiPhone/iPadを選ぶことで、すぐにネットに接続できます。
さらにMacやiPadから電話も!!
Continuity構想の一環で、通話機能のないMac/iPad/iPod touchからも、iPhone経由で電話の発信、Macでは着信もできるようになりました。なおこの機能を使用するには、各デバイスが同じWi-Fiネットワークに接続されている必要があります。
環境を満たしていれば、iPhoneに着信があった場合、Macの画面にも着信表示が現れます。また留守電への転送なども可能です。
応答した場合は、通話中は以下のような表示になります。
発信する場合は、連絡先やカレンダー、Safariなどで電話番号をクリック/タップするだけ。Safariでは、電話番号部分を範囲選択するとメニューが表示され、iPhone経由で電話をかけることができます。
トラブルシューティング
以上、Continuity関連の機能をご紹介しました。ただ、iOS 8.1、OSX Yosemiteを使っているのに上手くいかない! という場合もあるでしょう。デバイスの組み合わせが冒頭に記載した機種であるかを再確認して、さらに以下の項目もチェックしてみてください。
- 連携させたい全てのデバイスで、Bluetoothがオンになっていること
- 連携させたい全てのデバイスで、同じWi-Fiネットワークに接続していること(機能によっては不要)
- 連携させたい全てのデバイスで、同一のiCloudアカウントにサインインしていること
- Handoffが有効になっていること
また、通話の共有ができない場合は、MacとiPhoneのFaceTimeで、iPhoneの通話ができるようになっているかを確認してください。
これでもダメな場合、各設定を一度オフにしてから、再度オンにすると修復される場合があります。
特に、全てのデバイスで一度Bluetoothをオフにし、再度オンにすると復旧する可能性が高いです。また再起動してみるのも効果があります。どうしても上手くいかない場合はiCloudのサインアウト/サインインで直るケースもあるようです。
これらの機能を活用すれば、さらに生産効率アップすること間違いなし! 対応するApple製デバイスのユーザーなら、是非試してみてください。
関連記事
 「iOS 8.1.1」アップデート、iPhone 4sなど旧モデルのパフォーマンス改善
「iOS 8.1.1」アップデート、iPhone 4sなど旧モデルのパフォーマンス改善
AppleがiOSのマイナーアップデート「iOS 8.1.1」の配信を開始した。このアップデートでiPad 2とiPhone 4sの安定性と性能が改善されるという。 心地よさと快適さ OS X Yosemite×iOS 8で実現する「マルチデバイス時代のスタンダード」
心地よさと快適さ OS X Yosemite×iOS 8で実現する「マルチデバイス時代のスタンダード」
Appleのスペシャルイベント終了後、ダウンロード可能になったOS Xの最新バージョン、「Yosemite」は、iOS 8との密接な連携を実現したのが特徴だ。MacとiPhoneやiPadが連携すると何が便利なのか、実際に検証してみよう。 「iOS 8.1」は10月21日に公開――Yosemite連携、iCloud写真共有、Apple Payも
「iOS 8.1」は10月21日に公開――Yosemite連携、iCloud写真共有、Apple Payも
iOS 8.1アップデートでは、Apple Pay(日本での対応は未定)、iCloud Photo Libraryのβ版、OS X Yosemiteと連携するContinuityが利用可能になる。 iPhoneの体験を加速する「iOS 8」――ユーザー主体の時代へ
iPhoneの体験を加速する「iOS 8」――ユーザー主体の時代へ
アップルが6月2日(現地時間)に米国で開催した開発者イベント「WWDC 2014」の基調講演を受けて林信行氏が現地からリポート。今回の発表にあるエッセンスをまとめた。 「OS X Yosemite」と「iOS 8」を正式発表
「OS X Yosemite」と「iOS 8」を正式発表
Appleが現地時間の6月2日、米国で開発者向けイベント「WWDC 2014」を開催し、基調講演でMac向けの「OS X Yosemite」とiPhoneやiPad向けの「iOS 8」という最新バージョンのOSを披露した。
関連リンク
Copyright © ITmedia, Inc. All Rights Reserved.
アクセストップ10
- マクドナルドのモバイルオーダーがやめられないワケ ポイント二重取り終了で欠点が皆無に? (2024年04月22日)
- すぐに試したくなるChatGPTの裏ワザ? 出力を操作する3つの「パラメータ」とは (2024年04月22日)
- モバイルSuicaが「Suicaグリーン券券売機」に対応しないのはなぜ? JR東日本に聞いた (2024年04月20日)
- 「iPhone 15(128GB)」を最もお得に買えるキャリアは? 「割引後」と「返却タイミング」で比較する (2024年04月22日)
- 新生「Vポイント」で何が変わる? 携帯キャリアとの“ポイント経済圏争い”にも注目 (2024年04月22日)
- 青と黄色の「Vポイント」始動 旧Tポイントとの違いは? 公式Xアカウントが解説 (2024年04月22日)
- Vポイント誕生記念キャンペーン、抽選で1000〜100万ポイントが当たる (2024年04月22日)
- 「楽天ペイ」「楽天ポイントカード」「楽天Edy」アプリを統合 “史上最大級のキャンペーン”も実施 (2024年04月18日)
- JCBのタッチ決済で電車/バスに乗ると、50%キャッシュバック 4月26日〜5月26日にキャンペーン (2024年04月22日)
- ポルシェデザインスマホが復活! 中国で「Magic6 RSR Porsche Design」発売、20万円超えでも大人気 (2024年04月22日)