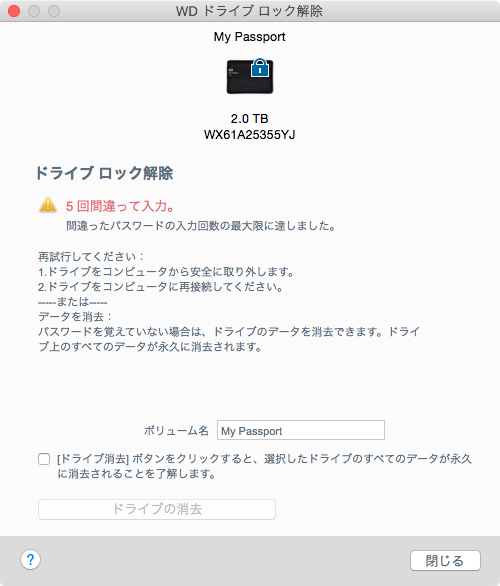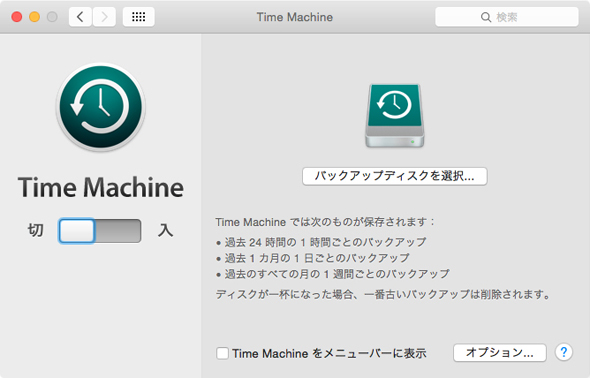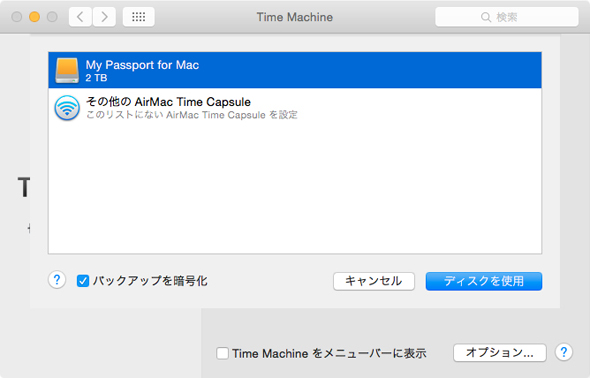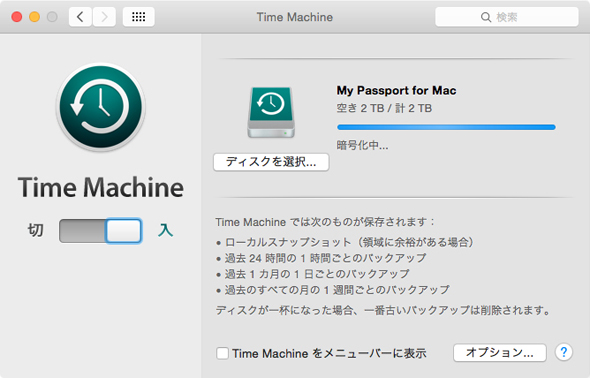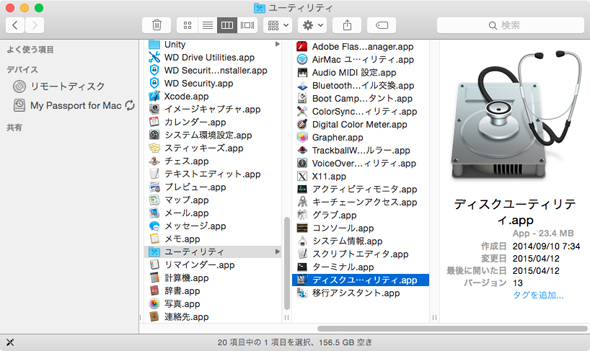MacBook Airと「My Passport for Mac」でドヤリングがはかどる:MacにぴったりのポータブルHDDはコレ!(2/2 ページ)
自分のMacではそのまま、ほかのPCではパスワード要求
何よりも安心なのが、前述の「WD Security」だ。モバイルHDDは、小型で持ち運びしやすいというメリットがある半面、盗難や紛失が起きやすい。万が一の際、データが漏えいしないようにHDDの暗号化は必須だろう。
My Passport for Macでは、プリインストールのソフトを使うことで、最初に接続してから5分とかからず暗号化して利用可能になる。この設定をオンにしておくと、HDDをPCにつないだ際、毎回パスワードを求められるようになるが、特定のPCでこの入力をスキップすることもできる。つまりいつも自分で使っているメインマシンではパスワードを意識せずに使えるということだ。
パスワードでセキュリティをかけることができ、さらにテラバイト級の容量を持つため、ノート型Macのバックアップを取る用途にも向いている。
OS Xには標準で「Time Machine」というバックアップ機能が備わっている。設定は非常に簡単で、「システム環境設定」にある「Time Machine」をクリックし、バックアップ先のドライブを選んで、パスワードを設定するだけ。
最初の1回は、内蔵ストレージのファイルをまるごとコピーして時間がかかるので、深夜などに実行しておくといい。2回目以降のバックアップは差分を取るので、比較的早くバックアップを作成できる。
ほかにも、OS Xをインストールして起動ディスクとしての利用も検討してみてはいかがだろうか。内蔵ストレージのOSが、何かの原因で起動しなくなったときでも、外付け側から立ち上げることで、内蔵ストレージのデータを救える可能性がある。
起動ディスクを作るには、アプリケーションフォルダからユーティリティフォルダを選択。フォルダ内にあるディスクユーティリティを使えばいい。左側にあるストレージの中からMy Passport for Macを選び、「復元」タブのソースに内蔵ストレージを、復元先をMy Passport for Macにして復元を選べばOKだ。これで、現在のMac環境をコピーできる。ただし、起動ディスクにする場合、それまでにHDDに保存したファイルは消去されるので注意して欲しい。
ノート型Macは軽量でスタイリッシュなのが特徴だが、内蔵ストレージを増設できない点を不満に思っている人もいるはず。My Passport for Macは、その弱点をカバーしてくれる頼もしいモバイルストレージだ。
関連記事
 1ランク上のNAS専用HDD:“WD Red”を超える高信頼性HDD――「WD Red Pro」を選ぶ理由
1ランク上のNAS専用HDD:“WD Red”を超える高信頼性HDD――「WD Red Pro」を選ぶ理由
NASに搭載するHDDは「WD Red」で決まり!? ……いえいえ、上には上がいるんです。 MacBook Airと一緒に使いたい:“クール”なノートPCにぴったりのモバイルHDD――「My Passport Ultra Metal Edition」
MacBook Airと一緒に使いたい:“クール”なノートPCにぴったりのモバイルHDD――「My Passport Ultra Metal Edition」
カッコいいデザインのノートPCにはカッコいいHDDを! 自作の録画マシンに最適なHDD:そのHDDで本当に大丈夫? 適材適所のHDD選び
自作の録画マシンに最適なHDD:そのHDDで本当に大丈夫? 適材適所のHDD選び
「とりあえずWD Redを買っておけばいい」「HDDなんてどれも同じ」、そう思っているのなら、それは大きな間違いだ。 HDDメーカーならではの安心感:外付けHDDに「My Book Duo」を選ぶ8つ理由
HDDメーカーならではの安心感:外付けHDDに「My Book Duo」を選ぶ8つ理由
大容量化するデジタルコンテンツを保存するために外付けストレージが欲しい、そんな人は外付けHDDながら高速かつ大容量の「My Book Duo」に注目!! 「NAS専用」はダテじゃない:NASキット導入で気をつけたいHDD選びのポイント
「NAS専用」はダテじゃない:NASキット導入で気をつけたいHDD選びのポイント
家庭内でマルチデバイス化が進み、ますます活躍の場が広がったNASキット。しかし、NASを導入する際には注意しておくべきことがある。それがHDD選びだ。 広田稔のMacでいこう(29):RAID&バスパワーが超魅力!! 「My Passport Pro」を使ってみたよ
広田稔のMacでいこう(29):RAID&バスパワーが超魅力!! 「My Passport Pro」を使ってみたよ
ウェスタンデジタルの「My Passport Pro」シリーズは、最大4Tバイトの大容量やRAID機能を搭載しながらバスパワーでも動作するモバイル向けストレージだ。Thunderbolt接続でMacユーザーにぴったり!! 動画で360度チェック:おれのHDDは12Tバイトっっっ!!――ウエスタンデジタルの外付けHDD「My Book Duo」を動かした
動画で360度チェック:おれのHDDは12Tバイトっっっ!!――ウエスタンデジタルの外付けHDD「My Book Duo」を動かした
ウエスタンデジタルジャパンが8月に発売を開始したばかりのUSB 3.0接続外付けHDD「My Book Duo」。その最上位モデルをセットアップまで動画でチェック。
関連リンク
Copyright © ITmedia, Inc. All Rights Reserved.
アクセストップ10
- ワコムが有機ELペンタブレットをついに投入! 「Wacom Movink 13」は約420gの軽量モデルだ (2024年04月24日)
- 16.3型の折りたたみノートPC「Thinkpad X1 Fold」は“大画面タブレット”として大きな価値あり (2024年04月24日)
- 「IBMはテクノロジーカンパニーだ」 日本IBMが5つの「価値共創領域」にこだわるワケ (2024年04月23日)
- 「社長室と役員室はなくしました」 価値共創領域に挑戦する日本IBM 山口社長のこだわり (2024年04月24日)
- Googleが「Google for Education GIGA スクールパッケージ」を発表 GIGAスクール用Chromebookの「新規採用」と「継続」を両にらみ (2024年04月23日)
- バッファロー開発陣に聞く「Wi-Fi 7」にいち早く対応したメリット 決め手は異なる周波数を束ねる「MLO」【前編】 (2024年04月22日)
- ロジクール、“プロ仕様”をうたった60%レイアウト採用ワイヤレスゲーミングキーボード (2024年04月24日)
- 「Surface Go」が“タフブック”みたいになる耐衝撃ケース サンワサプライから登場 (2024年04月24日)
- あなたのPCのWindows 10/11の「ライセンス」はどうなっている? 調べる方法をチェック! (2023年10月20日)
- アドバンテック、第14世代Coreプロセッサを採用した産業向けシングルボードPC (2024年04月24日)