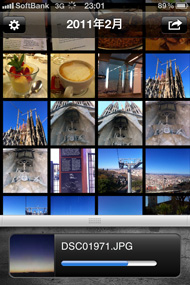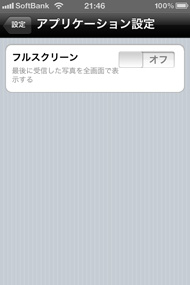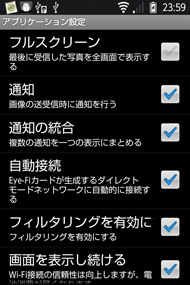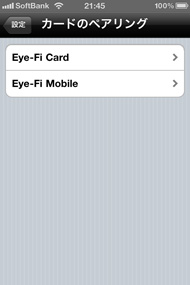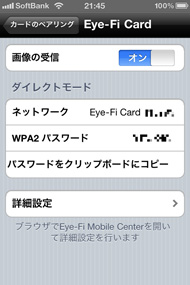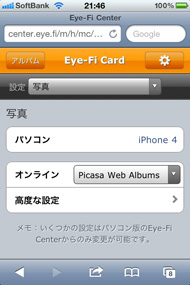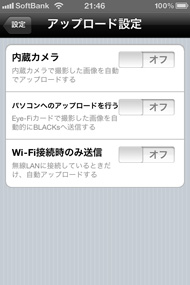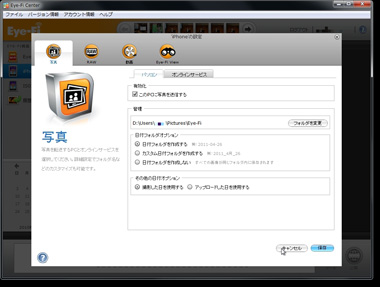撮影画像をすぐiPhoneでチェック――Eye-Fi「ダイレクトモード」を試す(2/2 ページ)
簡単設定でダイレクトモード
ここまで説明したのはiOS端末で撮影した画像を転送するための機能だが、新バージョンの目玉であるダイレクトモードについても使い方は難しくはない。
カメラにEye-Fiカードを挿入し、撮影を行えばいい。通常なら無線LANアクセスポイント経由で画像が転送されるが、ダイレクトモードでは、Eye-FiカードはSSIDを送出する。iOSやAndroid端末は、周囲に登録されたアクセスポイントがあると自動接続してくれるため、Eye-Fiカードが送出したSSIDに接続が行われる。そしてiOS/Android端末側が無線LANで接続してきたら、その端末に対して直接画像を転送してくれる。
つまり、iOS/Android端末側では、最初に無線LAN設定をしておけば、次回からは何らかの作業をする必要がない。iOS/Android端末側が別のアクセスポイントに接続していない場合なら、撮影が行われると自動で無線LAN接続→画像転送が行われるのだ。
iOSでもAndroidでも、バックグラウンドでEye-Fiアプリを起動しておく必要はあるが、ほかのアプリなどを使っていても構わない。Androidの場合はサービスとして起動しているため、アプリ自身は起動しておく必要がない。自動的に画像が転送されるので、ユーザー側の操作は何ひとついらないのは便利だ。
転送された画像は自動的にiOSならばカメラロールのように、標準の画像保存領域に登録される。デジカメで撮影した画像が、あたかもiPhoneなどで撮影した画像のように表示されるのは面白い。特に、iPadやAndroidタブレットのように、大画面のタッチパネル搭載端末なら、撮影画像を素早くチェックするのにも、撮影画像をすぐさまみんなに見せて楽しむにも便利だろう。
単にiOS/Android端末に画像を転送するだけなら、すぐに利用できるだろう。難しい設定は特に必要ない。その他の設定としては、「Eye-Fiカード設定」「アップロード設定」「アプリケーション設定」の3種類の設定が用意されている。
このうち「アプリケーション設定」では、iOSアプリではカードから転送された画像をフルスクリーンで表示するかどうかの設定が行える。Android版では設定項目が多く、画像転送時に通知領域に通知を行う設定やダイレクトモードに自動接続するかどうかの設定、無線LAN接続を継続するために転送中は常時画面を表示し続ける設定に加え、フィルタリング設定を行える。フィルタリング設定は、Eye-Fiカードアプリのサムネイル表示で、端末のSDカード内にあるキャッシュファイルなど、撮影画像が保存されていないフォルダの画像を表示しないという設定だ。
「Eye-Fiカード設定」では、さらに登録してあるカードを選択すると、最初に設定を行ったペアリングの設定ができる。ここから「詳細設定」を選ぶと、Webブラウザが起動してWebから設定を変更できる。ここでは、画像共有サービスを選択することもできる。
「アップロード設定」には3種類の設定を用意されている。「内蔵カメラ」では、iOS/Android端末のカメラで撮影した画像を、自動的に画像共有サービスにアップロードするかどうかの設定。「パソコンへのアップロードを行う」は、カメラからiOS/Android端末に転送された画像を、画像共有サービスだけでなく設定しておいたPCにも転送するかの設定。「Wi-Fi接続時のみ送信」は、カメラから画像が転送された後、オンラインへのアップロードは3G回線は使わず、無線LANに接続しているときだけにするという設定だ。
iOS/Android端末は3G回線が利用できるスマートフォンであることが一般的で、設定しておけば画像共有サービス、PCへとそれぞれ画像が転送させることも可能なので、無線LAN環境がなくても、外出先で画像を転送することが可能になる、と言うわけだ。デジカメ画像の画像サイズは大きいので、すぐにパケット料金が上限に達してしまうし、あまりに量が多いと転送制限にもなりかねない。3G回線だと画像の転送にも時間がかかるが、それでも別途ポータブル無線LANルーターがなくても、手軽に撮影した画像を転送できる点は大きなポイントだ。
ダイレクトモードに設定していても、最初に通常の無線LANアクセスポイントが発見された場合、Eye-Fiカードはインターネット経由で画像を転送し、登録したPC、Webサービス、そしてダイレクトモードを設定していたiOS/Android端末に画像を転送してくれるので、外出先ではダイレクトモード、自宅では無線LANアクセスポイントを使う、という使い分けができる。
無線LANアクセスポイントの情報を使て撮影画像に位置情報を記録するジオタグ機能は、ダイレクトモードでiOS/Android端末に転送した時点では動作しておらず、iOS/Android端末でインターネットに転送された時点でジオタグが付与されるようだ。
また、iOSアプリでは、画面の回転にあわせてアプリは回転せず、縦位置でしか利用できないが、これは同社によればiOS側の制限によるもの(カメラロールに対するアクセス)のようで、制限が回避されれば回転機能も搭載したい、としている。
ちなみに、初めてEye-Fiアプリを使う場合は、アプリ側でログインした後、PC側のEye-Fi Centerを起動すると、画面左側に「iPhone」などといったアイコンが追加されるので、この状態で設定画面(アイコンの右にある歯車をクリック)を起動。「写真」「RAW」「動画」「Eye-Fi View」のそれぞれの転送設定を有効化しておこう。こうしておくと、上記の設定画面で「内蔵カメラ」での設定で転送された画像をPCへも転送できるようになる。いちいち端末から転送する作業が不要になる。
いずれにしてもEye-Fiのダイレクトモードでは、iPhoneとiPad、Android端末とiPadなどといったように複数の端末を持っていても、Eye-Fiアプリ側で設定を行えば、その都度ダイレクトモードで転送するアプリを変更できるので使い分けも簡単だ。
最初の設定自体はきちんと行っておく必要があるが、いったん設定さえ済ませておけば、あとは実に簡単で、バックグラウンドでの画像取り込みも可能なので、実用性が高い。iOS/Androidの2種類のOSもサポートしており、多くのユーザーが利用できるだろう。
関連記事
 デジカメ画像をiPhoneやiPadなどへ直接転送 「Eye-Fi Mobile X2」発売
デジカメ画像をiPhoneやiPadなどへ直接転送 「Eye-Fi Mobile X2」発売
デジカメで撮影した画像を直接、iPhoneやiPad、Android OS搭載機へ転送できる無線LAN内蔵SDメモリーカード「Eye-Fi Mobile X2」が発売される。 デジカメからスマートフォンなどに画像を直接転送――Eye-Fiに新機能「Direct Mode」
デジカメからスマートフォンなどに画像を直接転送――Eye-Fiに新機能「Direct Mode」
米Eye-Fiが、無線LAN内蔵SDHCカード「Eye-Fi X2カード」の無償アップデートとして、スマートフォンやタブレットへの直接転送が可能な「Direct Mode」を2011年中に提供すると発表した。 “パーソナルクラウド”「Eye-Fi View」を楽しむ
“パーソナルクラウド”「Eye-Fi View」を楽しむ
無線LAN機能を搭載したSDメモリーカード「Eye-Fi」に新サービス「Eye-Fi View」が開始された。「パーソナルクラウドサービス」と銘打たれており、Eye-Fiからアップロードされた画像を無制限に保存、共有できる。 アイファイ、容量無制限のクラウドサービス「Eye-Fi View」
アイファイ、容量無制限のクラウドサービス「Eye-Fi View」
Eye-Fiカードの利用者ならば誰でも利用できる画像保管共有クラウドサービス「Eye-Fi View」が提供開始された。容量無制限でソーシャルメディアとの連携も行える。 デジカメユーザー必携かも――さらに便利になった「Eye-Fi X2」
デジカメユーザー必携かも――さらに便利になった「Eye-Fi X2」
無線LAN搭載SDメモリーカード「Eye-Fi」に容量&速度アップの「X2」シリーズが登場した。アドホック通信やRAW画像転送にも対応した最上位モデル「Eye-Fi Pro X2」を試用した。 アイファイジャパン、高速転送や自動ファイル削除機能を備えた「X2」シリーズ
アイファイジャパン、高速転送や自動ファイル削除機能を備えた「X2」シリーズ
アイファイジャパンが無線LAN搭載SDメモリーカード「Eye-Fi」の新製品、「Eye-Fi X2」シリーズを発売する。読み書き及び無線転送時の高速化が図られたほか、転送済みファイルの自動削除機能も備えた。
関連リンク
Copyright © ITmedia, Inc. All Rights Reserved.
アクセストップ10
- 三度目の正直で「iPhone 16 Pro」を入手 Appleではなく「auで購入」を決めた理由 (2024年10月26日)
- スマホの充電器やモバイルバッテリー、どうやって持ち運んでますか? (2024年10月26日)
- ダイソーで550円の「充電式COBライト(500ルーメン)」はかなりおトク フリッカーに気を付ければ常用もバッチリ (2024年10月26日)
- Androidスマホが“短命”なのは過去の話? OSアップデートが長期化されたワケ (2024年10月27日)
- Y!mobileが「データ増量オプション」を5GB→10GBに増量 ahamoより安く月30GBを利用可能に (2024年10月25日)
- Ankerとコクヨが共同開発した「ガジェットポーチ」を試す 圧巻の収納力で使い勝手も良好 (2024年10月18日)
- ドコモ、Android 15対応機種を一挙発表 2年前の「Xperia 1 IV」などは打ち切り (2024年10月23日)
- 液晶と電子ペーパーのいいとこ取りをしたTCLの新世代ディスプレイ搭載スマホが着実に進化している (2024年10月24日)
- 60fpsリアカメラ+360度本体カメラを搭載したデジタルインナーミラー発売 MAXWINより (2024年10月25日)
- iPhone 16/16 Proをお得に買う方法 Apple Storeとキャリアどちらで買うべき? (2024年09月22日)