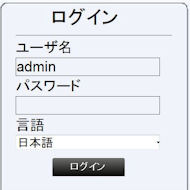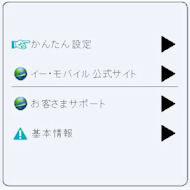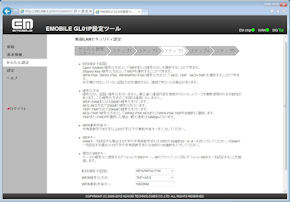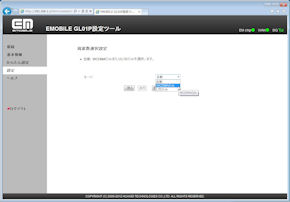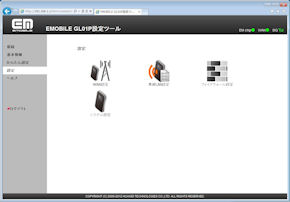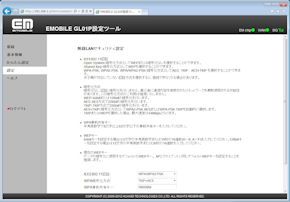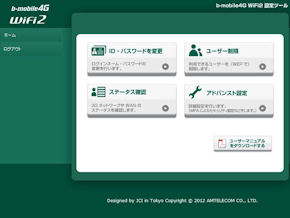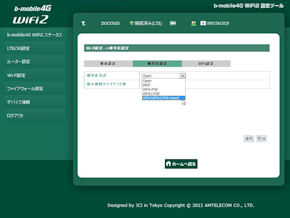第3回 何ができる? 簡単に使える?――Wi-Fiルーターの設定ツールをチェック:モバイルWi-Fiルーター徹底比較(2012年春モデル編)(2/2 ページ)
「LTEのみ」も可能な設定ツール――「Pocket WiFi LTE(GL01P)」
「Pocket WiFi LTE(GL01P)」の設定ツールは、PCのブラウザにIPアドレスを入力し、まずトップ画面を表示する。この画面では現在の接続状態や取扱説明書のダウンロードが可能。モバイル版の画面にも移れる(直接スマートフォンのブラウザからIPアドレスを入力して接続できる場合もある)。ただしモバイル版では後述の「かんたん設定」のみが可能なので、より細かい設定変更をするにはPCが必要だ。
PCでもトップ画面ですぐに設定の変更ができるわけではなく、画面右にある設定ツールからユーザー名とパスワードを入力してログインする必要がある。設定できる内容は他のルーターと共通だが、メニューの表示を分かりやすくしているのが特徴で、メニューをアイコン化する、後述する「かんたん設定」ではステップの順番を表示するなど工夫がある。
「かんたん設定」でステップ3まで進むと、ルーターの暗号化キーの変更が可能だ。また「設定」から周波数を選択でき、W-CDMA/LTEのみに接続するよう変更できる。こちらも高速通信にこだわるならLTEのみを選択してもいいだろう。同じ設定内に無線LAN設定があり、ここで「SSIDステルス」を有効にしたり、無線LANの自動オフ時間を設定したりできる。これは初期状態ですでに有効になっているが、ルーターがPCやスマートフォンに接続されていないと、一定時間経過後に無線LANの接続状態が自動的にオフになる。「かんたん設定」と同じく無線LANのセキュリティで、WPAやWEPの設定が可能だ。
あまり使うことはないと思うが、「設定」には、この設定ツールの内容をバックアップ&リストアするメニューがある。設定内容をPCの任意のフォルダに保存しておけるので、上級者で複雑な設定変更をしている場合は活用するといいだろう。
まずは暗号化キーの設定を!――日本通信「b-mobile4G WiFi2」
今回のルーターの中で設定内容が最もシンプルなのが、「b-mobile4G WiFi2」の設定ツールだ。ルーターをPCと接続してソフトをインストールするか、PCのブラウザからIPアドレスを入力して接続することで、他のルーターと同じく設定ツールへとつながる。トップ画面のメニューは大きく4つに分けられている。「ID・パスワードを変更」は設定ツール用のもの。「ユーザー制限」では暗号化キーの変更が行える。b-mobile4G WiFi2は購入当初はオープンになっており誰でも接続できる状態なので、変更が必要だ。ただ「ユーザー制限」では、WEPに変更できるだけなので、セキュリティ面で不安を感じる人も多いだろう。そんな人は詳細設定が用意されている「アドバンスト設定」に移ることでWPAなどに変更しておきたい。
なお、b-mobile4G WiFi2をカメレオンSIMと組み合わせて使う場合は、カメレオンSIM側でチャージが必要になる。この場合はチャージが必要な時期になると、ネット接続時に「My b-mobile」へと接続してチャージをするよううながす仕組みとなっている。
以上、細かい部分では違いがあるものの、設定ツールで特に利用しそうな暗号化キーの変更はどのルーターでも当然可能。またBF-01Dはせっかく多くの機能を搭載しているので活用したい。高速通信のできるルーターらしく、高速通信のみの設定というのも使う場所によっては面白そうだ。「低速だと通信する意味がない」という人は試してみるといいだろう。
関連キーワード
b-mobile | 暗号化 | LTE(Long Term Evolution) | 無線LAN | b-mobile4G WiFi2 | IPアドレス | カメレオンSIM | Pocket WiFi LTE(GL01P) | パスワード | Pocket WiFi LTE | WEP(Wired Equivalent Privacy) | 無線LANセキュリティ | WPA(Wi-Fi Protected Access) | ULTRA WiFi 4G 101SI | BF-01D | 周波数 | インストール | 日本通信 | ネットワーク | W-CDMA
関連記事
- 「モバイルWi-Fiルーター徹底比較」バックナンバー:
 モバイルWi-Fiルーター徹底比較(2012年春モデル編):第2回 Xi、SoftBank 4G、WiMAX、EMOBILE LTEの実効速度は?――5か所で測定
モバイルWi-Fiルーター徹底比較(2012年春モデル編):第2回 Xi、SoftBank 4G、WiMAX、EMOBILE LTEの実効速度は?――5か所で測定
モバイルWi-Fiルーターを使う上で、特に気になるポイントの1つが通信速度だろう。そこで今回は、最新ルーター5台の実効速度を、都内3カ所と横浜2カ所で調べた。どのモデルが高速で通信できたのだろうか。 モバイルWi-Fiルーター徹底比較(2012年春モデル編):第1回 サイズ、カバー率、スタミナ――次世代通信対応のWi-Fiルーターを横並び比較
モバイルWi-Fiルーター徹底比較(2012年春モデル編):第1回 サイズ、カバー率、スタミナ――次世代通信対応のWi-Fiルーターを横並び比較
LTEやWiMAXなどの高速通信が順調にエリアを広げ、「4G」の名を冠するサービスも始まった。理論値では3Gよりも速いものの、実効速度はどのくらいなのか。設定のしやすさに差はあるのか。最もお得なルーターは――そんな疑問に答えるため、5台のルーターを徹底比較。第1回は基本的なスペックをまとめた。 約3年で人口カバー率98%目指す:ドコモ、「Xi」エリア拡充計画を急加速──「ヘビーユーザーこそXiを」の狙い
約3年で人口カバー率98%目指す:ドコモ、「Xi」エリア拡充計画を急加速──「ヘビーユーザーこそXiを」の狙い
NTTドコモが、Xi対応スマートフォンを一挙投入。エリア拡充計画の前倒しとともzに、「それならばXi加入しようかな、移ろうかな」と思わせるためのユーザー向け施策を多数用意する。 Xi対応のモバイルWi-Fiルーター「BF-01D」、3月23日に販売開始
Xi対応のモバイルWi-Fiルーター「BF-01D」、3月23日に販売開始
Xi、FOMA、無線LAN、有線LANの通信に対応したバッファローのモバイルWi-Fiルーター「BF-01D」が、3月23日から販売される。 BF-01Cから「BF-01D」に:ドコモ、Wi-Fiルーター「BF-01C」の型番を変更して再発表――LGのUSB型Xi端末も登場
BF-01Cから「BF-01D」に:ドコモ、Wi-Fiルーター「BF-01C」の型番を変更して再発表――LGのUSB型Xi端末も登場
ドコモは、Xiに対応したバッファロー製のモバイルWi-Fiルーター「BF-01D」を発表した。発売延期になっていた「BF-01DC」のスペックを一部変更し、型番も変えたもの。同時に、LG製のUSB型Xi端末も発表した。 最大通信速度110Mbps:ソフトバンク、「SoftBank 4G」を2月24日に開始――スマホ併用なら月額3880円
最大通信速度110Mbps:ソフトバンク、「SoftBank 4G」を2月24日に開始――スマホ併用なら月額3880円
ソフトバンクモバイルは、下り最大速度が110Mbpsの次世代高速通信サービス「SoftBank 4G」を2月24日にスタートする。対応端末の「ULTRA WiFi 4G 101SI」も同時に発売するが、101SIの最大通信速度は76Mbps。 下り最大76Mbpsの「SoftBank 4G」に対応したWi-Fiルーター「ULTRA WiFi 4G 101SI」
下り最大76Mbpsの「SoftBank 4G」に対応したWi-Fiルーター「ULTRA WiFi 4G 101SI」
SII製の「ULTRA WiFi 4G 101SI」は、AXGPを採用したソフトバンクモバイルの新サービス「SoftBank 4G」に対応したモバイルWi-Fiルーター。対応エリアでは下り最大76Mbpsの高速通信が可能で、それ以外でも下り最大42Mbpsの「ULTRA SPEED」を利用できる。 ソフトバンク、11月から下り最大110Mbpsの「SOFTBANK 4G」を提供
ソフトバンク、11月から下り最大110Mbpsの「SOFTBANK 4G」を提供
ソフトバンクモバイルが11月1日から、下り最大110Mbpsの「SOFTBANK 4G」を提供。XGPを高度化した通信方式で、TD-LTEと互換性があるという。 “WiMAX Speed Wi-Fi”レビュー:写真で見る「URoad-SS10」──ちょこっとiPhone 4似? 9時間動作のまま薄型・軽量に (1/2)
“WiMAX Speed Wi-Fi”レビュー:写真で見る「URoad-SS10」──ちょこっとiPhone 4似? 9時間動作のまま薄型・軽量に (1/2)
AtermWM3600Rに続き、WiMAXルータの魅力的な新モデルが加わった。URoadシリーズ最薄モデル「URoad-SS10」の外観をチェックする。 11.8ミリ/86グラムで、20時間の連続待受:さらに薄型軽量に、高速起動のWiMAXルータ新モデル「URoad-SS10」
11.8ミリ/86グラムで、20時間の連続待受:さらに薄型軽量に、高速起動のWiMAXルータ新モデル「URoad-SS10」
WiMAXルータ“URoad”シリーズの新モデルが登場。従来モデルと同等のバッテリー動作時間ながら、最薄クラスの11.8ミリ/重量86グラムとかなり小型軽量になった。クイック起動モードなども設け、連続待受20時間を実現する。 当面は通信量に上限なし:イー・アクセス、「EMOBILE LTE」を3月15日にスタート――料金は月額3880円から
当面は通信量に上限なし:イー・アクセス、「EMOBILE LTE」を3月15日にスタート――料金は月額3880円から
イー・アクセスは、下り最大75Mbpsの高速通信サービス「EMOBILE LTE」を3月15日に開始する。料金は月額3880円から利用でき、2014年5月までは月次の通信量に上限を設けない。 実動9時間でLTEハンドオーバー性能も上々:初号機なのにかなり優秀ですよ──EMOBILE LTE対応ルータ「Pocket WiFi LTE(GL01P)」検証
実動9時間でLTEハンドオーバー性能も上々:初号機なのにかなり優秀ですよ──EMOBILE LTE対応ルータ「Pocket WiFi LTE(GL01P)」検証
2012年、新世代のデータ通信サービスが続々始まっている。今回はイー・アクセスのLTEサービス“EMOBILE LTE”対応のポータブルータ第1弾「Pocket WiFi LTE GL01P」の使い勝手をじっくりチェックする。 板野友美さんも応援:下り最大75Mbps「EMOBILE LTE」開始──「速い、広い、安い。とにかく最高の“世界標準”LTEサービス」と千本会長
板野友美さんも応援:下り最大75Mbps「EMOBILE LTE」開始──「速い、広い、安い。とにかく最高の“世界標準”LTEサービス」と千本会長
イー・アクセスがLTEサービス「EMOBILE LTE」を開始。都内家電量販店でサービス開始イベントにCMキャラクターであるAKB48の板野友美さんも訪れた。 Xiエリアで使えるSIMサービス+ルータ:目指すは「好みのプランを自分で作る、通信のBTO」──日本通信「LTE対応カメレオンSIM」の狙いどころ
Xiエリアで使えるSIMサービス+ルータ:目指すは「好みのプランを自分で作る、通信のBTO」──日本通信「LTE対応カメレオンSIM」の狙いどころ
日本通信が、ドコモのLTE網を利用できるSIMサービスとポータブルルータを発表。SIMロックフリーの小型軽量LTEルータはもちろん、多様化するユーザーニーズに応じた「変化」に対応する、これまでなかったSIMカードサービスを導入する。 日本通信、ドコモのLTE網を使ったMVNOサービスを3月31日に開始
日本通信、ドコモのLTE網を使ったMVNOサービスを3月31日に開始
日本通信は、ドコモのLTE網を利用したMVNOサービスを3月31日に開始する。LTEの定額利用に加えて安価な3Gプランにも利用変更できる「カメレオンSIM」と、LTE対応のモバイルWi-Fiルーターを用意した。
関連リンク
Copyright © ITmedia, Inc. All Rights Reserved.
アクセストップ10
- 楽天モバイルのスマホが乗っ取られる事案 同社が回線停止や楽天ID/パスワード変更などを呼びかけ (2024年04月23日)
- シャープ、5月8日にスマートフォンAQUOSの新製品を発表 (2024年04月24日)
- スマホを携帯キャリアで買うのは損? 本体のみをお得に買う方法を解説 (2024年04月24日)
- Vポイントの疑問に回答 Tポイントが使えなくなる? ID連携をしないとどうなる? (2024年04月23日)
- 通信品質で楽天モバイルの評価が急上昇 Opensignalのネットワーク体感調査で最多タイの1位 (2024年04月25日)
- スマートグラス「Rokid Max 2」発表 補正レンズなくても視度調節可能 タッチ操作のリモコン「Rokid Station 2」も (2024年04月25日)
- Apple、5月7日に新型iPad発表か イベント表題は「何でもあり」、Apple Pencilのイラストも (2024年04月24日)
- モバイルSuicaで定期券を「あえて購入しない」理由:読者アンケート結果発表 (2024年04月23日)
- ChatGPTのプロンプト入力をラクにする「カスタム指示」機能が便利 前提条件を事前に記入できる (2024年04月24日)
- 中古スマホが突然使えなくなる事象を解消できる? 総務省が「ネットワーク利用制限」を原則禁止する方向で調整 (2024年04月25日)