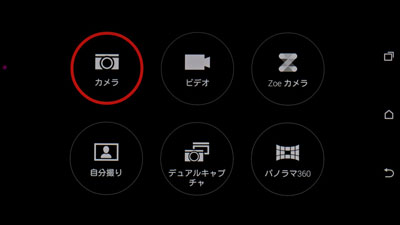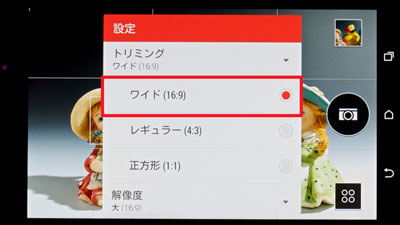「デュオカメラ」や「Zoe」機能が楽しい「HTC J butterfly HTL23」:荻窪圭の携帯カメラでこう遊べ(1/3 ページ)
「HTC J butterfly HTL23」のカメラ機能
「HTC J butterfly HTL23」が出た。
いろいろとカメラ部分が進化してて、まずは画質チェックといきたいところなんだけど、最初に気になるのはやはり「ココ!」なのだ。
背面にカメラが2つある。もちろん自分撮り用のインカメラもあるわけで、全部で3つ積んでるのか。この2つ並んだメインカメラはなんだ。昔、はやりそうになった(かに見えたが結局多くの人の予想通り……以下略)3Dカメラか。3Dカメラなら同じサイズのレンズが2つ並ぶはずだ。妖しいぞ。
で、これは何かというと、大きなレンズがメインカメラ。小さなレンズはサブカメラじゃなくて、なんといえばいいんだろう、補助カメラ? HTCのサイトによると「距離を測るためのもの」で、両方を使うことを「デュオカメラ」と呼んでいるらしい。こいつがあると何が面白いのか。
メインカメラともう1つの小さなカメラの間に数センチの距離があるじゃないですか。両方の画像をチェックして被写体との距離を測る、と思っていいんじゃないかと(この辺は開発した人に取材してみたいところ)。
HTCは昨年のモデルで「Zoe」なる新しい写真の楽しみ方を提案してきた。撮った写真や動画をそのまま見るだけじゃなくて、動画から写真を切り出したり写真を動画的に見せたり、さらに1日に撮った全部の写真や動画を1つのスライドショーにしてくれたり、撮ったものをもっと自由に楽しみましょう、的な、いわばスマホ時代ならではの「撮った後の楽しみ」を提案してきたのだ。
今回のデュオカメラもその「撮った後を楽しもう」という思想に基づいた新しいアイデアなのだ。
面白いのでデュオカメラでこう遊べ、って話から始める。
デュオカメラで遊ぼう
まずカメラを起動したら以下のように設定すべし。
右下(縦位置なら左下)にある○が4つ並んだアイコンをタップ。
撮影モードを「カメラ」にする。デュオカメラを楽しむには通常の「カメラ」にする必要がある。
カメラにしたら、左下の「…」をタップしてメニューを出し、設定メニューをタップ。
そして「トリミング」設定を「ワイド」に、解像度は「大」にすること。
さらに撮影シーンは「オート」。ライトは「オフ」。メイクアップは「ゼロ」。この条件が大切。なぜならこの条件の時しか、デュオカメラ遊びができないのだ。
で、撮る。とりあえずネタにする写真がこれ。普通の観光写真だ。
「HTC J One HTL22」に比べると画素数が増えたなあとかそういう話はあとでまとめてやるのでここではおいておく。
続いてギャラリーを起動してこの写真を開く。
開いたら右下の「編集」をタップ。そして「効果」を選ぶ。この「編集」→「効果」が今回のデュオカメラ遊びのキモなのだ。
まずは「UFocus」。撮った後からフォーカス位置を調整できるというスゲー機能。このために補助カメラが使われているのだ。これがやってくれるのは2つ。
1つは、ピントが合っているところ以外を大きくボカす。よく、一眼レフに比べてスマホは背景がボケない、っていうじゃないですか。なぜボケないのかは、イメージセンサーが小さいからなんだけど、やっぱ背景をボカした写真を撮りたいってニーズはあるわけで、コンパクトデジタルカメラや一部のスマホでは「ピントが合っている写真と思い切りずれた写真」の2枚を撮ってピントがずれた写真を背景にすることでボケた写真を作れるってのがあるけど、デジタル処理の際の精度がまだイマイチでなかなかうまくいかない。
HTL23はどうか。こうである。見事に背景がボケました。
まあ髪の毛周辺がやや不自然だったりするけど、従来の「2枚撮って合成」技に比べれば精度は高い。背景のぼかし具合は左にあるスライダーで調節できる。
撮った写真を公開する前に、ちょっと背景をぼかしてメインの被写体を際立たせる、的な使い方ができる。
さらにもう1つ面白いのが、後から「リフォーカス」できること。カメラとメインの被写体と背景との距離関係が絡んでくるのであまりにボケた被写体はダメだが、今回の写真はうまくいった。
まあ一眼レフで撮った光学的なボケにくらべると不自然さは否めないが、他のどのコンデジやスマホよりも手軽にさっと破綻ないリフォーカスを楽しめるのはさすが。これは使ってみたくなる機能なり。
ちなみに間違って背景にピントが合ってしまった、あ、リフォーカスでなんとかできるかも! と思うかもしれないけれども、さすがにそこまでは無理でした。リフォーカスできる範囲には制限があります。
このようなテーブルフォトも、背景を大きくぼかすことで印象的にできる。
この前景と背景を区別する能力を生かした機能がもう1つある。「背景効果」だ。タップしたところをメインの被写体とみなし、背景だけに特殊効果をかける機能。
背景だけイラスト調にする「カートゥーン」をかけたのがこちら。
きれいに背景だけイラストになってるのが分かるかと思う。背景をモノクロにしてメインの被写体だけ目立たせたいってときもOK。
3番目の機能が「シーズン」。サクラ、タンポポ、メープル、雪の4つの効果が用意されている。画像の色調がその季節に合ったものになり、サクラの花びらやらカエデの葉やら雪やらが舞う。
その舞う様子を動画として保存したのがこちら。静止画のみならず、動画でも保存できるってのがちょっと面白い。1280×720ピクセルで5秒の動画となる。
ここまでくると実用性はアレだけれども、写真1枚でここまで遊べるのはなかなか楽しい。
4番目は「3D効果」。本体を傾けると3D写真のように見え方が変わるという機能。だからどうだといわれても困るが、まあ楽しめればよいかと思う。妙な臨場感も出てくるし。
さらに、シール(顔にマスクをつけたり)、コピー&ペースト(人物だけを他の写真から抽出して貼り付ける)、レタッチ(主に肌をきれいにしたり目を明るくしたり)といった機能が用意されている。
なお以上の「効果」は最初に書いた条件のときにのみ使える。そうじゃないときはこんな風に断られちゃう。
他にもフラッシュを使ったものはダメとか断られるパターンはいくつかある。面白い機能だけに油断するとこうなっちゃうのは残念。
ともあれ、単に独自のフィルタ機能や編集機能ではない、新しい、撮った写真をより楽しむための心意気は買うぞってことで最初に紹介してみた。
関連キーワード
カメラ | HTC | 画素数 | HTC J butterfly | HTC J butterfly HTL23 | 動画 | 自分撮り | KDDI | au | スマートフォン | 荻窪圭の携帯カメラでこう遊べ
Copyright © ITmedia, Inc. All Rights Reserved.
アクセストップ10
- 「楽天ペイ」「楽天ポイントカード」「楽天Edy」アプリを統合 “史上最大級のキャンペーン”も実施 (2024年04月18日)
- 「ポケモンGO」でアバターの髪形や体形を変更可能に 早速試してみた率直な感想 (2024年04月18日)
- 「改正NTT法」が国会で成立 KDDI、ソフトバンク、楽天モバイルが「強い懸念」表明 (2024年04月17日)
- 新たな縦折りスマホがDOOGEEから登場 タフネスの次は折りたたみだ (2024年04月18日)
- 最新のXperia発表か ソニーが「Xperia SPECIAL EVENT 2024」を5月17日に開催 (2024年04月17日)
- 通話翻訳や文字起こしの「Galaxy AI」、2年前のスマホ「Galaxy S22」「Galaxy Z Flip4/Z Fold4」にも搭載 One UI 6.1へのアップデートで (2024年04月18日)
- Suicaグリーン券の購入方法 切符と比べてお得?:モバイルSuica活用術 (2024年04月18日)
- 楽天モバイル、関東地方の5Gエリアを2024年内に最大1.6倍拡大へ 衛星通信の干渉条件緩和により (2024年04月18日)
- Back Marketの「リファービッシュ製品」が中古と違うワケ 売れ筋はiPhone 13、バッテリー“100%保証”の計画も (2024年04月17日)
- 縦折りスマートフォン6機種のスペックを比較する サイズ/カメラ/価格の違いは? (2024年04月17日)