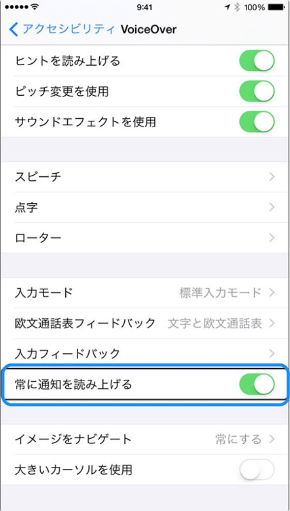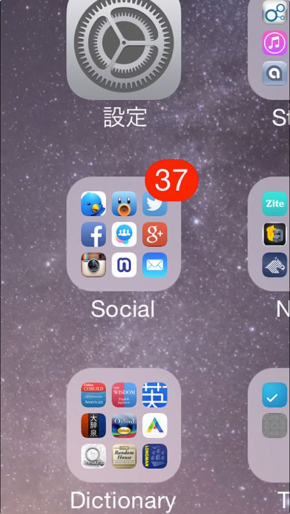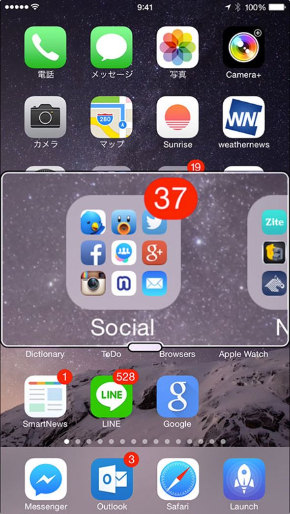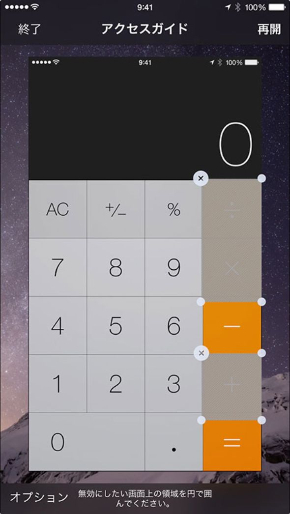iOSのアクセシビリティにはどんな用途があるの?――応用編(1/2 ページ)
前回は、iOSに搭載されているアクセシビリティ機能の1つ、VoiceOverについてご紹介しました。アクセシビリティは視覚などに障がいがあるユーザー向けの機能ですが、その一部は健常者がiPhoneやiPadを使う上でも役立つ場合があります。今回はその具体的な例を挙げてみましょう。
1.通知の読み上げ
VoiceOverはiPhone/iPadが受信した通知を音声で読み上げさせることができます。例えば車を運転中や、イヤフォンで音楽を聞きながらジョギングしている場合など、画面をすぐに確認できない状況で非常に役立ちます。ただ、デフォルトの設定ではロック中(スリープ中)通知の中身を読み上げないので、VoiceOverの設定にある、「常に通知を読み上げる」をオンにする必要があります。
ただ、この設定を有効にすると周囲の人にも通知の内容が聞こえ、プライバシー性が犠牲になります。不要なときはVoiceOverをオフにすることをお忘れなく。
2.本を読んでもらおう
VoiceOverを使って、本を読ませることができます。任意のブックアプリ(iBooksやKindleなど)を開き、2本指下スワイプで読ませるだけです。ただ、VoiceOverに非対応のアプリもありますので、注意が必要です。筆者が試した限りではiBooksよりもKindleの方がちゃんと対応しているようです。
3.プレゼンに最適! ズーム機能を使おう
VoiceOverとは異なる機能ですが、アクセシビリティの一環で「ズーム機能」があります。ホームボタン3回クリックのショートカットに入れておくとよいでしょう。ズームを有効にすると、3本指ダブルタップでズームのオン/オフができます。倍率の変更は3本指ダブルタップ後指を離さず上下にドラッグです。表示位置の変更は3本指ドラックで行います。基本的にいつでも呼び出せるので、特にiPhone/iPadを外部モニタに接続してプレゼンを行う際に重宝します。
また、ズームモードにはフルスクリーンとウインドウモードの2つがあります。好きな方を選択しておきましょう。設定アプリを開き、「一般」→「アクセシビリティ」→「ズーム機能」の中にあります。
4.お子さんに触らせたいときに!アクセスガイドを使おう
アクセスガイドを有効にすると、起動中のアプリから抜けることができなくなります。例えば子供にゲームで遊ばせたい、だけど他のアプリは触ってほしくない、といった場合に便利です。
設定は設定アプリを開き「一般」→「アクセシビリティ」→「アクセスガイド」で行います。
任意のアプリを起動後、ホームボタンを3回クリックしアクセスガイドを有効にすると、設定したパスコード(アクセスガイド専用のパスコード)の入力、またはTouch IDで指紋認証をしない限り、ホームや別アプリに抜けられなくなります。
オプションで、時間制限や触れてほしくない範囲(広告の部分とか)を設定することも可能です。元々は子供向けの機能ですが、お店でキオスク端末的に展示する場合にも便利な機能です。
関連記事
 iOSのアクセシビリティを知ろう!――VoiceOver設定編
iOSのアクセシビリティを知ろう!――VoiceOver設定編
iPhoneのアクセシビリティ機能とはどんなものなのか? まずはジェスチャー操作と音声フィードバックを提供するUIの「VoiceOver」をテーマに、その意義を解説する。 ソフトバンク、音声ナレーションで操作を学べるiPhone向けアプリ「視覚障がい者向け使い方教室 for iPhone」
ソフトバンク、音声ナレーションで操作を学べるiPhone向けアプリ「視覚障がい者向け使い方教室 for iPhone」
ソフトバンクモバイルは、音声ナレーションでiPhoneの基本的な操作方法を学習・練習できるアプリ「視覚障がい者向け使い方教室 for iPhone」をリリースした。 「iOS 8.3」配信開始――VoLTEが利用可能に/絵文字キーボードも一新
「iOS 8.3」配信開始――VoLTEが利用可能に/絵文字キーボードも一新
Appleが、iOS 8.3の配信を開始した。パフォーマンス向上、バグ修正、絵文字キーボードのリニューアルなど。ドコモ、au、ソフトバンクのiPhone 6/6 PlusではVoLTEが利用可能になる。 ソフトバンク、専用ソフトで障がい者の社会生活を支援する「アシストスマホ」サービスを開始
ソフトバンク、専用ソフトで障がい者の社会生活を支援する「アシストスマホ」サービスを開始
ソフトバンクモバイルは、シャープ製「シンプルスマホ 204SH」を活用した障がい者向けの支援サービス「アシストスマホ」を開始した。 アクセシビリティの設定を見直すだけで使いやすさがアップ
アクセシビリティの設定を見直すだけで使いやすさがアップ
iOS 7に搭載された「アクセシビリティ」は、これまで以上に役立つ機能が満載だ。設定を見直すだけで節電効果を得ることもできる。
Copyright © ITmedia, Inc. All Rights Reserved.
アクセストップ10
- 楽天モバイルのスマホが乗っ取られる事案 同社が回線停止や楽天ID/パスワード変更などを呼びかけ (2024年04月23日)
- シャープ、5月8日にスマートフォンAQUOSの新製品を発表 (2024年04月24日)
- スマホを携帯キャリアで買うのは損? 本体のみをお得に買う方法を解説 (2024年04月24日)
- Vポイントの疑問に回答 Tポイントが使えなくなる? ID連携をしないとどうなる? (2024年04月23日)
- 通信品質で楽天モバイルの評価が急上昇 Opensignalのネットワーク体感調査で最多タイの1位 (2024年04月25日)
- スマートグラス「Rokid Max 2」発表 補正レンズなくても視度調節可能 タッチ操作のリモコン「Rokid Station 2」も (2024年04月25日)
- Apple、5月7日に新型iPad発表か イベント表題は「何でもあり」、Apple Pencilのイラストも (2024年04月24日)
- モバイルSuicaで定期券を「あえて購入しない」理由:読者アンケート結果発表 (2024年04月23日)
- ChatGPTのプロンプト入力をラクにする「カスタム指示」機能が便利 前提条件を事前に記入できる (2024年04月24日)
- 中古スマホが突然使えなくなる事象を解消できる? 総務省が「ネットワーク利用制限」を原則禁止する方向で調整 (2024年04月25日)