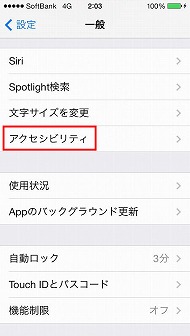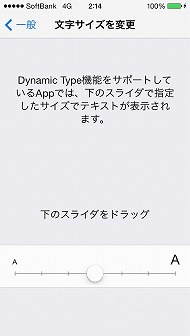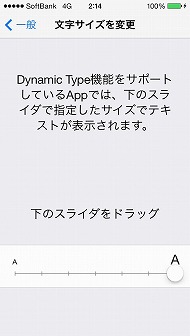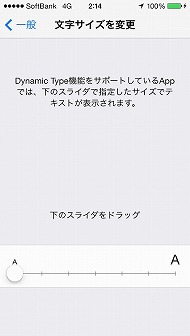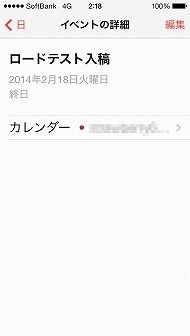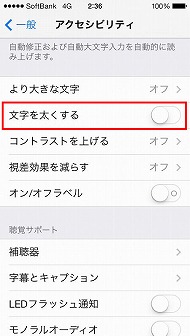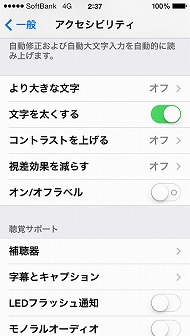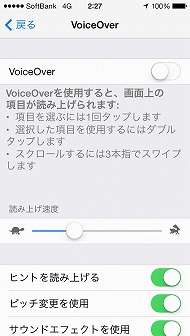アクセシビリティの設定を見直すだけで使いやすさがアップ:iPhone 5sロードテスト 第8回(1/2 ページ)
iPhoneには以前から「アクセシビリティ」と呼ばれる機能が搭載されている。本来、障がいのある人が支障なくiPhoneを使えるようになるための機能だが、すべてのiPhoneユーザーに役立つこともある。そこで、今回はiOS 7の便利なアクセシビリティについて紹介しよう。iPhoneを快適に使うためのポイントは、アクセシビリティにあり!
- →カレンダー、リマインダー、マップなど――iOS 7で使いやすくなった標準アプリ
- →「Touch ID」は便利か否か
- →iOS 7で「Chrome」を辞めて「Safari」に完全移行しました
- →「電話」と「メール」の細やかな使い勝手が向上、一方で気になることも……
- →「iOS 7」で使い勝手が大きく改良――通知/コントロールセンター、Air Dropなどを試す
- →「A7チップ」と「M7コプロセッサ」の恩恵を体感する
- →iPhone 5sで欲しかった“あの色”をゲット/iOS 7で使い心地も大きく変化
文字が見えにくいときにアクセシビリティが生きる
iPhoneを使っていて、文字が小さくて見にくいと感じたことはないだろうか。そんな場合は、「設定」→「一般」→「文字サイズを変更」の順に進み、文字のサイズを大きくしよう。
この機能は「Dynamic Type」と呼ばれており、対応アプリであれば指定したサイズで文字が表示される。例えば、「メッセージ」や「連絡先」、「カレンダー」などのプリインアプリはこの機能に対応している。Yahoo!の「知恵袋」(無料)など、一部のサードパーティー製アプリでも利用可能だ。逆に、文字サイズを小さくすれば、一画面に表示される情報量を増やせる。
SafariでPCサイトを見る場合などは、ピンチアウトで拡大表示が可能だが、スマホに最適化されたサイトやアプリ内の記事は拡大できないことがある。そんなときは、アクセシビリティの「ズーム機能」を使おう。
この機能をオンにすると、3本指で画面をダブルタップしたときに文字が拡大される。画面内を移動するには3本指でドラッグ、拡大倍率を変更するには3本指でダブルタップしてドラッグする。操作方法は多少難しいが、知っておいて損はない。
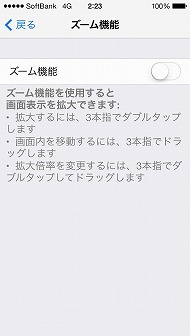
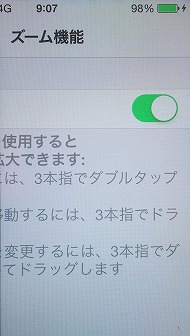 「設定」→「一般」→「アクセシビリティ」→「ズーム機能」の順に進み、スイッチをタップしてオンにする(写真=左)。オンにすると、このような状態になる。3本指を使って各種操作を行うので慣れが必要(写真=右)
「設定」→「一般」→「アクセシビリティ」→「ズーム機能」の順に進み、スイッチをタップしてオンにする(写真=左)。オンにすると、このような状態になる。3本指を使って各種操作を行うので慣れが必要(写真=右)iOS 7ではHelvetica UltraLightという書体が用いられているが、線が細いので見えにくいと感じる人もいるだろう。そんな場合は「文字を太くする」をオンにしよう。こうすることで、文字の表示が全体的に太くなる。
コントラストを上げて画面の表示を見やすくする方法もある。例えば、Dockにフォルダを配置すると、初期状態ではフォルダのラインが見にくい。そこでコントラストをオンにすれば、以前よりもフォルダの形がはっきりと見えるようになる。
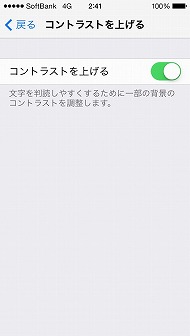
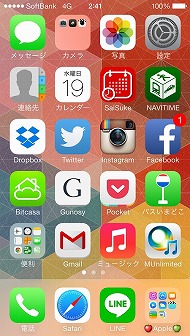
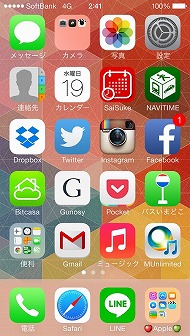 「設定」→「アクセシビリティ」→「コントラストを上げる」の順に進み、スイッチをタップする(写真=左)。中央が初期状態、右がコントラストを上げた状態。Dock内のフォルダのラインが少しくっきりした(写真=右)
「設定」→「アクセシビリティ」→「コントラストを上げる」の順に進み、スイッチをタップする(写真=左)。中央が初期状態、右がコントラストを上げた状態。Dock内のフォルダのラインが少しくっきりした(写真=右)文字を読むのが面倒なときは「VoiceOver」を活用するのもいい。この機能は視覚障がいのある人に向けたもので、画面上の項目を読み上げてくれるのが特徴だ。完ぺきに流ちょうな日本語とは言えないものの、ニュース記事をほかのことをしながらチェックしたいときなどに使うと良さそうだ。
関連記事
 iPhone 5sロードテスト 第7回:カレンダー、リマインダー、マップなど――iOS 7で使いやすくなった標準アプリ
iPhone 5sロードテスト 第7回:カレンダー、リマインダー、マップなど――iOS 7で使いやすくなった標準アプリ
iOS 7を搭載するiPhone 5sは、さまざまなツールアプリの仕様が変更されている。なかでも特筆すべきなのはカレンダーアプリだろう。今回はカレンダーを中心に、ツールアプリの使い勝手について言及する。 iPhone 5sロードテスト 第6回:「Touch ID」は便利か否か
iPhone 5sロードテスト 第6回:「Touch ID」は便利か否か
iPhone 5sで注目の新機能といえば、指紋認証センサー「Touch ID」だろう。しかし、うまく認証されないこともしばしばある。今回はTouch IDを中心に、iOS 7でアップデートされた機能について紹介しよう。 iPhone 5sロードテスト 第5回:iOS 7で「Chrome」を辞めて「Safari」に完全移行しました
iPhone 5sロードテスト 第5回:iOS 7で「Chrome」を辞めて「Safari」に完全移行しました
iOS 7のブラウザアプリ「Safari」はシンプルなUIに生まれ変わり、便利なものの気付きにくい機能も多い。今回はそんなSafariの進化をチェックしよう。 iPhone 5sロードテスト第4回:「電話」と「メール」の細やかな使い勝手が向上、一方で気になることも……
iPhone 5sロードテスト第4回:「電話」と「メール」の細やかな使い勝手が向上、一方で気になることも……
iPhone 5sではスマホの要である「電話」と「メール」の細やかな性能がアップした。これまでとどう違うのかを中心に、主要なポイントを解説しよう。 iPhone 5sロードテスト 第3回:「iOS 7」で使い勝手が大きく改良――通知/コントロールセンター、Air Dropなどを試す
iPhone 5sロードテスト 第3回:「iOS 7」で使い勝手が大きく改良――通知/コントロールセンター、Air Dropなどを試す
iPhone 5sには新たなOSである「iOS 7」が搭載されている。今回はこれまでのiOS 6に比べ、どう使いやすく進化したのかを見ていこう。 iOS 6と比べてココが便利/不便になった――「iOS 7」詳細レビュー
iOS 6と比べてココが便利/不便になった――「iOS 7」詳細レビュー
日本では9月19日から「iOS 7」が提供されている。グラフィックが一新され、コントロールセンターやAir Dropなどの新機能も多く追加された。ここでは、100以上あるという新機能の中から、特に注目度の高いものをピックアップしてレビューした。 iPhone 5sロードテスト 第2回:「A7チップ」と「M7コプロセッサ」の恩恵を体感する
iPhone 5sロードテスト 第2回:「A7チップ」と「M7コプロセッサ」の恩恵を体感する
iPhone 5sで大きく変わった部分の1つ、いや2つが、「A7チップ」と「M7コプロセッサ」だ。A7によって処理能力が向上し、M7コプロセッサによってバッテリーの持ちが向上した。具体的にどんなメリットがあるのか、見ていこう。 iPhone 5sロードテスト 第1回:iPhone 5sで欲しかった“あの色”をゲット/iOS 7で使い心地も大きく変化
iPhone 5sロードテスト 第1回:iPhone 5sで欲しかった“あの色”をゲット/iOS 7で使い心地も大きく変化
早くも発売から約2か月が経ったiPhone 5s。「結局のところ、使い勝手はどうなのか?」とお思いの読者もまだまだ多いだろう。そこで、iPhone 5sのリアルユーザーである筆者が日々使いながら感じているあれこれを本連載で紹介しよう。 ドコモも販売:Apple、64bitプロセッサーと指紋センサー搭載の「iPhone 5s」を発表 9月20日発売
ドコモも販売:Apple、64bitプロセッサーと指紋センサー搭載の「iPhone 5s」を発表 9月20日発売
米Appleは9月10日(現地時間)、64bitプロセッサーと指紋センサーを搭載したiPhoneの新モデル「iPhone 5s」を発表した。国内ではドコモから発売されることも明らかになった。 写真で解説する「iPhone 5s」の外観と新機能
写真で解説する「iPhone 5s」の外観と新機能
Appleが9月11日、日本のメディア向けに新型iPhoneを紹介するプレスイベントを開催。短時間ながらiPhone 5sの実機に触れてきたので、見どころをお伝えしよう。 それは調和による進化――iOS7の魅力を引き出す“2つのiPhone”
それは調和による進化――iOS7の魅力を引き出す“2つのiPhone”
2013年はiOSとiPhoneのどちらもより洗練され、大きく進化した年だ。新しいiOSと新しいiPhoneから、どのような未来が見えてくるのか。「iPhone 5s」と「iPhone 5c」の発売に先立ち、じっくりと試す機会を得たので、両機種の魅力をリポートしたい。
Copyright © ITmedia, Inc. All Rights Reserved.
アクセストップ10
- モバイルSuicaで定期券を「あえて購入しない」理由:読者アンケート結果発表 (2024年04月23日)
- マクドナルドのモバイルオーダーがやめられないワケ ポイント二重取り終了で欠点が皆無に? (2024年04月22日)
- 新生「Vポイント」で何が変わる? 携帯キャリアとの“ポイント経済圏争い”にも注目 (2024年04月22日)
- すぐに試したくなるChatGPTの裏ワザ? 出力を操作する3つの「パラメータ」とは (2024年04月22日)
- Vポイント誕生記念キャンペーン、抽選で1000〜100万ポイントが当たる (2024年04月22日)
- Vポイントの疑問に回答 Tポイントが使えなくなる? ID連携をしないとどうなる? (2024年04月23日)
- 「iPhone 15(128GB)」を最もお得に買えるキャリアは? 「割引後」と「返却タイミング」で比較する (2024年04月22日)
- カーナビでYouTubeやアプリが使えるクラウドSIM搭載のAI BOX「APPCAST III」発売 約5万円 (2024年04月22日)
- Google、「Pixel 7」以降モデルに4月2回目のアップデート配信開始 (2024年04月23日)
- 青と黄色の「Vポイント」始動 旧Tポイントとの違いは? 公式Xアカウントが解説 (2024年04月22日)