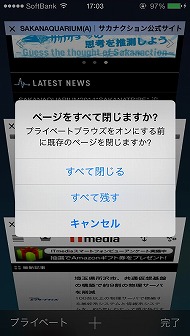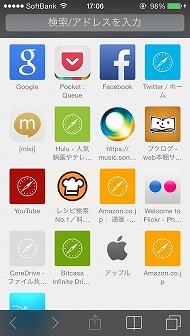iOS 7で「Chrome」を辞めて「Safari」に完全移行しました:iPhone 5sロードテスト 第5回(1/2 ページ)
これまで筆者はiPhoneで調べ物をするときに、標準アプリの「Safari」ではなく、「Chrome」をメインのブラウザとして使っていた。職場はWindows、自宅と持ち歩き用のPCはMac……と、環境によってOSが異なるので、ブックマークを同期するには共通仕様のChromeを使うのが手っ取り早いからだ。
しかし、iPhone 5sにしてからはSafariを使う機会が増えている。使い始めて感じたのは、「予想以上に使いやすい」ということだ。
- →「電話」と「メール」の細やかな使い勝手が向上、一方で気になることも……
- →「iOS 7」で使い勝手が大きく改良――通知/コントロールセンター、Air Dropなどを試す
- →「A7チップ」と「M7コプロセッサ」の恩恵を体感する
- →iPhone 5sで欲しかった“あの色”をゲット/iOS 7で使い心地も大きく変化
アドレスボックスと検索ボックスを統合
iOS 6までは、アドレスボックスと検索ボックスが別々に表示されていた。分かりやすいといえば分かりやすいのだが、Chromeユーザーとしてはこれが非常に使いにくいと感じていた。Chromeはアドレスボックスと検索ボックスが一体化されており、URLもキーワードも1つのボックスに入力するだけでよい。その仕様に慣れていたので、Safariのアドレスボックスにキーワードを入力してしまうことが多々あった。
同様の声が多かったのかどうかは知らないが、iOS 7ではボックスが1つに統合された。これだけのことでも「Safariってば使いやすくなったのね」と筆者は感じている。
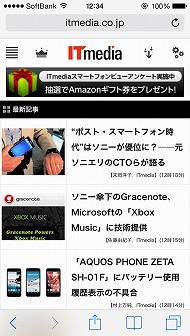
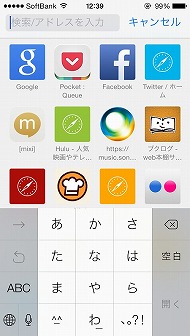
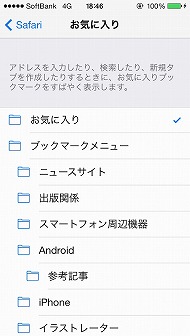 すっきり見やすいUIへと進化(写真=左)。アドレスをタップすると、検索ボックスが表示される(写真=中)。初期状態では「お気に入り」に登録しているページが表示されるが、「設定」→「Safari」→「お気に入り」で、表示するブックマークを選べる(写真=右)
すっきり見やすいUIへと進化(写真=左)。アドレスをタップすると、検索ボックスが表示される(写真=中)。初期状態では「お気に入り」に登録しているページが表示されるが、「設定」→「Safari」→「お気に入り」で、表示するブックマークを選べる(写真=右)ページ内のキーワード検索機能は健在だ。ページを開いた状態で検索ボックスをタップし、検索したいキーワードを入力する。Googleでの検索結果の下に「このページ“(●件一致)”」と表示されるので、その下の検索キーワードをタップしよう。これで、該当箇所に黄色のマーカーが表示され、気になる文章を素早く探せる。
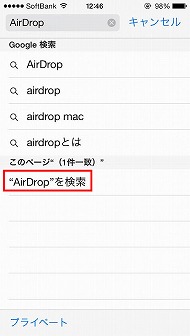
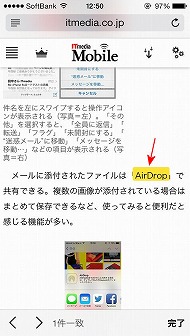 検索したいページを開いた状態で、キーワードを入力して「このページ」下の「“●●”を検索」を選択(写真=左)。該当するキーワードに黄色のマーカーが表示されるので、読みたい箇所がスピーディに見つかる(写真=右)
検索したいページを開いた状態で、キーワードを入力して「このページ」下の「“●●”を検索」を選択(写真=左)。該当するキーワードに黄色のマーカーが表示されるので、読みたい箇所がスピーディに見つかる(写真=右)操作ボタンは必要なときだけ現れる
以前はすべての操作ボタンが画面上部に集約されていたが、iOS 7では検索ボックス以外は画面の下部に配されている。また、画面の両端を左右にスワイプすると、前後に見ていたページを開くことができる。これらの仕様の進化により、片手での操作のしやすさは格段に良くなったと感じる。
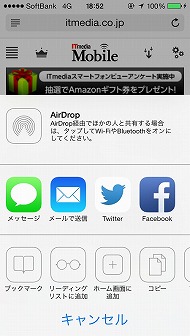
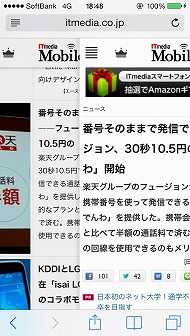 画面中央のメニューボタンをタップすると、「メッセージ」での送信や「ブックマーク」の登録など画面が表示される(写真=左)。画面右端を左にフリックすると「次へ」、左端を右にフリックすると「戻る」キーの役割を果たす(写真=右)
画面中央のメニューボタンをタップすると、「メッセージ」での送信や「ブックマーク」の登録など画面が表示される(写真=左)。画面右端を左にフリックすると「次へ」、左端を右にフリックすると「戻る」キーの役割を果たす(写真=右)使っていて1つ気になったのは、Webページをスクロールしていくと、操作ボタンが表示されなくなることだ。筆者も使い始めたころは慌てることがあったが、この解決方法は2つある。
1つは、画面を下に軽くフリックする方法。もう1つは、画面上部に小さく表示されたURLをタップする方法だ。いずれかの操作をすれば、画面下部にボタンが表示される。普段はWebページが全画面で表示されるようになったので、画面上に表示される情報量は以前よりも多い。
タブの切り替えアニメーションが分かりやすい
Safariには複数ページを同時に開いて、素早く切り替えが可能な「タブ機能」がある。iOS 7ではタブの仕様も大きく刷新された。
画面下部のタブアイコンをタップすると、いま開いているページがグラフィカルに表示される。タブを削除するには「×」をタップする従来の方法と、削除したいタブを左にフリックする方法がある。
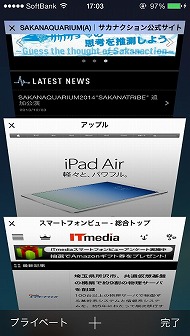
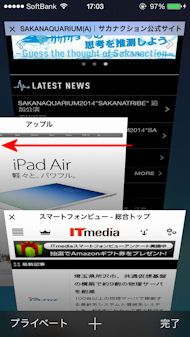
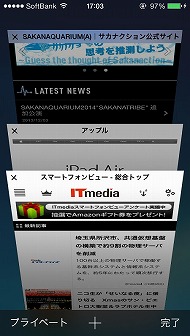 以前は左右にタブの一覧が表示されるので、フリックしてタブを探す必要があったが、いまは1画面に集約されている(写真=左)。不要なタブは左にフリックして削除する(写真=中)。タブを並び替えるには、移動したいタブをロングタップしてドラッグする(写真=右)
以前は左右にタブの一覧が表示されるので、フリックしてタブを探す必要があったが、いまは1画面に集約されている(写真=左)。不要なタブは左にフリックして削除する(写真=中)。タブを並び替えるには、移動したいタブをロングタップしてドラッグする(写真=右)タブを一括消去するには、「プライベート」モードに切り替え、「すべて閉じる」をタップすればOK。ただし、このまま使うと、履歴を残さずにWebサイトを閲覧するモードになる。それが嫌な場合は、再度、タブ一覧画面で「プライベート」をタップしてオフにしよう。
このプライベートモードは、iOS 6では「設定」からオン/オフする仕様だったので、影を潜めた存在だった。今はSafari内で手軽に切り替えられるので、必要に応じて活用しよう。
関連記事
 iPhone 5sロードテスト第4回:「電話」と「メール」の細やかな使い勝手が向上、一方で気になることも……
iPhone 5sロードテスト第4回:「電話」と「メール」の細やかな使い勝手が向上、一方で気になることも……
iPhone 5sではスマホの要である「電話」と「メール」の細やかな性能がアップした。これまでとどう違うのかを中心に、主要なポイントを解説しよう。 iPhone 5sロードテスト 第3回:「iOS 7」で使い勝手が大きく改良――通知/コントロールセンター、Air Dropなどを試す
iPhone 5sロードテスト 第3回:「iOS 7」で使い勝手が大きく改良――通知/コントロールセンター、Air Dropなどを試す
iPhone 5sには新たなOSである「iOS 7」が搭載されている。今回はこれまでのiOS 6に比べ、どう使いやすく進化したのかを見ていこう。 iOS 6と比べてココが便利/不便になった――「iOS 7」詳細レビュー
iOS 6と比べてココが便利/不便になった――「iOS 7」詳細レビュー
日本では9月19日から「iOS 7」が提供されている。グラフィックが一新され、コントロールセンターやAir Dropなどの新機能も多く追加された。ここでは、100以上あるという新機能の中から、特に注目度の高いものをピックアップしてレビューした。 iPhone 5sロードテスト 第2回:「A7チップ」と「M7コプロセッサ」の恩恵を体感する
iPhone 5sロードテスト 第2回:「A7チップ」と「M7コプロセッサ」の恩恵を体感する
iPhone 5sで大きく変わった部分の1つ、いや2つが、「A7チップ」と「M7コプロセッサ」だ。A7によって処理能力が向上し、M7コプロセッサによってバッテリーの持ちが向上した。具体的にどんなメリットがあるのか、見ていこう。 iPhone 5sロードテスト 第1回:iPhone 5sで欲しかった“あの色”をゲット/iOS 7で使い心地も大きく変化
iPhone 5sロードテスト 第1回:iPhone 5sで欲しかった“あの色”をゲット/iOS 7で使い心地も大きく変化
早くも発売から約2か月が経ったiPhone 5s。「結局のところ、使い勝手はどうなのか?」とお思いの読者もまだまだ多いだろう。そこで、iPhone 5sのリアルユーザーである筆者が日々使いながら感じているあれこれを本連載で紹介しよう。 ドコモも販売:Apple、64bitプロセッサーと指紋センサー搭載の「iPhone 5s」を発表 9月20日発売
ドコモも販売:Apple、64bitプロセッサーと指紋センサー搭載の「iPhone 5s」を発表 9月20日発売
米Appleは9月10日(現地時間)、64bitプロセッサーと指紋センサーを搭載したiPhoneの新モデル「iPhone 5s」を発表した。国内ではドコモから発売されることも明らかになった。 写真で解説する「iPhone 5s」の外観と新機能
写真で解説する「iPhone 5s」の外観と新機能
Appleが9月11日、日本のメディア向けに新型iPhoneを紹介するプレスイベントを開催。短時間ながらiPhone 5sの実機に触れてきたので、見どころをお伝えしよう。 それは調和による進化――iOS7の魅力を引き出す“2つのiPhone”
それは調和による進化――iOS7の魅力を引き出す“2つのiPhone”
2013年はiOSとiPhoneのどちらもより洗練され、大きく進化した年だ。新しいiOSと新しいiPhoneから、どのような未来が見えてくるのか。「iPhone 5s」と「iPhone 5c」の発売に先立ち、じっくりと試す機会を得たので、両機種の魅力をリポートしたい。 荻窪圭の携帯カメラでこう遊べ:シンプルなまま画質が向上、楽しさも加わった「iPhone 5s」のカメラ
荻窪圭の携帯カメラでこう遊べ:シンプルなまま画質が向上、楽しさも加わった「iPhone 5s」のカメラ
画素サイズが15%大きくなり、F値が2.2に明るくなり、ライトが2つ付いた「iPhone 5s」のカメラ。スペックが向上したのは分かったが、実際はどうなのか? iPhone 5と比較しながらレビューしていこう。 荻窪圭のiPhoneカメラ講座:第30回 iPhone 5sのカメラ、ここがスゴイ(高速連写編)
荻窪圭のiPhoneカメラ講座:第30回 iPhone 5sのカメラ、ここがスゴイ(高速連写編)
何回かiPhone 5sのカメラについて話をしたい。まずはここがスゴイ!というポイントの紹介と、「高速連写」の楽しみ方から。 荻窪圭のiPhoneカメラ講座:第31回 iPhone 5sのカメラ、ここがスゴイ(スローモーション動画編)
荻窪圭のiPhoneカメラ講座:第31回 iPhone 5sのカメラ、ここがスゴイ(スローモーション動画編)
iPhone 5sのカメラが全体的に良くなったって話はしたので、今回はスローモーション動画のいじり方。データをパソコンへ渡したいというかたもどうぞ。 実効速度はどれくらい?――iPhone 5/5s/5cの6機種を都内15箇所でスピードテスト
実効速度はどれくらい?――iPhone 5/5s/5cの6機種を都内15箇所でスピードテスト
ドコモ、au、ソフトバンクのiPhone 5sとiPhone 5cが発売された。端末そのものは同じだが、対応するネットワークが異なるので、通信速度が気になる。そこで、都内15箇所で3キャリアのiPhone 5sにauのiPhone 5c、auとソフトバンクのiPhone 5を加えた6機種でスピードテストを行った。
Copyright © ITmedia, Inc. All Rights Reserved.
アクセストップ10
- 新「iPad Air」実機レポート 先代のiPad Proに近づき、普及価格帯の“ハイエンドiPad”に (2024年05月08日)
- 先代からどれだけ値上げ? 新「iPad Air」「iPad Pro」の価格まとめ (2024年05月08日)
- 新型「iPad Pro」の実機に触れてきた 有機ELと薄型・軽量化の実力は一目瞭然だった (2024年05月08日)
- イオンモバイルが異例の“200GBプラン”を提供する狙い 金融連携サービスも強化で大手キャリアに対抗しうる存在に (2024年05月07日)
- iPadに“史上最大”の変化 「Appleスペシャルイベント」発表内容まとめ (2024年05月07日)
- 「AQUOS R9」が進化したポイントと“proなし”の理由 シャープが考えるハイエンドスマホの売り方 (2024年05月09日)
- 「iPad Air(第6世代)」5月15日発売 11型と13型の2モデル展開、「M2」チップ搭載で9万8800円から (2024年05月07日)
- マイナカードで不正に機種変更 ソフトバンク宮川社長「一部の店舗で本人確認が不十分だった」 目視ではなくIC読み取りが求められる (2024年05月09日)
- 10.9型iPad(第10世代)が価格改定 1万円値下げで5万8800円スタートに (2024年05月08日)
- シャープが「AQUOS wish4」発表 6.6型ディスプレイや5000mAhバッテリー搭載、デザインも一新 (2024年05月08日)