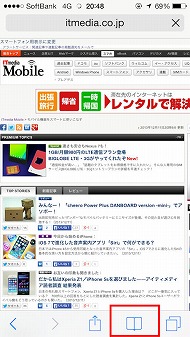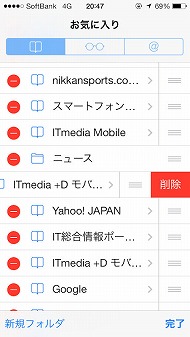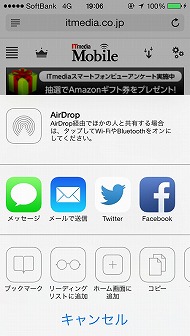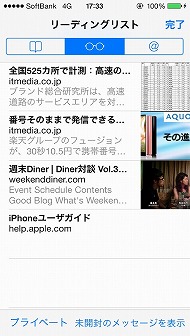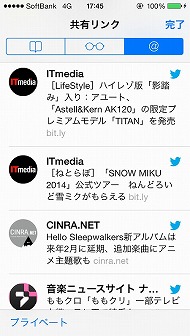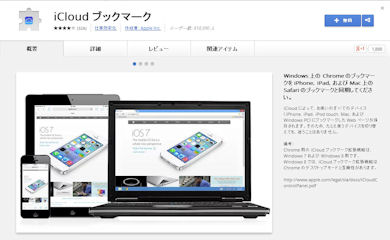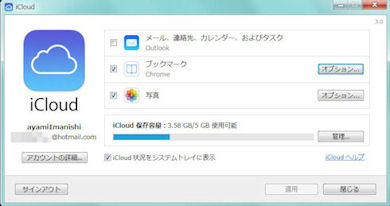iOS 7で「Chrome」を辞めて「Safari」に完全移行しました:iPhone 5sロードテスト 第5回(2/2 ページ)
リーディングリストと共有リストを使いこなす
ブックマークアイコンをタップすると、「ブックマーク」「リーディングリスト」「共有リンク」の3つのタブが表示される。
「ブックマーク」の内容に関しては以前とほぼ変わらないが、編集はしやすくなった。削除したいブックマークを左にフリックすると「削除」というアイコンが表示されるので、これをタップするだけでいい。ただし、並び替えは「編集」をタップして、右端の並び替えアイコンをドラッグして行う。
「リーディングリスト」は、iOS専用の“あとで読む”機能。リーディングリストに登録したページは、オフラインでも読めるので便利だ。iOS 6にも搭載されていたが、タブとして独立したことで目につきやすくなった。なお、リーディングリストに登録したページはiPadやMac(OS X Lion以降)でも共有できる。複数のApple製品を併用しているユーザーには有用な機能だろう。
個人的には、長期的に記事をストックしておくための機能ではないと感じている。登録した記事にタグ付けができたり、検索ができたりすればいいが、そういった機能は残念ながらない。記事をストックするのなら、「Evernote」や「Pocket」などの外部サービスを使った方がいいだろう。
「共有リンク」はiOS 7で新たに搭載された機能。「設定」で自分のTwitterアカウントを設定しておけば、自分がフォローしているユーザーのリンク付きのツイートのみを表示してくれる。ひたすら情報を追いたい人には有効な機能だろう。しかし、筆者はあまり利便性を感じないのでほとんど使っていない。非表示にするには、「設定」に登録したTwitterアカウントを削除しよう。
便利だが不安も残る「パスワードと自動入力」
iOS 7には、IDやパスワード、クレジットカード番号を自動入力できる機能がある。ブラウザでのネットショッピングやアカウントが必要なサービスでのログイン時に毎回入力する手間を省けるので便利だ。また、Appleの提供するクラウドサービス「iCloudキーチェーン」を使えば、iOSで保存したこれらのデータをMacなどほかのApple製品でも利用できる。
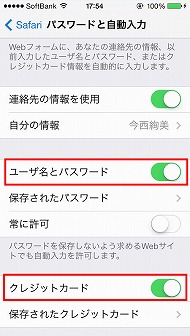
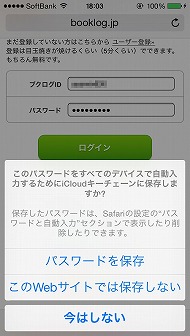 利用するには「設定」→「Safari」→「パスワードと自動入力」で、「ユーザー名とパスワード」と「クレジットカード」をオンにする(写真=左)。自動入力対応のWebページでは、初回にこのような画面が表示される(写真=右)
利用するには「設定」→「Safari」→「パスワードと自動入力」で、「ユーザー名とパスワード」と「クレジットカード」をオンにする(写真=左)。自動入力対応のWebページでは、初回にこのような画面が表示される(写真=右)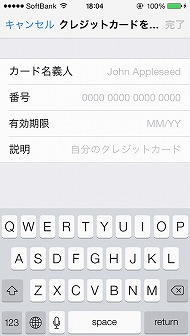
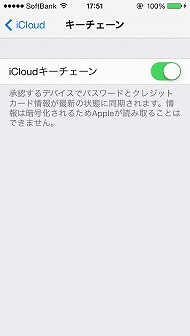 クレジットカード情報を自動入力するには、あらかじめ「パスワードと自動入力」でカード情報を保存しなければならない(写真=左)。ほかのデバイスで利用するには、「設定」→「iCloud」→「キーチェーン」→「iCloudキーチェーン」をオンにする(写真=右)
クレジットカード情報を自動入力するには、あらかじめ「パスワードと自動入力」でカード情報を保存しなければならない(写真=左)。ほかのデバイスで利用するには、「設定」→「iCloud」→「キーチェーン」→「iCloudキーチェーン」をオンにする(写真=右)ただし、パスワードやクレジットカード番号を端末に保存するため、セキュリティに関して不安があるのも事実だ。まずは、必ず端末にパスコードロックをかけておきたい。パスコードロックを設定しておけば、端末内に保存されたIDやパスワード、クレジットカードの情報を見る際にパスコードの入力を求められるようになるので、多少安全性は高まる。ただ、万が一パスコードを知られた場合に備え、自動入力をオフにするのも1つの選択肢といえる。
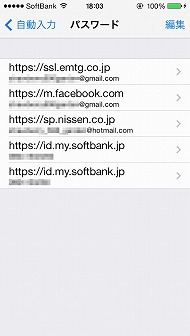
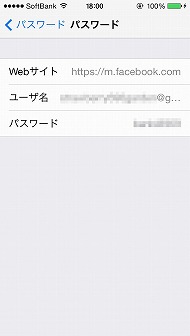 「パスワードと自動入力」の「保存されたパスワード」では、パスワードを保存しているサイトの一覧が表示される(写真=右)。パスコードロックをかけている場合、サイトを選択するとパスコードの入力が求められ、ロックが解除されると「ユーザー名」と「パスワード」が伏せ字にされることなく表示される(写真=右)
「パスワードと自動入力」の「保存されたパスワード」では、パスワードを保存しているサイトの一覧が表示される(写真=右)。パスコードロックをかけている場合、サイトを選択するとパスコードの入力が求められ、ロックが解除されると「ユーザー名」と「パスワード」が伏せ字にされることなく表示される(写真=右)ブックマークの同期問題を解決
最終的に「Safariは便利だが、Chromeのブックマークをどうするか」という点に行き着いた。しかし、その解決策もついに見つかった。
まずは、Chromeに「iCloudブックマーク」という拡張機能を追加する。次に、Windowsで「iCloudコントロールパネル」を開き、「ブックマーク」の「オプション…」で「Chrome」を選択。これで、SafariとChromeのデータの同期が完了する。
この解決策を講じて、Safariへの移行は障壁がなくなった。同じような悩みを抱えているユーザーはぜひ試してほしい。
関連記事
 iPhone 5sロードテスト第4回:「電話」と「メール」の細やかな使い勝手が向上、一方で気になることも……
iPhone 5sロードテスト第4回:「電話」と「メール」の細やかな使い勝手が向上、一方で気になることも……
iPhone 5sではスマホの要である「電話」と「メール」の細やかな性能がアップした。これまでとどう違うのかを中心に、主要なポイントを解説しよう。 iPhone 5sロードテスト 第3回:「iOS 7」で使い勝手が大きく改良――通知/コントロールセンター、Air Dropなどを試す
iPhone 5sロードテスト 第3回:「iOS 7」で使い勝手が大きく改良――通知/コントロールセンター、Air Dropなどを試す
iPhone 5sには新たなOSである「iOS 7」が搭載されている。今回はこれまでのiOS 6に比べ、どう使いやすく進化したのかを見ていこう。 iOS 6と比べてココが便利/不便になった――「iOS 7」詳細レビュー
iOS 6と比べてココが便利/不便になった――「iOS 7」詳細レビュー
日本では9月19日から「iOS 7」が提供されている。グラフィックが一新され、コントロールセンターやAir Dropなどの新機能も多く追加された。ここでは、100以上あるという新機能の中から、特に注目度の高いものをピックアップしてレビューした。 iPhone 5sロードテスト 第2回:「A7チップ」と「M7コプロセッサ」の恩恵を体感する
iPhone 5sロードテスト 第2回:「A7チップ」と「M7コプロセッサ」の恩恵を体感する
iPhone 5sで大きく変わった部分の1つ、いや2つが、「A7チップ」と「M7コプロセッサ」だ。A7によって処理能力が向上し、M7コプロセッサによってバッテリーの持ちが向上した。具体的にどんなメリットがあるのか、見ていこう。 iPhone 5sロードテスト 第1回:iPhone 5sで欲しかった“あの色”をゲット/iOS 7で使い心地も大きく変化
iPhone 5sロードテスト 第1回:iPhone 5sで欲しかった“あの色”をゲット/iOS 7で使い心地も大きく変化
早くも発売から約2か月が経ったiPhone 5s。「結局のところ、使い勝手はどうなのか?」とお思いの読者もまだまだ多いだろう。そこで、iPhone 5sのリアルユーザーである筆者が日々使いながら感じているあれこれを本連載で紹介しよう。 ドコモも販売:Apple、64bitプロセッサーと指紋センサー搭載の「iPhone 5s」を発表 9月20日発売
ドコモも販売:Apple、64bitプロセッサーと指紋センサー搭載の「iPhone 5s」を発表 9月20日発売
米Appleは9月10日(現地時間)、64bitプロセッサーと指紋センサーを搭載したiPhoneの新モデル「iPhone 5s」を発表した。国内ではドコモから発売されることも明らかになった。 写真で解説する「iPhone 5s」の外観と新機能
写真で解説する「iPhone 5s」の外観と新機能
Appleが9月11日、日本のメディア向けに新型iPhoneを紹介するプレスイベントを開催。短時間ながらiPhone 5sの実機に触れてきたので、見どころをお伝えしよう。 それは調和による進化――iOS7の魅力を引き出す“2つのiPhone”
それは調和による進化――iOS7の魅力を引き出す“2つのiPhone”
2013年はiOSとiPhoneのどちらもより洗練され、大きく進化した年だ。新しいiOSと新しいiPhoneから、どのような未来が見えてくるのか。「iPhone 5s」と「iPhone 5c」の発売に先立ち、じっくりと試す機会を得たので、両機種の魅力をリポートしたい。 荻窪圭の携帯カメラでこう遊べ:シンプルなまま画質が向上、楽しさも加わった「iPhone 5s」のカメラ
荻窪圭の携帯カメラでこう遊べ:シンプルなまま画質が向上、楽しさも加わった「iPhone 5s」のカメラ
画素サイズが15%大きくなり、F値が2.2に明るくなり、ライトが2つ付いた「iPhone 5s」のカメラ。スペックが向上したのは分かったが、実際はどうなのか? iPhone 5と比較しながらレビューしていこう。 荻窪圭のiPhoneカメラ講座:第30回 iPhone 5sのカメラ、ここがスゴイ(高速連写編)
荻窪圭のiPhoneカメラ講座:第30回 iPhone 5sのカメラ、ここがスゴイ(高速連写編)
何回かiPhone 5sのカメラについて話をしたい。まずはここがスゴイ!というポイントの紹介と、「高速連写」の楽しみ方から。 荻窪圭のiPhoneカメラ講座:第31回 iPhone 5sのカメラ、ここがスゴイ(スローモーション動画編)
荻窪圭のiPhoneカメラ講座:第31回 iPhone 5sのカメラ、ここがスゴイ(スローモーション動画編)
iPhone 5sのカメラが全体的に良くなったって話はしたので、今回はスローモーション動画のいじり方。データをパソコンへ渡したいというかたもどうぞ。 実効速度はどれくらい?――iPhone 5/5s/5cの6機種を都内15箇所でスピードテスト
実効速度はどれくらい?――iPhone 5/5s/5cの6機種を都内15箇所でスピードテスト
ドコモ、au、ソフトバンクのiPhone 5sとiPhone 5cが発売された。端末そのものは同じだが、対応するネットワークが異なるので、通信速度が気になる。そこで、都内15箇所で3キャリアのiPhone 5sにauのiPhone 5c、auとソフトバンクのiPhone 5を加えた6機種でスピードテストを行った。
関連リンク
Copyright © ITmedia, Inc. All Rights Reserved.
アクセストップ10
- 「楽天ペイ」「楽天ポイントカード」「楽天Edy」アプリを統合 “史上最大級のキャンペーン”も実施 (2024年04月18日)
- 「ポケモンGO」でアバターの髪形や体形を変更可能に 早速試してみた率直な感想 (2024年04月18日)
- 新たな縦折りスマホがDOOGEEから登場 タフネスの次は折りたたみだ (2024年04月18日)
- MVNOが成長するのに“足りていないこと” 「格安スマホ」激動の10年を振り返りながら議論 (2024年04月19日)
- 最新のXperia発表か ソニーが「Xperia SPECIAL EVENT 2024」を5月17日に開催 (2024年04月17日)
- ドコモ、Visaのタッチ決済が使える指輪「EVERING」を販売へ 充電は不要、5気圧防水に対応 (2024年04月19日)
- ライカの新スマホ「Leitz Phone 3」を試す 最上級のスペックに表現力の増したカメラが融合 (2024年04月19日)
- 「改正NTT法」が国会で成立 KDDI、ソフトバンク、楽天モバイルが「強い懸念」表明 (2024年04月17日)
- 楽天モバイル通信障害が「ランチタイムを直撃」も現在は復旧 突然の「圏外」表示に慌てる人続出 (2024年04月19日)
- 「ドコモスピードテスト」がLinksMateで使い放題に ドコモの通信品質改善を見越した“特殊な対応” (2024年04月19日)