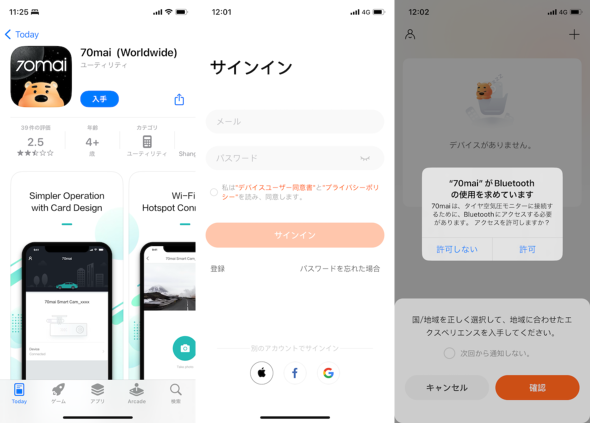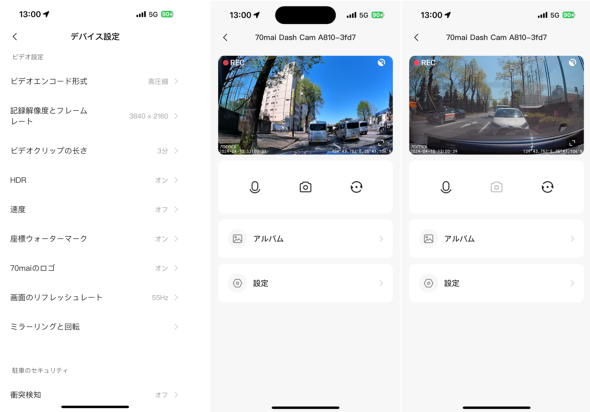ソニーのイメージセンサー“STARVIS 2”を採用した高画質4Kドラレコ「70mai Dash Cam 4K A810」を試す(5/5 ページ)
» 2024年04月12日 11時30分 公開
[井上晃,ITmedia]
※本記事はアフィリエイトプログラムによる収益を得ています
ドライブレコーダーの操作は本体またはアプリから
設置が完了したA810に対する操作はカメラ本体に備わったボタンで行えるが、Wi-Fi接続したスマートフォン向けアプリから行うのが手軽だ。
カメラ本体から操作する場合には、左から順に(1)前後カメラの切り替え、(2)手動での撮影開始、(3)撮影データのチェック、(4)設定――というならびになっている。
 左のボタンから順に(1)前後カメラの切り替え、(2)手動での撮影開始、(3)撮影データのチェック、(4)設定。なお、車内外の光量差の関係で、画像ではディスプレイが見えづらくなっているが、実際のモニターは鮮明に見えていた
左のボタンから順に(1)前後カメラの切り替え、(2)手動での撮影開始、(3)撮影データのチェック、(4)設定。なお、車内外の光量差の関係で、画像ではディスプレイが見えづらくなっているが、実際のモニターは鮮明に見えていたアプリは、App Store上で「70mai(Worldwide)」、Playストア上で「70mai」の名称で提供されている。今回はiOS版アプリを使用した。
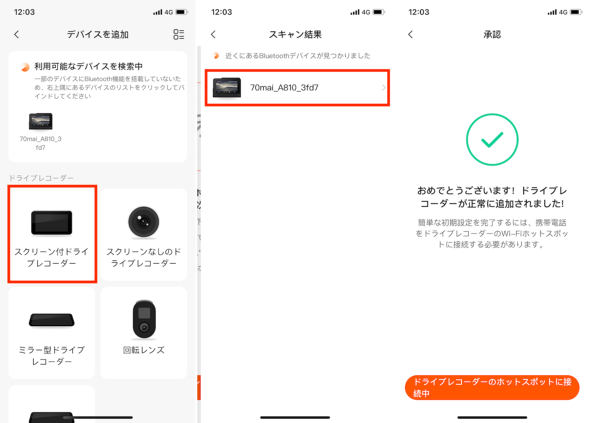 アプリ画面右上の「+」から「デバイスを追加」の画面を起動し、「スクリーン付きドライブレコーダー」をタップ(画像=左)。スキャンされた端末を選択(画像=中)。表示される手順に従って接続操作を進めよう(画像=右)
アプリ画面右上の「+」から「デバイスを追加」の画面を起動し、「スクリーン付きドライブレコーダー」をタップ(画像=左)。スキャンされた端末を選択(画像=中)。表示される手順に従って接続操作を進めよう(画像=右)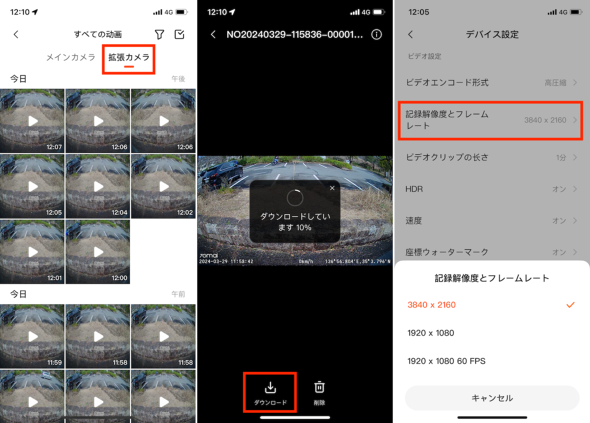 カメラに接続した状態では、撮影したデータを確認したり(画像=左)、動画データをダウンロードしたりできる(画像=中)。また、「デバイス設定」画面では、解像度などの変更や各種機能のオン・オフなどを実行できる(画像=右)
カメラに接続した状態では、撮影したデータを確認したり(画像=左)、動画データをダウンロードしたりできる(画像=中)。また、「デバイス設定」画面では、解像度などの変更や各種機能のオン・オフなどを実行できる(画像=右)短い時間で試用した範囲ではあるが、アプリがあることで、撮影データへのアクセスが容易になっており、ドライブレコーダーの設定項目も一覧で把握しやすく感じた。表示されるフォントが日本語フォントとして適切ではないのが惜しいが、使い勝手は悪くない。同製品の導入を検討する場合には、ぜひアプリの使用を前提に想定しておくと良いだろう。
なお、本稿では詳細を割愛したが、「ADAS設定」を有効にすると、走行中に車線から逸脱したときや、前の車両が発信したとき、ほかの車両が近くなりすぎているときなどに、ドライブレコーダーが通知してくれることもポイントだ。こうした付加的な機能もアプリから設定が可能なので、あわせて覚えておきたい。
関連記事
 身に着けられる小型ドライブレコーダー&防犯カメラ「ライフレコーダー128」、クラウドファンディング開始
身に着けられる小型ドライブレコーダー&防犯カメラ「ライフレコーダー128」、クラウドファンディング開始
PAPAGO JAPANは、身に着けられる小型ドライブレコーダー&防犯カメラ「ライフレコーダー128」のクラウドファンディングを開始。ドライブレコーダーのようにループ上書きや、緊急録画ボタンでの保存にも対応する。 最大513時間録画対応ドライブレコーダー「AMEX-A07PROシリーズ」発売 Wi-Fiアダプタでスマホ連携も
最大513時間録画対応ドライブレコーダー「AMEX-A07PROシリーズ」発売 Wi-Fiアダプタでスマホ連携も
青木製作所は、3月25日から最大513時間の長時間記録対応ドライブレコーダー「AMEX-A07PROシリーズ」を発売。公式オンラインショップでは対象商品購入者限定でスマホ連動用パーツをプレゼントするキャンペーンも行う。 60fpsで滑らかに撮影できるミラー型ドライブレコーダー「MDR-G014A/B」発売
60fpsで滑らかに撮影できるミラー型ドライブレコーダー「MDR-G014A/B」発売
MAXWINを運営する昌騰は、ゴムバンドで設置できるミラー型ドライブレコーダー「MDR-G014A/B」を発売。60fpsで滑らかに撮影できる高フレームレートカメラや、明るい時間帯でも見やすい超高輝度モニターを採用している。 わき見&居眠り運転をAI顔認識で検知 ナビタイムのドラレコアプリ「AiRCAM」に新機能
わき見&居眠り運転をAI顔認識で検知 ナビタイムのドラレコアプリ「AiRCAM」に新機能
ナビタイムジャパンは、AI/AR搭載ドライブレコーダーアプリ「AiRCAM」へわき見/居眠り運転をAI顔認識で知らせる機能を追加。スマートフォンのインカメラで撮影した運転者の映像を解析し、まぶたや顔の傾きを検知する。 手のひらサイズのドライブレコーダー「MF-BDVR003」発売 最大7時間の連続撮影が可能
手のひらサイズのドライブレコーダー「MF-BDVR003」発売 最大7時間の連続撮影が可能
MAXWINと台湾のドラレコメーカー「MUFU」が共同でドライブレコーダー「MF-BDVR003」を発売。手のひらに収まるコンパクトサイズで、最大7時間の連続撮影が可能だ。価格は1万1000円(税込み)。
関連リンク
Copyright © ITmedia, Inc. All Rights Reserved.
SpecialPR
SpecialPR
アクセストップ10
2024年05月16日 更新
- ゲオが5478円/6578円の“激安スマートウォッチ”を販売した狙い デザイン+機能性の追求が成功 (2024年05月13日)
- 「Xperia 1 VI」発表 光学7倍ズームのカメラを搭載も、21:9比率/4Kは廃止 SIMフリーモデルは18万円前後 (2024年05月15日)
- Google I/Oで明かされたAndroidの進化 日本で「Googleメッセージ」開始、RCS対応でKDDIと連携 (2024年05月16日)
- 楽天モバイル、プラチナバンドの商用サービスを6月開始へ (2024年05月14日)
- 楽天モバイルは単月黒字化目前に ローミング+プラチナバンドで通信品質向上にも尽力 (2024年05月14日)
- “ダサい”と酷評のdocomoロゴ、「Xperia 1 VI」「Xperia 10 VI」には印字されず (2024年05月15日)
- 新しい「iPad Pro」と「iPad Air」どちらを選ぶ? 実機を試用して分かった“違い” 一新されたMagic KeyboardやApple Pencil Proも試す (2024年05月14日)
- 「dポイントクラブ」改定のメリットを解説 ポイント還元率は下がるが、d払い併用でトータルの還元率アップ (2024年05月15日)
- 新ゲーミングスマホ「ROG Phone 8」国内上陸、5月17日発売で約16万円から シリーズ初のおサイフケータイ対応 (2024年05月15日)
- ドコモが「iPad(第10世代)」「Pixel 7a」を値下げ 5月15日から (2024年05月14日)
最新トピックスPR