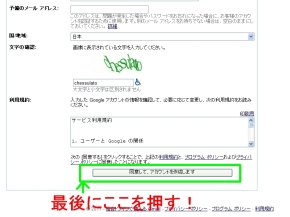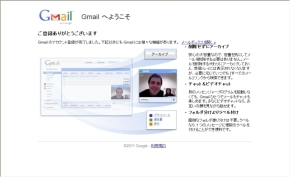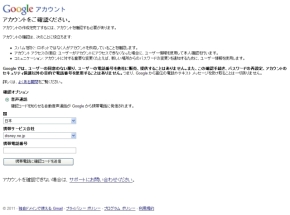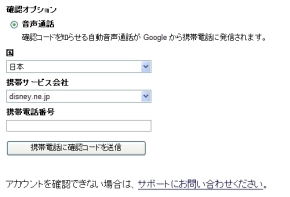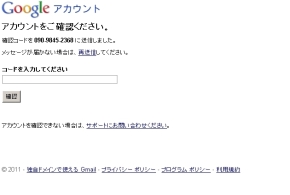“離れて暮らす親”にとってもらう「PCで使えるメールアドレス」:こなくそ、けっぱれ、がんぱっぺ(3/4 ページ)
目指せ「登録ありがとうございました」
「国/地域」という項目では、おそらく「日本」が選ばれていると思いますので、そのまま進みます。もし「日本」以外の国が表示されていたら、マウスで押して正しい国を選択します。
「文字の確認」では、「画像に表示されている文字列を入力してください」と書かれた下に、ゆがんだ文字が並んで表示されています。書かれている同じ文字を同じ並びで下にある枠に入力します。
ここまでの入力が終わったら、ページの下にある「同意して、アカウントを作成します」という横長のボタンをマウスで1回押します。もし、ここまでに入力した項目に間違いがあったり、ゆがんだ文字に合わせて入力した文字が間違っていたり、あるいは、入力したユーザー名がほかの人がすでに使っていたりする場合は、もう一度同じ画面が表示されます。修正が必要な項目は赤字で表示されているので、その入力内容を直します。
登録した内容に問題がなければ、「ご登録ありがとうございます」という画面が表示されます。これで、Gmailの“アカウントの作成”が完了です。PCで使えるメールアドレスを使って、メールを送ったり、受け取ったりできるようになりました。
「アカウントをご確認ください」というページが表示されたときには
「同意して、アカウントを作成します」という横長のボタンをマウスで押したあと「ご登録ありがとうございます」という画面ではなく、「アカウントをご確認ください」というページが表示される場合があります。これは、アカウントを作成しているPCで、すでに別の人がGmailのアカウントが作成したときなどに表示されます。
このページが表示されると、「アカウントの確認」作業が必要になりますが、これには携帯電話を使います。入力する項目は3カ所です。「国」では「日本」が選ばれていることを確認します。「携帯サービス会社」では作業で使う携帯電話を選びます。NTTドコモであれば「docomo.ne.jp」になります。「携帯電話番号」では、使う携帯電話の番号を入力して、その下にある「携帯電話に確認コードを送信」ボタンをマウスで押します。
確認コードを入力するページが表示されるので、そのまま待ちましょう。しばらくすると(2〜3分ほど待ちます)、携帯電話に電話がかかってくるので、通話ボタンを押して自動で流れてくる音声案内を聞きます。「音声応答システムのご利用ありがとうございます。お客さまのコードは……」という案内に続いて5桁の番号が読み上げられるので、「コードを入力してください」の枠に打ち込みます。この案内は2回繰り返します。確認コードを入力して、その下にある「確認」ボタンをマウスで押すと、Gmailが使えるようになります。
もし、聞き取れなかったときは、「メッセージが届かない場合は、再送信してください」の「再送信」の部分をマウスで押します。すると、国と携帯サービス会社と携帯電話番号を入力するページに戻るので、もう一度おなじ作業を行います。
Copyright © ITmedia, Inc. All Rights Reserved.
アクセストップ10
- 8K/30fpsで撮影できる「Insta360 X4」は想像以上のデキ 気になる発熱と録画可能時間を検証してみたら (2024年04月26日)
- Microsoftが「MS-DOS 4.0」をオープンソース化 IBMの協力で (2024年04月26日)
- AI PC時代の製品選び 展示会「第33回 Japan IT Week 春」で目にしたもの AI活用やDX化を推進したい企業は要注目! (2024年04月25日)
- Micronが232層QLC NAND採用の「Micron 2500 SSD」のサンプル出荷を開始 コスパと性能の両立を重視 (2024年04月26日)
- ワコムが有機ELペンタブレットをついに投入! 「Wacom Movink 13」は約420gの軽量モデルだ (2024年04月24日)
- プロセスノードに加えて新技術も売り込む! Intelが半導体の「受託生産」で使う“武器”【後編】 (2024年04月26日)
- わずか237gとスマホ並みに軽いモバイルディスプレイ! ユニークの10.5型「UQ-PM10FHDNT-GL」を試す (2024年04月25日)
- エレコム、10GbEポートを備えたWi-Fi 7対応無線LANルーター (2024年04月25日)
- あなたのPCのWindows 10/11の「ライセンス」はどうなっている? 調べる方法をチェック! (2023年10月20日)
- QualcommがPC向けSoC「Snapdragon X Plus」を発表 CPUコアを削減しつつも圧倒的なAI処理性能は維持 搭載PCは2024年中盤に登場予定 (2024年04月25日)