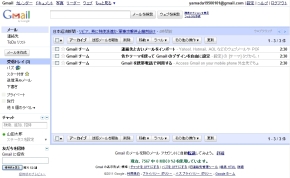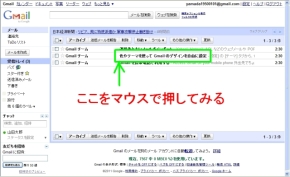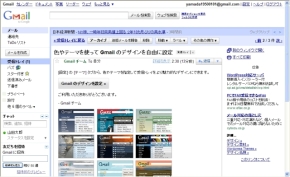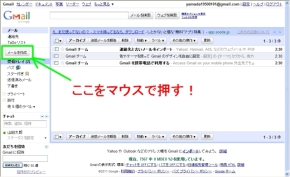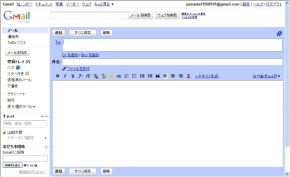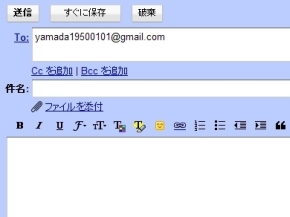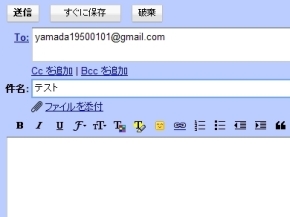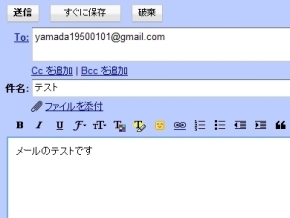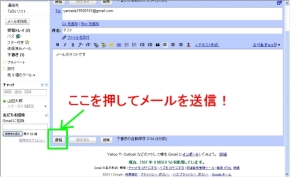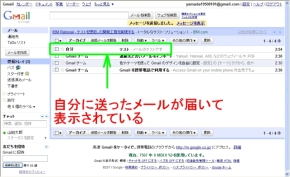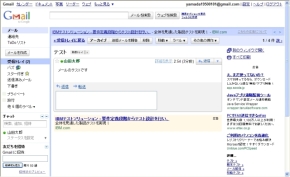“離れて暮らす親”にとってもらう「PCで使えるメールアドレス」:こなくそ、けっぱれ、がんぱっぺ(4/4 ページ)
届いたメールを表示してみよう
アカウントの作成が完了したら、もう一度、Gmailのページを表示してみましょう。方法は、この説明の最初で紹介したとおりですが、アカウントの作成前と違って、画面の中央に、メールの一覧が表示されています。
ここに並んでいるのは、Gmailの会社の人の名前である「Gmail チーム」が送ってくれたメールです。この画面では3通が届いています。それぞれの題名をマウスで押すと、メールの本文が表示できます。
Gmailでは、最初の画面(受信トレイと呼びます)にメールの一覧が表示され、送ってくれた人(差出人と呼びます)、もしくは、メールの題名(タイトルと呼びます)をマウスで押すとメールの本文が表示されます。
ここまできたら、メールを送ってみよう
メールは受け取るだけではなく、こちらから送ることもできます。試しに「自分」にメールを送ってみましょう(「自分にメールを送るなんてなんか変」と思うかもしれませんが、備忘録代わりに使うと、意外と便利なのです)。
画面の左側にある「メールを作成」と書かれたボタンをマウスで押します。すると、新しいメールを作成するための画面が表示されます。
「メールを作成」する画面では、入力する枠が3つあります。上から順に「To」と「件名」、さらにその下にある「本文」です。
「To」にはメールを送る相手のメールアドレスを入力します。自分にメールを送るときは、自分のメールアドレスを入力します。
「件名」には、「こんにちは」「連絡」「読んで」ではなく、「無事です」「食料送って」「帰ってきて」など、伝えたいことことを示せる単語がいいでしょう。備忘録として自分にメールを送るときは「4月4日13時病院」と、日時と予定を件名にすると便利です。件名の下には、メールの本文を入力する枠があります。
メールの入力が終わったら、本文を入力する枠の下にある「送信」ボタンをマウスで押します。画面が変わって、上に黄色い背景で「メッセージを送信しました」と表示されたら送信は完了です。
メールの一覧の一番上に、自分に送ったメールが届いて「自分 テスト」と表示されています。このメールの題名をマウスで押すと、本文に「メールのテストです」と表示されているのが確認できます。同じ方法で、知り合いのメールアドレスを「To」に入力すれば、その相手にメールを送ることができます。
関連記事
- 東日本大震災関連記事
- 復興 スマートジャパン 〜 ネットとテクノロジーで日本に再び活力を 〜
 “離れて暮らす親”に始めてもらうTwitter――ダイレクトメッセージを使う
“離れて暮らす親”に始めてもらうTwitter――ダイレクトメッセージを使う
“実家の親”だけでなくPCに慣れていない人にも始めてもらいたいTwitter超入門。今回は“メール”のように使える「ダイレクトメッセージ」を説明します。 “離れて暮らす親”に始めてもらうTwitter
“離れて暮らす親”に始めてもらうTwitter
震災からTwitterを利用したい人が増えています。でも、PCに慣れていないと最初の設定も困難。そこで「実家の親に使ってもらう」ための簡単手順を紹介しましょう。 イマイタレビュー“省電力”セレクション
イマイタレビュー“省電力”セレクション
PCパーツレビューとなると、どうしてもパワフルなハイエンドモデルに集中してしまう。でも、こういうときは省電力パーツにも注目したい! タイマー設定で「PCを自動電源オフ」にする方法
タイマー設定で「PCを自動電源オフ」にする方法
計画停電にともない、いきなりPCの電源が切られるとその後のシステムに悪影響を及ぼす可能性がある。停電前にタイマー設定でWindows PCを通常シャットダウンする手段を紹介する。 NTTグループの公衆無線LANエリアを6月30日まで無料開放
NTTグループの公衆無線LANエリアを6月30日まで無料開放
岩手県、宮城県、山形県、福島県、茨城県、長野県のカフェ、ファーストフード、ホテルなどで、NTTグループの公衆無線LANエリアが無料開放されている。 日本MS、“節電してPCを利用する方法”を公開
日本MS、“節電してPCを利用する方法”を公開
日本マイクロソフトは、昨今の電力供給状況をふまえたPCの節電方法などを公開した。 日本マイクロソフト、Windows PCの節電/バックアップ特設ページを公開
日本マイクロソフト、Windows PCの節電/バックアップ特設ページを公開
日本マイクロソフトは計画停電に伴うPCの節電支援として、Windows PCの省電力設定とバックアップ機能の操作手順をまとめたページを公開した。 アイ・オー・データ機器、停電前の準備に関する告知
アイ・オー・データ機器、停電前の準備に関する告知
アイ・オー・データ機器は東北地方太平洋沖地震に関連する同社の営業状況と停電にむけた事前準備について情報を公開した。 バッファロー、停電前にNASやHDDレコーダーの電源オフをユーザーに呼びかけ
バッファロー、停電前にNASやHDDレコーダーの電源オフをユーザーに呼びかけ
バッファローは、停電によるNAS製品やHDDレコーダーの破損、データ消失を防止するために、製品の動作停止とその手順を公開した。
関連リンク
Copyright © ITmedia, Inc. All Rights Reserved.
アクセストップ10
- バッファロー開発陣に聞く「Wi-Fi 7」にいち早く対応したメリット 決め手は異なる周波数を束ねる「MLO」【前編】 (2024年04月22日)
- MSIから裏配線マザーが2モデル登場! (2024年04月22日)
- OpenAIが日本法人を設立 日本語に最適化したGPT-4カスタムで3倍速く/Microsoft Edgeの更新で「Microsoft Copilot」アプリが導入される不具合 (2024年04月21日)
- PFUのコンパクトキーボード「HHKB Professional HYBRID」が全品2000円オフのセール! (2024年04月20日)
- あなたのPCのWindows 10/11の「ライセンス」はどうなっている? 調べる方法をチェック! (2023年10月20日)
- ASUS×NoctuaのGeFroce RTX 4080 SUPER搭載カードがデビュー! (2024年04月20日)
- もう全部、裏配線でいいんじゃない? 「ASUS BTF DESIGN」が示す自作PCの新しい形 (2024年04月19日)
- トランセンド、M.2 2242に対応したM.2 NVMe Gen4 SSD (2024年04月22日)
- ASUS、Wi-Fi 7に対応したハイエンド仕様のゲーミング無線LANルーター (2024年04月22日)
- デル、双方向型ノイズキャンセリング機能を備えたワイヤレスヘッドセット (2024年04月22日)