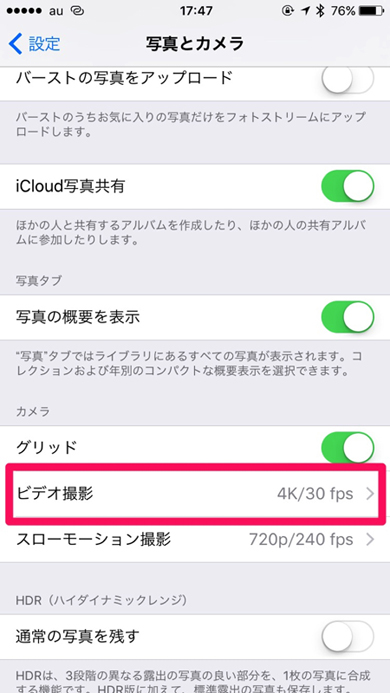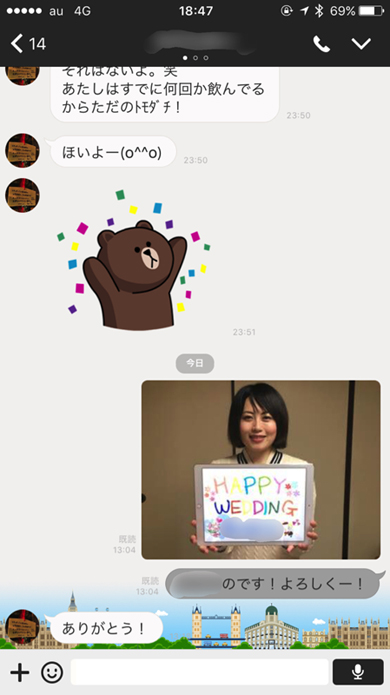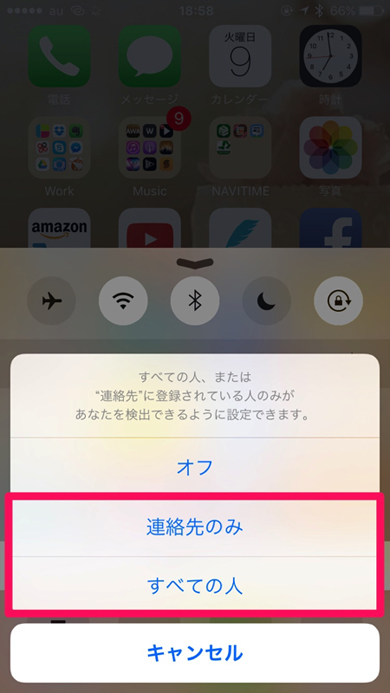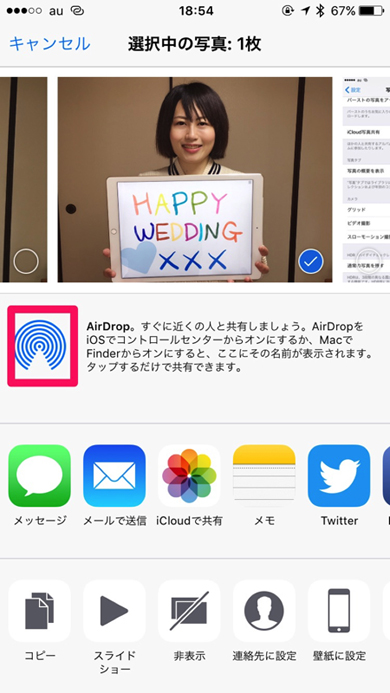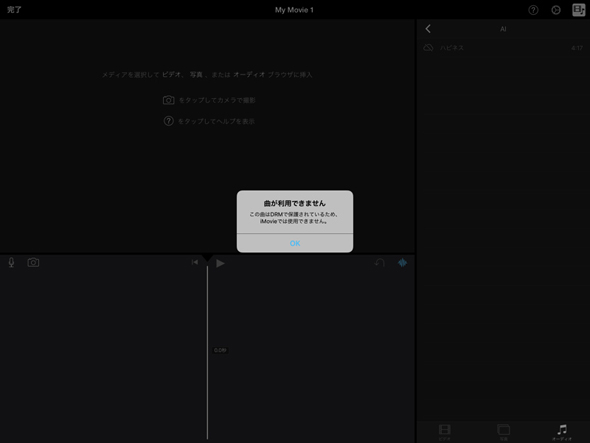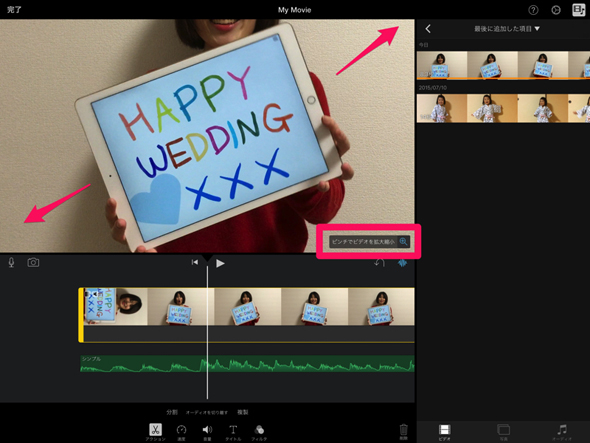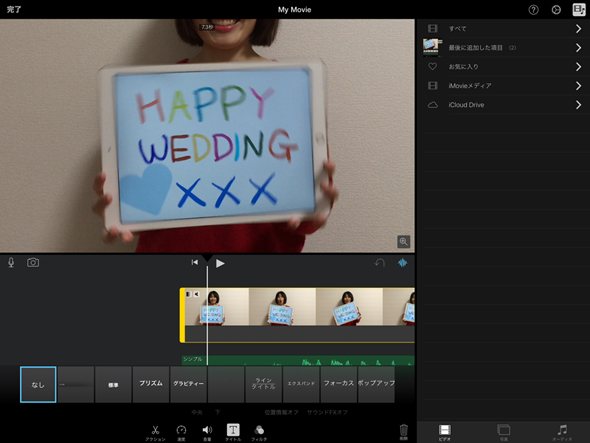iPhone 6s×iPad Proで結婚式の余興ビデオを制作してみた:もうやめて私のライフはゼロよ
筆者(28歳)の周囲はただいま結婚のピークを迎えているようです。最近は月に1度のペースで結婚式に呼ばれ(友だち少ないのに)、週に1度はお祝いメッセージのお願いがLINEで届くようになりました。
さらに今回は新婦側の余興を頼まれる新たな展開となり、筆者も例に漏れず余興の鉄板ネタであるお祝いビデオレターを制作することに。せっかくなら友だちに喜んでもらえるような、素敵なビデオを(無料で)(できれば難しいことはやらずに)作ろうと思います。
今回用意するもの
- iPhone 6sもしくはiPhone 6s Plus(撮影用)
- iPad Pro(編集用。iPad Air 2でも可)
- お祝いメッセージを書いたスケッチブック
1、iPhoneで素材となるメッセージ動画を撮影する
まずは新婦へのメッセージ動画を撮影しましょう。使用するのはiPhone 6sもしくは6s Plusにし、解像度は4Kに設定しておきます。とりあえず4Kで撮っておけば、構図を失敗してトリミングが必要になっても、綺麗な画質をキープできます。
ビデオはメッセージを書いたスケッチブックを持ち、待ち3秒+動き5秒+待ち3秒で撮影。動画の前後は余裕を持って撮っておくと編集しやすくなります。
ちなみに小技として、最近はiPad Proをスケッチブック代わりにしてお祝いメッセージを送るようになりました。タブレット端末なら毎回スケッチブックに手書きする手間が省け、写真やスタンプなどバリエーション豊かなメッセージを描くことができます。
2、友だちが撮影したビデオをiPad Proに集結させる
同時進行でLINEでは新婦の同級生などに声をかけておきます。あわせて「ノート」にも撮影ルールを載せておけば、トークの会話で流れてしまう心配もありません。
友だち数人と撮影しあったり、カメラ係と編集係で手分けして、親族や恩師の撮影に行ったりするときは、AirDropが大活躍! AirDrop対応のアップル製品であれば、画質を劣化させることなく、簡単かつスピーディーにデータをやりとりできます。
例えば、カメラ係がiPhoneで動画を撮り、画面左下のアクションボタンをタップ。編集係は編集を行うiPad Proでコントロールセンターを開き、AirDropをオンにしておきます。
カメラ係が開いていた画面に受け手のアイコンが表示されるので、タップして共有。受け手の編集係が受け入れれば、あっという間にシェア完了です。データのやりとりは時間をかけるところではないので、Appleならではのデバイス間の連係の強みを生かし、サクッと素材を集めてしまいましょう。
3.パワフルなiPad ProでiMovieを使って編集する
下準備が終わればいよいよ動画制作。編集する人の腕の見せどころです。とはいえ筆者は素人なので、Apple純正の動画編集アプリ「iMovie」を使ってそこそこの動画を作っていきます。
今回iPad Proを使ったのは、iPhone 6sシリーズで撮った4Kビデオを、同時に最大3つまで編集できるパワフルなマシンだから。12.9型の大画面でサクサク軽快に操作できる点もポイントです。
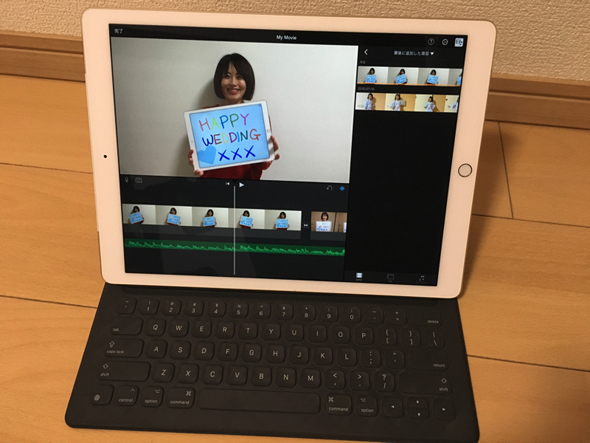 4K編集に対応しているiOSデバイスは、iMovie Ver 2.2以降を搭載したiPhone 6s/6s Plus、iPad Air 2、iPad Pro。対応デバイス間であれば、iPadからMacに作業の続きをシームレスに引き継ぐこともできる
4K編集に対応しているiOSデバイスは、iMovie Ver 2.2以降を搭載したiPhone 6s/6s Plus、iPad Air 2、iPad Pro。対応デバイス間であれば、iPadからMacに作業の続きをシームレスに引き継ぐこともできるまずは新規プロジェクトでテーマを選び、集めたビデオを取り込みます。ローカルに保存したデータだけでなく、iCloud Driveやフォトストリームの写真も選べます。iTunesで購入した曲やApple Musicの音楽は、当然ながら2次利用が禁止されている曲がほとんどのため利用できません。iMovieのテーマ曲を選ぶか、フリーの音楽データをミュージックに取り込んで使いましょう。
「引きで撮りすぎたな」というときには、タイムライン上のクリップを選択し、小さな虫めがねアイコンをタップします。あとは2本指で好みの構図になるようズームするだけ。4K解像度で撮影できるiPhone 6sの威力発揮というわけです!
登場する人には、「タイトル」でひとりずつ名前と新婦との関係性を入れていくと親切ですね。「中央」か「下」でざっくりと位置を指定するしかなく、テロップは細かな位置を指定できないのがややネック。今後のアップデートに期待したいところです。
ビデオとビデオのつなぎ目は、「ディゾルブ」「スライド」など5種類から選ぶことが可能。前後の余った秒数は、ビデオをタップして端をタップしたまま左右にずらしてトリミングしましょう。
BGMを挿入するためクリップの音声が不要な場合は、「オーディオを切り離す」を選択し「削除」をタップ。BGMとクリップのタイミングが合わないときは、ビデオの速度を変えたり、フリーズさせたりして対応しましょう。どの操作も画面にイラスト付きで表示されているため、感覚的に編集できるはずです。
編集が終わったら、画面の左上にある「完了」をタップし保存します。あとはアクションボタンからビデオを保存するなり、YouTubeにアップロードするなりすればOK! もっとこだわった編集がしたければ、Macの有料編集アプリなどで細かく調整していきましょう。
スマホやタブレット端末が普及したおかげで、お祝いメッセージを募集するところから、撮影、編集まで手軽に指先1つでできるようになりました。パロディビデオや本格的なムービー制作には不向きですが、素早く、楽しくビデオを作りたいなら、iPad ProとiPhoneは強力なタッグとなるはずです。
関連記事
 iPadでワンランク上のチョコと愛を届ける方法
iPadでワンランク上のチョコと愛を届ける方法
あ、甘いの苦手だから(震え声) 結局、Appleは春に何かを発表するの?
結局、Appleは春に何かを発表するの?
現段階の主要なウワサをまとめました。 5分で分かる「iOS 9.3」の新機能まとめ
5分で分かる「iOS 9.3」の新機能まとめ
アップルがiOS 9.3の日本語版プレビューページを公開しました。次回のアップデートでは何をできるようになるのでしょうか? 次期iPhoneでヘッドフォンジャックがなくなるとしたら……気になる3つの謎
次期iPhoneでヘッドフォンジャックがなくなるとしたら……気になる3つの謎
「iPhone 7」(仮)でヘッドフォンジャックが廃止されるとのウワサが再燃。端子なくなるとどんな影響があるの? 2016年をスタートするためのApp Storeアプリ
2016年をスタートするためのApp Storeアプリ
元日たった1日で170億円を売り上げた絶好調のApp Store。おすすめアプリ20選を公開中。 どんなグータラでも続けられる「Apple Watch」で健康管理〜生活習慣編〜
どんなグータラでも続けられる「Apple Watch」で健康管理〜生活習慣編〜
来年こそはApple Watchで健康的な生活を心がけたい! そんなあなたにぴったりの「Apple Watch」ヘルス・フィットネスアプリとその活用方法を紹介! iPhone 6s「ローズゴールド」を持つ男性、実際はどう見られてる?
iPhone 6s「ローズゴールド」を持つ男性、実際はどう見られてる?
iPhone 6sシリーズの新色「ローズゴールド」が「男性が持っても大丈夫?」とネット上で話題になっています。実際のところ、“その道のプロ”の目にはどう映るのでしょうか。 「Apple Watch Sport」新色ケースにぴったりのバンドはコレ!
「Apple Watch Sport」新色ケースにぴったりのバンドはコレ!
「Apple Watch Sport」のケースに新色「ローズゴールド」と「ゴールド」、そして新色バンドが仲間入り。新色を試用したので、女性視点で手持ちのバンドといろいろ組み合わせてみました。 Apple Watchの「Runtastic Six Pack」で腹筋は6つに割れるのか?
Apple Watchの「Runtastic Six Pack」で腹筋は6つに割れるのか?
自撮り系女子(腹) 音楽漬けの私が「Apple Watch」で便利だと感じた機能は?
音楽漬けの私が「Apple Watch」で便利だと感じた機能は?
女性ライターがApple Watchを愛でる連載企画「Apple Watchガールズトーク」。女性目線でApple Watchをいじるとどうなるか? 「ここがカワイイ」「これがビミョー」などゆるふわ目線でお送りします。 Apple Watchの「ハートビート」は送る相手をよく考えよう
Apple Watchの「ハートビート」は送る相手をよく考えよう
命の鼓動を伝える「ハートビート」、それはキモくも美しい珍機能(褒め言葉)。
関連リンク
Copyright © ITmedia, Inc. All Rights Reserved.
アクセストップ10
- ついに8K対応した「Insta360 X4」の画質をX3と1インチ360度版で比較 今買うべき全天球カメラだと確信した (2024年04月16日)
- バッファロー製Wi-Fiルーターに脆弱性 対象機種は今すぐファームウェア更新を (2024年04月17日)
- 「JBL GO 4」でBluetoothスピーカーデビュー! 累計出荷台数5700万台を突破した人気製品の最新モデルを試す (2024年04月17日)
- SwitchBotのミニプラグに不具合 「断続的にオン/オフを繰り返す、異音」などで該当製品の交換を呼びかけ (2024年04月17日)
- AI対応でCore Ultraよりも高いパフォーマンスをアピール! 企業PC向け「Ryzen PRO 8000シリーズ」登場 (2024年04月16日)
- Synology「BeeStation」はNASより便利な一面も 家族の“秘密”も守れるストレージ、共有リンクや写真管理もある (2024年04月16日)
- あなたのPCのWindows 10/11の「ライセンス」はどうなっている? 調べる方法をチェック! (2023年10月20日)
- 「ASUS ZenScreen MB16QHG」は従来モデルの弱点を解消した高評価の16型モバイルディスプレイだ (2024年04月16日)
- 無線LANルーター「Aterm」シリーズの一部に複数の脆弱性 設定変更や買い替えをアナウンス (2024年04月11日)
- NVIDIA、Ampereアーキテクチャを採用したシングルスロット設計のデスクトップ向けGPU「NVIDIA RTX A400/A1000」を発表 (2024年04月17日)