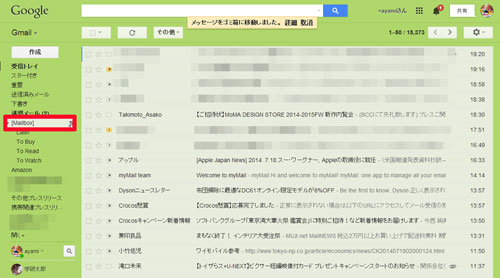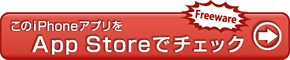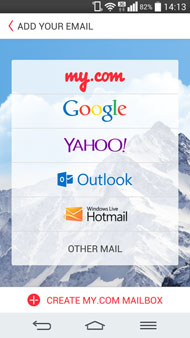「Gmail」をもっと便利に使うためのおすすめアプリ5選:今日から始めるAndroid(1/2 ページ)
Googleが提供する「Gmail」アプリは、公式アプリ以外にもさまざまなアプリが配信されている。公式アプリでもスマホならではの操作性などが考慮されていて使いやすいが、普段からGmailの利用頻度が高い人は、サード―パーティ製のアプリを導入するのもおすすめ。
そこで今回はGmailをより快適に使うためのアプリを紹介する。いずれも無料なので、試しにダウンロードしてみてほしい。
- 「Gmail」をもっと便利に使うためのおすすめアプリ5選
- 知っているようで意外に知らない? 「Gmail」アプリの使い方を覚えよう
- キャリアメールを使いこなそう!―――ソフトバンク編
- キャリアメールを使いこなそう!―――au編
- キャリアメールを使いこなそう!――NTTドコモ編
- 欲しいアプリが見つかる「Google Play」を活用しよう
- Androidで快適に文字を入力するには?―――日本語入力アプリやマッシュルームアプリを活用しよう
- スマホでの文字入力を使いこなそう―――LGスマホ/DIGNOシリーズ編
- スマホでの文字入力を使いこなそう―――AQUOS PHONE/ARROWSシリーズ編
- スマホでの文字入力を使いこなそう―――GALAXY/Xperiaシリーズ編
スワイプ1つでラベル振り分けから保存、アラートまで 「Mailbox」
Gmailアプリの中でも特に人気が高い「Mailbox」は、クラウドサービスの中でも高いシェアを誇るDropboxが2013年に買収したことでも話題になった。iOS版アプリのリリースに続き、2014年4月にはAndroid版アプリもリリースされた。
利用できるメールサービスはGmailとiCloudのみ。Gmailとそれ以外のWebメールをまとめて管理したい場合は、後述のサービスを利用しよう。
本アプリの最大の特徴は、スワイプ操作でメールの処理が行える点にある。受信トレイ内のメールを右に軽くスワイプすればアーカイブ、右端までフルにスワイプすれば消去できる。また、左に軽くスワイプするとスヌーズ(再アラーム機能)、フルにスワイプすると任意のリストに分類可能だ。読み終えたメールはアーカイブ、不要なメールは消去、再通知が必要なメールはスヌーズ、タスクとして登録したいメールはリストへといった風に使うといいだろう。
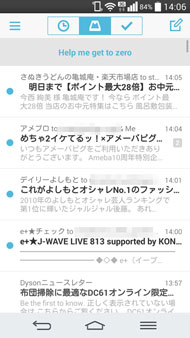
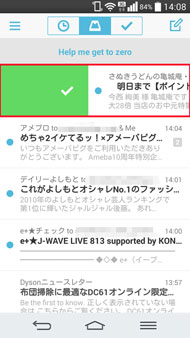
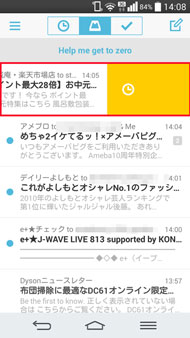 アカウントを登録してチュートリアルを終了すると、受信ボックスが表示される。未読のメールには青い丸が表示される(写真=左)。右に軽くスワイプするとアーカイブされる(写真=中)。左に軽くスワイプすれば、スヌーズになる(写真=右)
アカウントを登録してチュートリアルを終了すると、受信ボックスが表示される。未読のメールには青い丸が表示される(写真=左)。右に軽くスワイプするとアーカイブされる(写真=中)。左に軽くスワイプすれば、スヌーズになる(写真=右)受信メールの詳細画面からも、画面上部で上記と同様の操作が行える。また、返信や転送などは画面下部のアイコンをタップして行う。
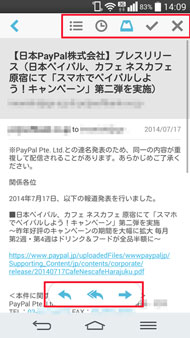
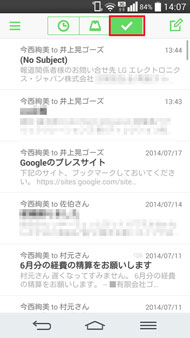
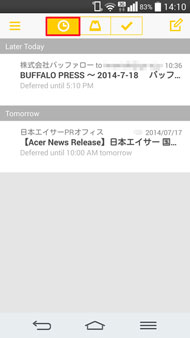 画面右上に表示されるアイコンは、左からリスト、スヌーズ、受信ボックス、アーカイブ、削除を表す。画面下部では返信、転送などの操作を行える(写真=左)。メール一覧でチェックのアイコンをタップすると、アーカイブしたメールが表示される(写真=中)。時計のアイコンをタップすると、スヌーズを設定したメールが通知する順に表示される(写真=右)
画面右上に表示されるアイコンは、左からリスト、スヌーズ、受信ボックス、アーカイブ、削除を表す。画面下部では返信、転送などの操作を行える(写真=左)。メール一覧でチェックのアイコンをタップすると、アーカイブしたメールが表示される(写真=中)。時計のアイコンをタップすると、スヌーズを設定したメールが通知する順に表示される(写真=右)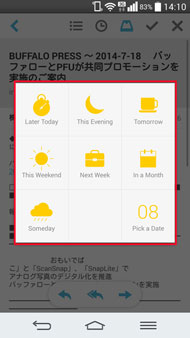
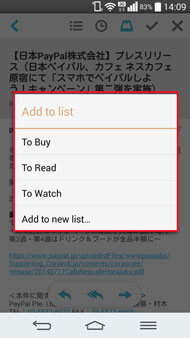
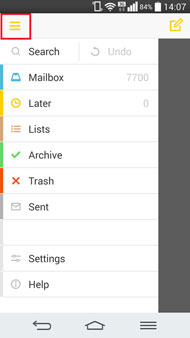 スヌーズは7種類で、「Pick a Date」から任意の日付を設定可能だ(写真=左)。リストに追加する際は、任意のラベルを選べる(写真=中)。メールの一覧画面で画面左上のメニューアイコンをタップすると、振り分け方法に応じたラベルが表示される(写真=右)
スヌーズは7種類で、「Pick a Date」から任意の日付を設定可能だ(写真=左)。リストに追加する際は、任意のラベルを選べる(写真=中)。メールの一覧画面で画面左上のメニューアイコンをタップすると、振り分け方法に応じたラベルが表示される(写真=右)Mailboxではブラウザ版Gmailで用いられる「ラベル」や「自動振り分け」の機能はない。あくまでも、受信したメールをスマホで効率よく振り分けて検索性を高める点が追求されている。また、ブラウザ版Gmailでは本アプリで振り分けた「Later」「To Buy」「To Read」「To Watch」などのリストがラベルとして追加される。
メールを読んでそのままにするのではなく、きちんと振り分けてメールボックスを整理するのがGmailの使い方。そんなGmailに最適な機能を備えた本アプリは、スマホユーザーの超定番アプリともいえるだろう。
複数アカウントの管理に対応した「myMail」
Gmailはもちろん、「Yahoo!メール」や「Outlook.comメール」など主要なメールサービスを一元管理できるのが「myMail」というアプリ。Webメールだけでなく、IMAP/POP3方式にも対応する。
ちなみに、アカウントの登録時に表示される「YAHOO!」は米Yahoo!メール(@yahoo.com)のことなので、Yahoo!Japan(@yahoo.co.jp)のメールを登録するには、「OTHER MAIL」を選択しよう。
また、IMAP方式の「ドコモメール」の登録にも対応している。ただし、あらかじめdocomo IDを利用中のドコモのメールアドレスにしなければならない。初期設定のdocomo IDは電話番号が割り当てられているので、「My docomo」にアクセスして、ドコモメールのアドレス(@docomo.ne.jp)に設定を変更しよう。変更し終えたら「myMail」を起動し、ユーザー名の欄に先ほど登録したdocomo ID、パスワード欄にdocomo IDのパスワードを入力してログインする。
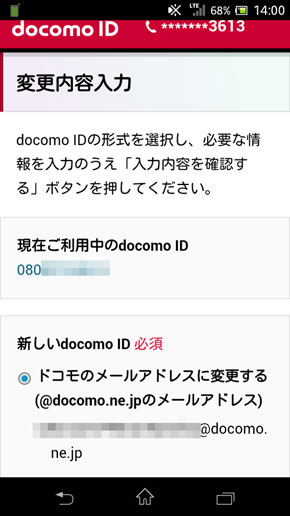
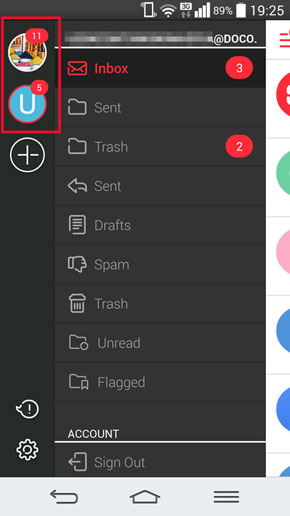 「My docomo」にアクセスし、docomo IDを変更するのを忘れずに(写真=左)。複数のアカウントを登録した場合、メールをチェックしたいアカウントを選択すると、そのアカウントのメールボックスが表示される(写真=右)
「My docomo」にアクセスし、docomo IDを変更するのを忘れずに(写真=左)。複数のアカウントを登録した場合、メールをチェックしたいアカウントを選択すると、そのアカウントのメールボックスが表示される(写真=右)アプリのデザインはシンプルで分かりやすい。メニュー名などの日本語表示には非対応だが、操作ボタンなどがイラストで表示されているので、直感的に使えるだろう。あらかじめGmailで設定したラベルも認識するので、標準アプリと同じ感覚で使いやすい。特に「Unread」ラベルで未読メールをまとめて確認できるのは便利だ。
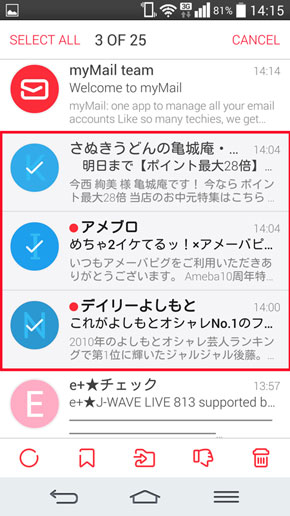
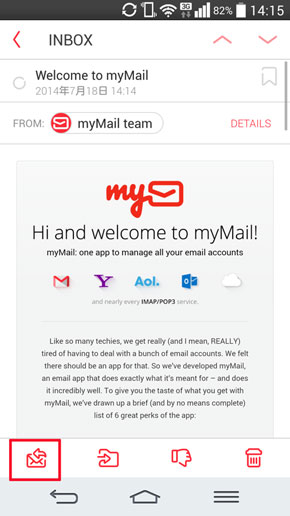 複数のメールを選択すると、ラベル付けやアーカイブ、削除などをまとめて行える。件名を左にスワイプして、同様の操作をすることも可能(写真=左)。受信メールのインタフェースも至ってシンプル。返信するには画面下部左端のメールのアイコンをタップする(写真=右)
複数のメールを選択すると、ラベル付けやアーカイブ、削除などをまとめて行える。件名を左にスワイプして、同様の操作をすることも可能(写真=左)。受信メールのインタフェースも至ってシンプル。返信するには画面下部左端のメールのアイコンをタップする(写真=右)Copyright © ITmedia, Inc. All Rights Reserved.
アクセストップ10
- 小型スマホを使っている理由は? 選択肢のなさを嘆く声も:読者アンケート結果発表 (2024年07月26日)
- 「ハンディファン」「ネッククーラー」の選び方とやってはいけないこと 炎天下での利用は要注意 (2024年07月23日)
- IIJ×OPPO、Xiaomi、モトローラが語るスマホ戦術 おサイフケータイは「永遠の悩み」、IIJmioは「モバイル業界の宝石箱」 (2024年07月26日)
- 貼らない保護フィルムケース「スマハラ」、iPhone 15シリーズ向けに発売 丸洗いもOK (2024年07月26日)
- スマホの充電でやってはいけないこと 夏に気を付けたいNG行為は? (2024年07月26日)
- OPPOがFindシリーズを2024年内に国内発売へ 競合メーカー担当者の前でサプライズ告知 (2024年07月26日)
- 外出先から自宅のエアコンを遠隔操作、部屋を先に涼しくして“真夏の天国”を作っておく方法 (2024年07月25日)
- KDDIは通信障害をどのように検知してインフラを守っているのか ネットワークセンターに潜入 (2024年07月24日)
- 中国の“音楽特化スマホ”「MOONDROP MIAD01」を試す 重厚なサウンドに驚き、作り手のエゴを存分に感じた (2024年07月25日)
- さよなら「コンセントなし新幹線」500系 JR西日本、スマホ充電できるN700S系を追加投入 (2024年07月26日)