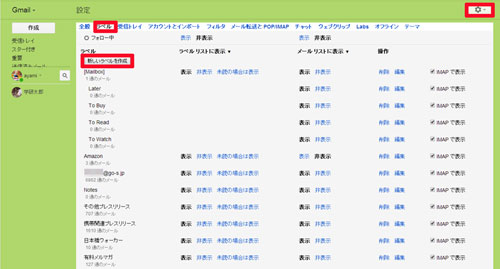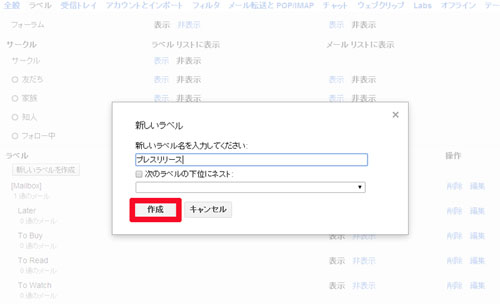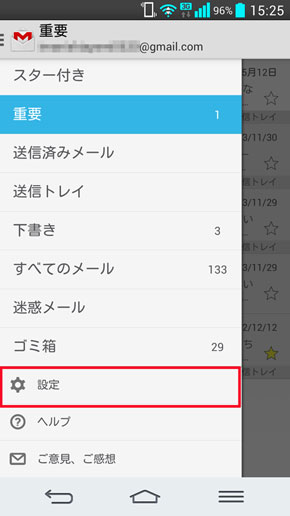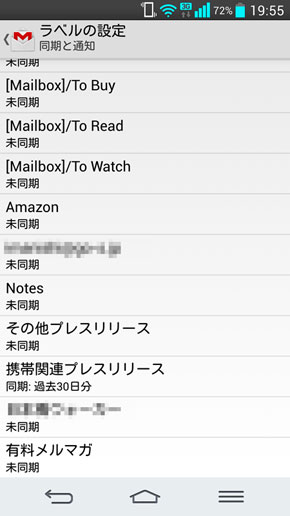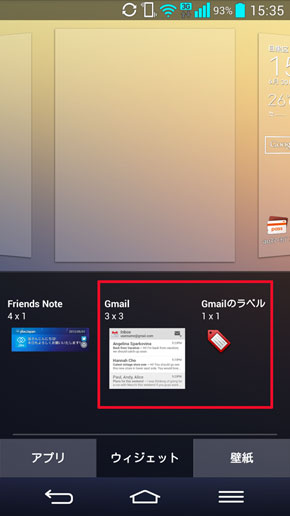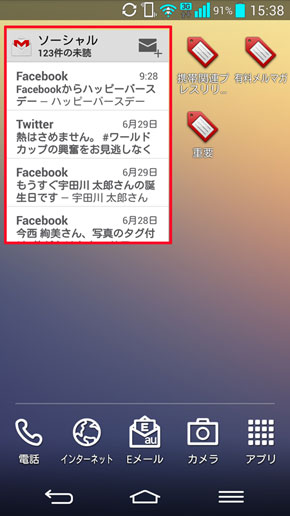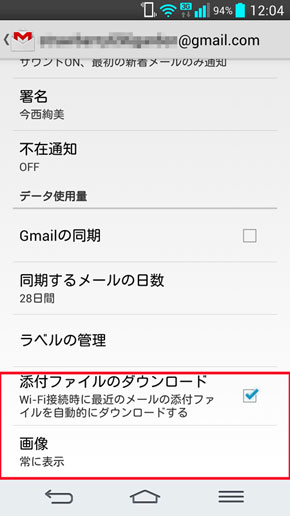知っているようで意外に知らない? 「Gmail」アプリの使い方を覚えよう:今日から始めるAndroid
「Gmail」とは、Googleが提供している無料のメールサービスのこと。「Googleドライブ」「Google+フォト」というほかのGoogleのサービスと合わせて15Gバイトの容量が使える。容量追加にも対応し、100Gバイトのプランが月額1.99ドル(約202円)で、30Tバイト(月額299.99ドル/約3万円)までの追加が可能だ。
GmailはGoogleアカウントを利用する。そのため、Androidスマホのユーザーなら、自動的にGmailのアドレスも持っていることになる。PCとスマホで同じメールアドレスが使え、いずれかの端末で行った操作がほかの端末にも反映されるのが特徴だ。もちろん、iOSデバイスでの利用にも対応している。
- 「Gmail」をもっと便利に使うためのおすすめアプリ5選
- 知っているようで意外に知らない? 「Gmail」アプリの使い方を覚えよう
- キャリアメールを使いこなそう!―――ソフトバンク編
- キャリアメールを使いこなそう!―――au編
- キャリアメールを使いこなそう!――NTTドコモ編
- 欲しいアプリが見つかる「Google Play」を活用しよう
- Androidで快適に文字を入力するには?―――日本語入力アプリやマッシュルームアプリを活用しよう
- スマホでの文字入力を使いこなそう―――LGスマホ/DIGNOシリーズ編
- スマホでの文字入力を使いこなそう―――AQUOS PHONE/ARROWSシリーズ編
- スマホでの文字入力を使いこなそう―――GALAXY/Xperiaシリーズ編
起動するだけで使い始められるのはAndroidならでは
「Gmail」のアイコンをタップすると、Gmailが起動する。Androidの場合はあらかじめGoogleアカウントを登録しているので、受信設定などをしなくてもすぐにGmailが使える。
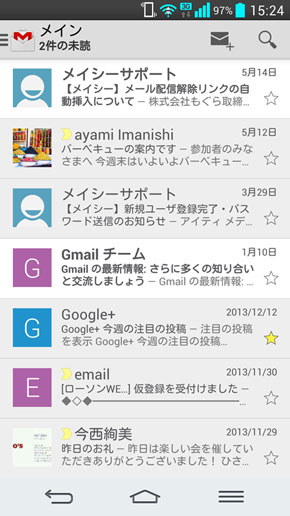
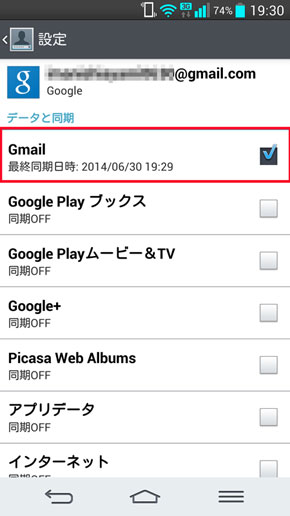 Gmailアプリのトップ画面ではメール一覧が表示される。未読メールの背景は白、既読メールはグレーになる(写真=左)。常に最新の状態にするには、「設定」→「アカウントと同期」→「Google」→アカウントを選択し、「Gmail」にチェックをつける(写真=右)
Gmailアプリのトップ画面ではメール一覧が表示される。未読メールの背景は白、既読メールはグレーになる(写真=左)。常に最新の状態にするには、「設定」→「アカウントと同期」→「Google」→アカウントを選択し、「Gmail」にチェックをつける(写真=右)メールを受信するには、受信メール一覧の画面を下にドラッグして指を離すか、メニューアイコンをタップして「更新」を選択する。新規メールの作成は、画面右上のメールのアイコンをタップしよう。新規メールの作成画面が表示されるので、宛先、件名、本文を入力して、画面右上の紙飛行機のアイコンをタップすれば送信が完了する。画像やファイルの添付、Cc/Bccに追加などにも対応している。
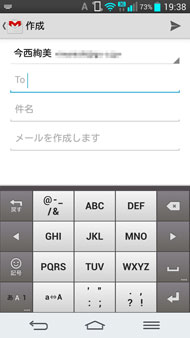
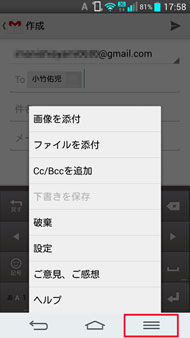
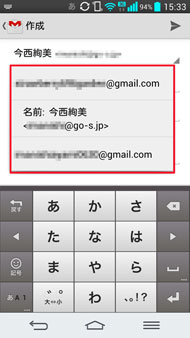 メール一覧で画面右上のメールのアイコンをタップすると、新規作成画面が表示される(写真=左)。メニューアイコンをタップすると、画像やファイルの添付、Cc/Bccの追加が行える(写真=中)。複数のメールアドレスを登録している場合は、送信元のメールアドレスを任意で切り替え可能だ(写真=右)
メール一覧で画面右上のメールのアイコンをタップすると、新規作成画面が表示される(写真=左)。メニューアイコンをタップすると、画像やファイルの添付、Cc/Bccの追加が行える(写真=中)。複数のメールアドレスを登録している場合は、送信元のメールアドレスを任意で切り替え可能だ(写真=右)メールの管理方法はGmailならではの仕様が多い
Gmailではフォルダ分けの機能がなく、代わりに「ラベル」を付けてメールを分類する。デフォルトでは「メイン」「ソーシャル」「プロモーション」などが用意されており、新規ラベルを追加するにはPCから行う。
PCでラベルを作成したら、ラベルを付けたいメールを選択し、メニュー内の「ラベルを変更」をタップ。ラベルの一覧が表示されるので、付けたラベルを選択する。1つのメールに複数のラベルを付けることも可能で、ラベル別にメールを確認できる。
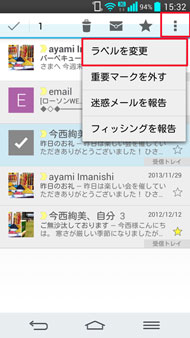
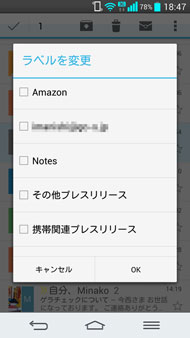
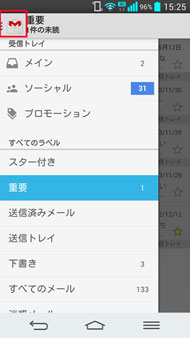 メールの一覧画面でラベルを付けたいメールを長押しする。画面上部のゴミ箱のアイコンをタップすると削除される。ラベルを付けるには、右端のメニューアイコンをタップし、「ラベルを変更」をタップ(写真=左)。ラベル一覧が表示されたら、付けたいラベルにチェックを付ける。1つのメールに複数のラベルを付けることも可能だ(写真=中)。ラベルの一覧を確認するには画面左上のメールのアイコンをタップ。ここから送信済みのメールなども確認できる(写真=右)
メールの一覧画面でラベルを付けたいメールを長押しする。画面上部のゴミ箱のアイコンをタップすると削除される。ラベルを付けるには、右端のメニューアイコンをタップし、「ラベルを変更」をタップ(写真=左)。ラベル一覧が表示されたら、付けたいラベルにチェックを付ける。1つのメールに複数のラベルを付けることも可能だ(写真=中)。ラベルの一覧を確認するには画面左上のメールのアイコンをタップ。ここから送信済みのメールなども確認できる(写真=右)メール同期のオン/オフはラベルごとに選択可能で、「設定」→設定したいGoogleアカウント→「ラベルの管理」→同期したいラベルを選ぶ。同期しておけば、指定したラベルのメールのみを端末内に複製するので、オフラインでもこれらのメールが読める。
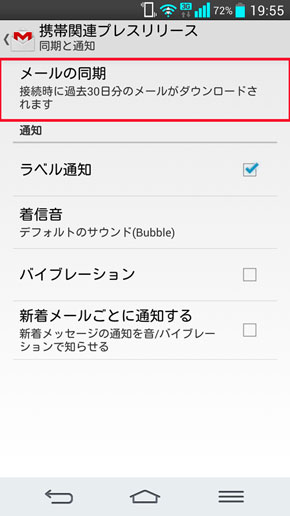
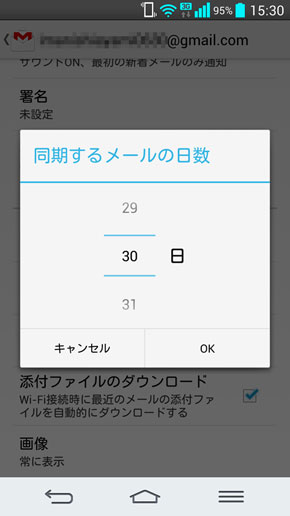 「メールの同期」をタップし、同期したい日数を選択する。メールの新着通知はラベルごとに設定可能だ(写真=左)。メールを同期する日数は任意で変更できる。1つ前の画面に戻り、「同期するメールの日数」をタップ。1〜999日から選べる(写真=右)
「メールの同期」をタップし、同期したい日数を選択する。メールの新着通知はラベルごとに設定可能だ(写真=左)。メールを同期する日数は任意で変更できる。1つ前の画面に戻り、「同期するメールの日数」をタップ。1〜999日から選べる(写真=右)設定したラベルのウィジェットをホーム画面上に配置することも可能だ。フォルダもウィジェットに対応するので、よくチェックするラベルやフォルダをホーム画面に配置しておこう。
また、重要なメールには「スター」で目印を付けたり、Gmail内のメールをキーワードやメールアドレスなどで検索できる。
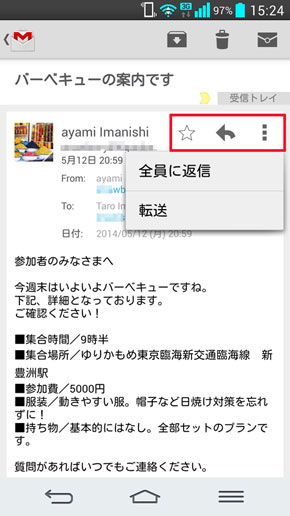
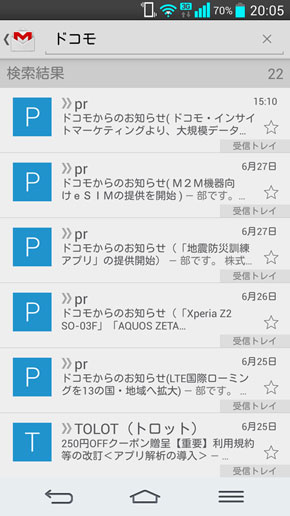 受信メールの「☆」をタップすると、メールがお気に入り登録される。また、矢印のアイコンをタップすれば、送信元のみに返信、メニューアイコンをタップすれば、全員に返信もしくは転送できる(写真=左)。メールの一覧画面で画面右上の虫眼鏡のアイコンをタップし、検索したいキーワードを入力する。検索が完了すると、件名や本文にそのキーワードを含んだメールのみが表示される(写真=右)
受信メールの「☆」をタップすると、メールがお気に入り登録される。また、矢印のアイコンをタップすれば、送信元のみに返信、メニューアイコンをタップすれば、全員に返信もしくは転送できる(写真=左)。メールの一覧画面で画面右上の虫眼鏡のアイコンをタップし、検索したいキーワードを入力する。検索が完了すると、件名や本文にそのキーワードを含んだメールのみが表示される(写真=右)アーカイブや署名機能でGmailを快適に使おう
Gmailには「アーカイブ」機能がある。アーカイブとは、受信トレイでメールを非表示にする機能のことだ。ただし、“削除”されるわけではないので、検索すると表示される。アーカイブしたメールを毎回検索するのは面倒なので、「ラベル」や「フィルタ」(任意で設定した条件に沿って、自動でラベルをつける機能。PCから設定可能)でメールを見つければいい。
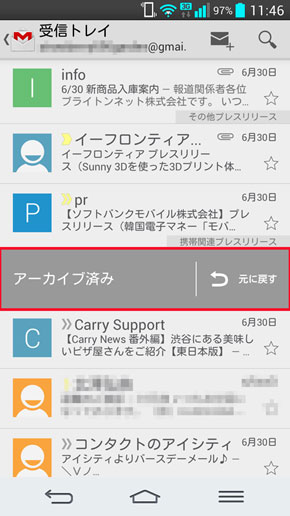
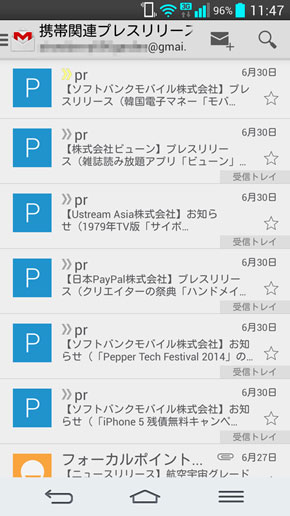 アーカイブしたいメールを左右いずれかにスワイプするとアーカイブされる(写真=左)。「受信トレイ」でメールをアーカイブしても、タグ一覧ではそのメールが表示される。ここでは「携帯関連プレスリリース」のタグが付いたメールをアーカイブしたが、このようにタグ内のメール一覧には表示される(写真=右)
アーカイブしたいメールを左右いずれかにスワイプするとアーカイブされる(写真=左)。「受信トレイ」でメールをアーカイブしても、タグ一覧ではそのメールが表示される。ここでは「携帯関連プレスリリース」のタグが付いたメールをアーカイブしたが、このようにタグ内のメール一覧には表示される(写真=右)また、Gmailには「署名」機能や「不在通知」機能もある。署名を設定しておけば、いちいち名前や連絡先を入力せずに済むので便利だ。ちなみに、PCで署名を設定していても、スマホでは新たに設定しなければならないので注意しよう。
不在通知は、開始日と終了日を任意で設定することで、その期間に届いたメールに不在である旨を伝えるメールを自動で返信できる。海外出張や休暇中など、こまめにメールをチェックできない環境にいる際に活用するといいだろう。
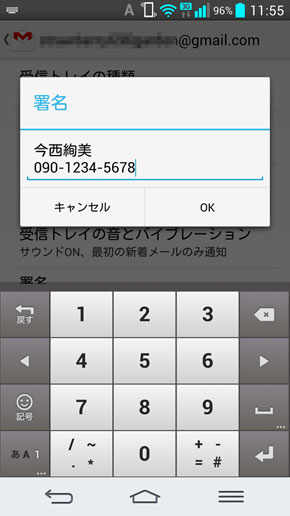
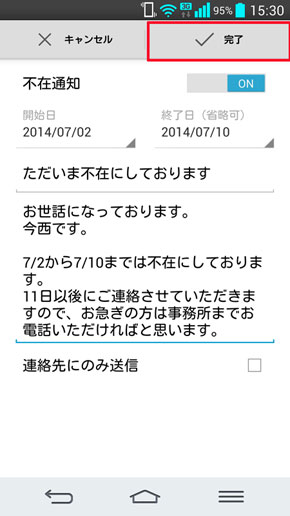 画面左上のメールのアイコンをタップして「設定」をタップ。署名を設定したいGmailのアカウントを選択し、「署名」をタップして入力する(写真=左)。Gmailアプリの「設定」→アカウントを選択→「不在通知」の順にタップ。「不在通知」をオンにして、開始日、終了日、件名、メッセージを入力して「完了」をタップする。連絡先に登録しているメールアドレスのみに不在通知を送ることもできる(写真=右)
画面左上のメールのアイコンをタップして「設定」をタップ。署名を設定したいGmailのアカウントを選択し、「署名」をタップして入力する(写真=左)。Gmailアプリの「設定」→アカウントを選択→「不在通知」の順にタップ。「不在通知」をオンにして、開始日、終了日、件名、メッセージを入力して「完了」をタップする。連絡先に登録しているメールアドレスのみに不在通知を送ることもできる(写真=右)ほかにも、添付ファイルのダウンロードをWi-Fi接続時のみにしてデータ通信量を節約したり、画像を表示前に確認する設定にしたりできる。一度「設定」を確認して、自分好みの使い勝手を追求しよう。
関連記事
 今日から始めるAndroid:欲しいアプリが見つかる「Google Play」を活用しよう
今日から始めるAndroid:欲しいアプリが見つかる「Google Play」を活用しよう
Androidスマートフォン用のアプリを探すには「Google Play」を利用するといい。アプリの探し方や更新方法を覚えておこう。 今日から始めるAndroid:Androidで快適に文字を入力するには?―――日本語入力アプリやマッシュルームアプリを活用しよう
今日から始めるAndroid:Androidで快適に文字を入力するには?―――日本語入力アプリやマッシュルームアプリを活用しよう
Android OSは日本語入力アプリを自由に選べるのが魅力のひとつ。さらに、“マッシュルーム”と呼ばれる拡張システムを導入すれば、文字入力をよりスムーズに行える。 今日から始めるAndroid:スマホでの文字入力を使いこなそう―――LGスマホ/DIGNOシリーズ編
今日から始めるAndroid:スマホでの文字入力を使いこなそう―――LGスマホ/DIGNOシリーズ編
ケータイからの乗り換えユーザーにとって最大の難関でもある文字入力。今回はLGスマホ、DIGNOシリーズを例に文字入力の基本を紹介する。 今日から始めるAndroid:スマホでの文字入力を使いこなそう―――AQUOS PHONE/ARROWSシリーズ編
今日から始めるAndroid:スマホでの文字入力を使いこなそう―――AQUOS PHONE/ARROWSシリーズ編
ケータイからの乗り換えユーザーにとって最大の難関でもある文字入力。今回はAQUOS PHONE/ARROWSシリーズを例に文字入力の基本を紹介する。 今日から始めるAndroid:スマホでの文字入力を使いこなそう―――GALAXY/Xperiaシリーズ編
今日から始めるAndroid:スマホでの文字入力を使いこなそう―――GALAXY/Xperiaシリーズ編
ケータイからの乗り換えユーザーにとって最大の難関でもある文字入力。今回はGALAXYシリーズとXperiaシリーズを例に文字入力の基本を紹介する。
関連リンク
Copyright © ITmedia, Inc. All Rights Reserved.
アクセストップ10
- 小型スマホを使っている理由は? 選択肢のなさを嘆く声も:読者アンケート結果発表 (2024年07月26日)
- 「ハンディファン」「ネッククーラー」の選び方とやってはいけないこと 炎天下での利用は要注意 (2024年07月23日)
- IIJ×OPPO、Xiaomi、モトローラが語るスマホ戦術 おサイフケータイは「永遠の悩み」、IIJmioは「モバイル業界の宝石箱」 (2024年07月26日)
- 貼らない保護フィルムケース「スマハラ」、iPhone 15シリーズ向けに発売 丸洗いもOK (2024年07月26日)
- スマホの充電でやってはいけないこと 夏に気を付けたいNG行為は? (2024年07月26日)
- OPPOがFindシリーズを2024年内に国内発売へ 競合メーカー担当者の前でサプライズ告知 (2024年07月26日)
- 外出先から自宅のエアコンを遠隔操作、部屋を先に涼しくして“真夏の天国”を作っておく方法 (2024年07月25日)
- KDDIは通信障害をどのように検知してインフラを守っているのか ネットワークセンターに潜入 (2024年07月24日)
- 中国の“音楽特化スマホ”「MOONDROP MIAD01」を試す 重厚なサウンドに驚き、作り手のエゴを存分に感じた (2024年07月25日)
- さよなら「コンセントなし新幹線」500系 JR西日本、スマホ充電できるN700S系を追加投入 (2024年07月26日)