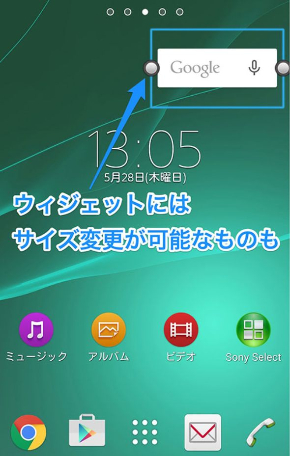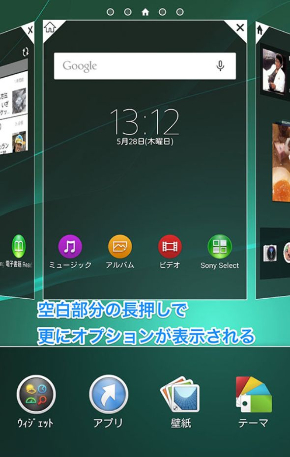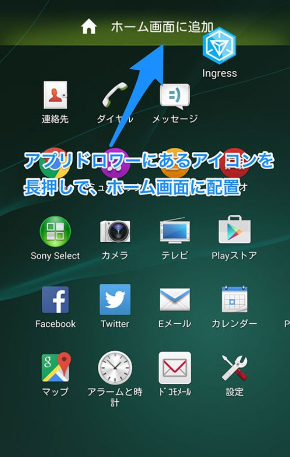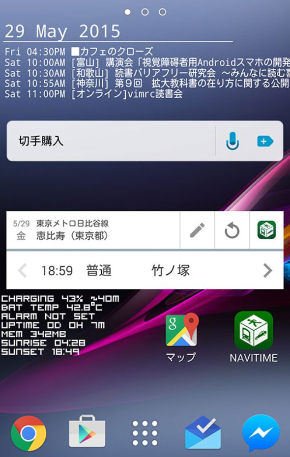Androidのホーム画面をより便利に使おう!(基礎編):脱初心者!スマホの使いこなし講座 第7回(2/2 ページ)
» 2015年05月29日 20時18分 公開
[杉本純,ITmedia]
迷ったら長押し!
さて実際にカスタマイズしてみましょう。キーワードは「迷ったら長押し」です。これさえ忘れなければ困ることはありません(多分)。例えばホーム画面上の任意のアイコンを長押しすると、移動・削除ができます。別のアイコンに重ねると、フォルダを作成することができます。画面の右端、左端にドラッグすると、隣のホーム画面に移動できます。
同様に、ウィジェットも長押しする事で移動・削除ができます。ウィジェットの場合はサイズ変更が可能なものもあります。
また、何もない、空白の部分を長押しすると壁紙の変更ができます。ホームアプリによっては下記の画面のように、ウィジェットの追加やテーマの変更、ホーム画面の追加・削除などが行える場合もあります。
アプリドロワーにあるアイコンを長押しすると、ホーム画面にショートカットを追加できます。なお、同じアプリのショートカットを複数置くことも可能です。
とことんいじってみよう!
基本的な操作は以上です。ホーム画面は複数用意できますので、場面に応じたホーム画面を作成すると使いやすくなると思います。基本となるホーム画面に、仕事/プライベートを追加した3画面構成はよくあるパターンです。
とはいえ、カスタマイズに正解・不正解はありません! 自由にいじって、より自分好みのスマホにしてみてください。
冒頭、ホーム画面もアプリであることを紹介しました。次回の記事では、サードパーティ製ホームアプリをいくつかご紹介したいと思います。お楽しみに!
関連記事
- 「脱初心者!スマホの使いこなし講座」バックナンバー
 iPhoneのホーム画面を活用しよう(応用編)
iPhoneのホーム画面を活用しよう(応用編)
iPhoneを便利に使うには、基本とも言えるホーム画面の使いこなしが欠かせません。応用編の今回は「通知センター」の使い方とカスタマイズの仕方、そしておすすめウィジェットを紹介します。 iPhoneのホーム画面を活用しよう(基本編)
iPhoneのホーム画面を活用しよう(基本編)
簡単操作が売りのiPhone。説明書を読まずとも使えてしまいますが、もしかしたら見落としている機能があるのかも? 初心に返って、iPhone 6のホーム画面に用意されている機能をおさらいしてみましょう。 月額500円でディズニーコンテンツを楽しめる――ソフトバンクが「ディズニースタイル」を提供
月額500円でディズニーコンテンツを楽しめる――ソフトバンクが「ディズニースタイル」を提供
ソフトバンクモバイルが、スマートフォンをディズニー仕様にカスタマイズできる「ディズニースタイル」と、豊富なコンテンツを定額で楽しめる「ディズニーマーケット・オン・ソフトバンク」をiPhoneとAndroid向けに提供する。 「Google Nowランチャー」がAndroid 4.1以降の端末で利用可能に
「Google Nowランチャー」がAndroid 4.1以降の端末で利用可能に
Google謹製のホーム画面アプリ「Google Nowランチャー」が、NexusシリーズのAndroid端末でも利用可能になった。Google Playからダウンロードできる。 あなたのホーム画面、見せてください!――大学生編
あなたのホーム画面、見せてください!――大学生編
一般ユーザーから提供いただいたホーム画面をお見せする企画の第2弾は大学生編。みんなどんなアプリを使っているのか? そして高校生とはどんな違いがあるのか?
関連リンク
Copyright © ITmedia, Inc. All Rights Reserved.
SpecialPR
SpecialPR
アクセストップ10
2024年04月20日 更新
- 「楽天ペイ」「楽天ポイントカード」「楽天Edy」アプリを統合 “史上最大級のキャンペーン”も実施 (2024年04月18日)
- 「ポケモンGO」でアバターの髪形や体形を変更可能に 早速試してみた率直な感想 (2024年04月18日)
- 新たな縦折りスマホがDOOGEEから登場 タフネスの次は折りたたみだ (2024年04月18日)
- MVNOが成長するのに“足りていないこと” 「格安スマホ」激動の10年を振り返りながら議論 (2024年04月19日)
- 最新のXperia発表か ソニーが「Xperia SPECIAL EVENT 2024」を5月17日に開催 (2024年04月17日)
- ドコモ、Visaのタッチ決済が使える指輪「EVERING」を販売へ 充電は不要、5気圧防水に対応 (2024年04月19日)
- ライカの新スマホ「Leitz Phone 3」を試す 最上級のスペックに表現力の増したカメラが融合 (2024年04月19日)
- 「改正NTT法」が国会で成立 KDDI、ソフトバンク、楽天モバイルが「強い懸念」表明 (2024年04月17日)
- 楽天モバイル通信障害が「ランチタイムを直撃」も現在は復旧 突然の「圏外」表示に慌てる人続出 (2024年04月19日)
- 「ドコモスピードテスト」がLinksMateで使い放題に ドコモの通信品質改善を見越した“特殊な対応” (2024年04月19日)
最新トピックスPR