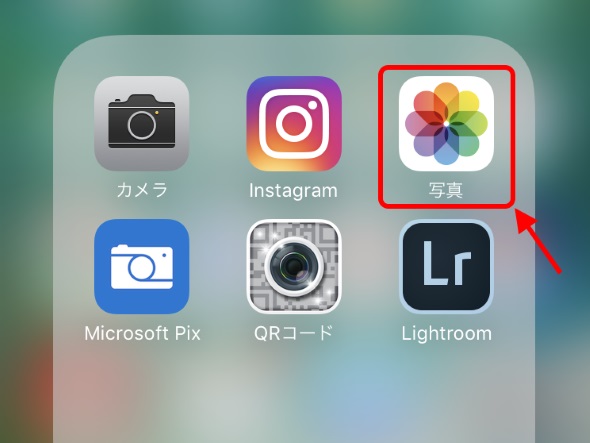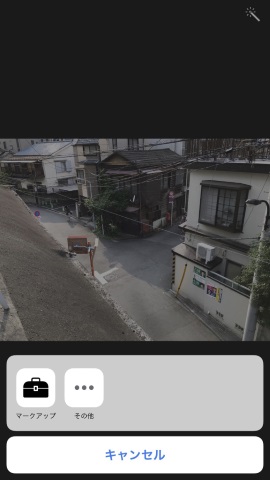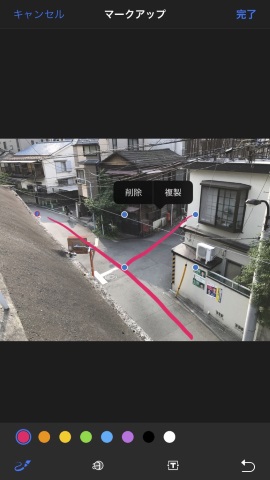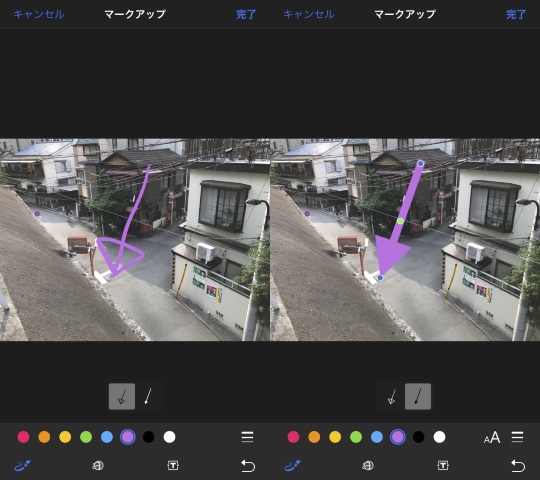iOSの「写真」アプリ(+α)を使って画像に注釈を入れてみる:荻窪圭のiPhoneカメラ講座(1/3 ページ)
今回は普段とちょっと毛色が違う話。
写真やスクリーンショットにちょっとメモを入れたいことってあるじゃない。わたしは頻繁にある。「ここがアレだよ」とか「ここで待ち合わせ」とか「今ここにいるよ」って写真に一言入れたいことが。
私は地図のスクリーンショットをよく撮る。地図を単に送るより「ココ!」ってひとこと書いた方がわかりやすいもの。
画像に何かを書き込む手のアプリはいくつも出ているけれど、「いちいちアプリを立ち上げるのが面倒臭い」「手間暇掛けずにささっとやりたい」と思うこともあるだろう。
そこで登場するのが、おなじみのiOS標準の「写真」アプリ。写真やスクリーンショットにいろいろ書き込めるのである。
写真に「線」を引いてみる
では、やってみよう。
まず、写真アプリで編集したい画像を開いたら、スライダーのアイコンをタップする。これで、画像の編集メニューが開く。
次に、丸で囲まれた縦三点リーダーのアイコンをタップすると、「写真編集App」が表示される。
使ったことがない人もいるだろうから解説すると、これは写真アプリから外部の画像処理アプリを呼び出すための機能なのだ。最初は下のスクリーンショットのようになってるはず。
「マークアップ」と表示されているのは、標準で入っている写真編集App。なぜこれがひっそりこっそり入っているのか。たぶん、機能としてまだ完成度が低いからなんじゃないかなと私は勝手に思っている。「iOS 11」では完成度を上げた姿を見せてくれるんじゃなかろうかとも思っている。秋をお楽しみに(どうなるかは知らないけれど……)。
それはさておき、今回はこのマークアップを使って写真に書き込みをしてみる。
下の写真、何の変哲もない崖から見下ろした風景なのだが、この丁字路がちょっと面白いのである。どこが面白いのか、これからその説明を入れようと思う。
マークアップの画面左下にあるのが「ペン」機能。色と太さを選んで、自由に書き込める。
まずは道路に沿って線を引く。Appleらしいのは、最初は細い線が段々太くなる所。
線を引き終わると、2つの選択肢がアイコン表示される。ちょっと分かりづらいのだが、左側は「画面に出ているまま使う(補正なし)」という選択肢、右側は「キミが引きたかった線はたぶんこうじゃない?(線の自動補正)」という選択肢だ。
右側を選択すると、適当に描いた線が自動補正され、ヒュッとした直線になる。線の両端の青い点をドラッグすると、線を引き延ばせる。線上にある緑の点をドラッグすると、曲線にできる。さらに線を複製することもできる。
適当に線を描いても後で何とかできるのも、ある意味でAppleらしいところだ。
補正といえば、適当に丸を描くときれいな正円にしてくれる機能や、直線の先っぽに三角を書き込むと矢印にしてくれる機能もある。非常に便利である。
自動で補正はしてくれるものの、手書きのテイストが捨てがたいので、今回はそのままにして、線を2本描くことにした。
Copyright © ITmedia, Inc. All Rights Reserved.
アクセストップ10
- 楽天モバイルのスマホが乗っ取られる事案 同社が回線停止や楽天ID/パスワード変更などを呼びかけ (2024年04月23日)
- シャープ、5月8日にスマートフォンAQUOSの新製品を発表 (2024年04月24日)
- スマホを携帯キャリアで買うのは損? 本体のみをお得に買う方法を解説 (2024年04月24日)
- Vポイントの疑問に回答 Tポイントが使えなくなる? ID連携をしないとどうなる? (2024年04月23日)
- 通信品質で楽天モバイルの評価が急上昇 Opensignalのネットワーク体感調査で最多タイの1位 (2024年04月25日)
- スマートグラス「Rokid Max 2」発表 補正レンズなくても視度調節可能 タッチ操作のリモコン「Rokid Station 2」も (2024年04月25日)
- Apple、5月7日に新型iPad発表か イベント表題は「何でもあり」、Apple Pencilのイラストも (2024年04月24日)
- ドコモ、「Xperia 10 V」を5万8850円に値下げ 「iPhone 15(128GB)」の4.4万円割引が復活 (2024年04月25日)
- 中古スマホが突然使えなくなる事象を解消できる? 総務省が「ネットワーク利用制限」を原則禁止する方向で調整 (2024年04月25日)
- 「iPhone 15」シリーズの価格まとめ【2024年4月最新版】 ソフトバンクのiPhone 15(128GB)が“実質12円”、一括は楽天モバイルが最安 (2024年04月05日)