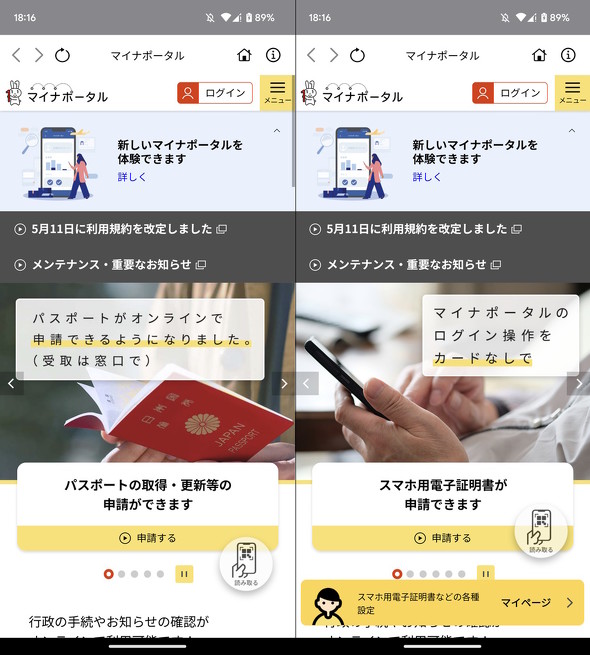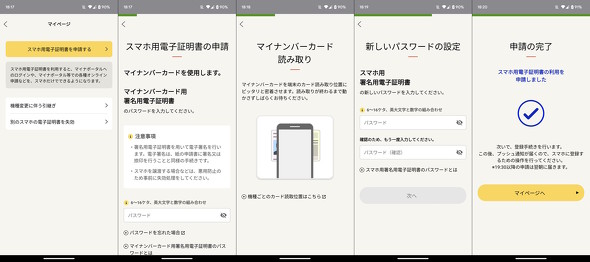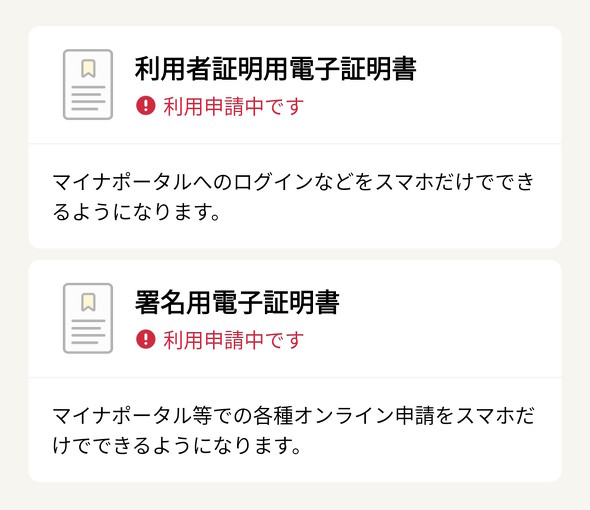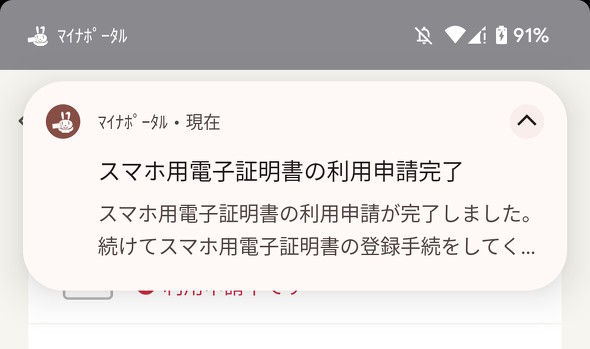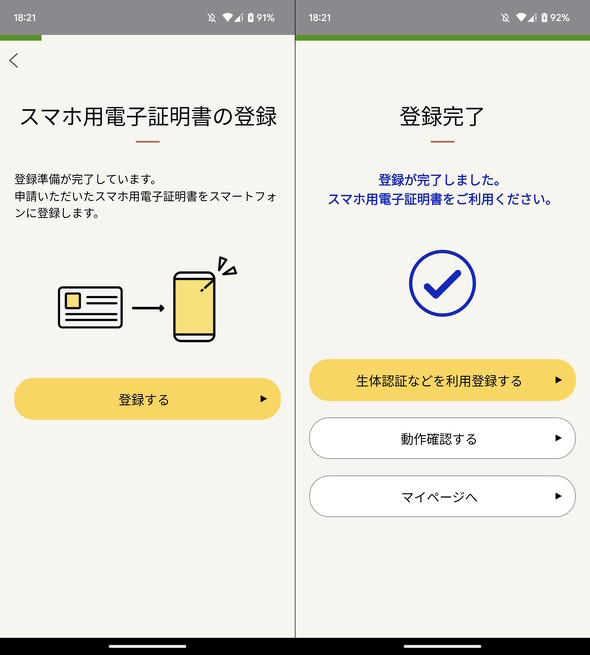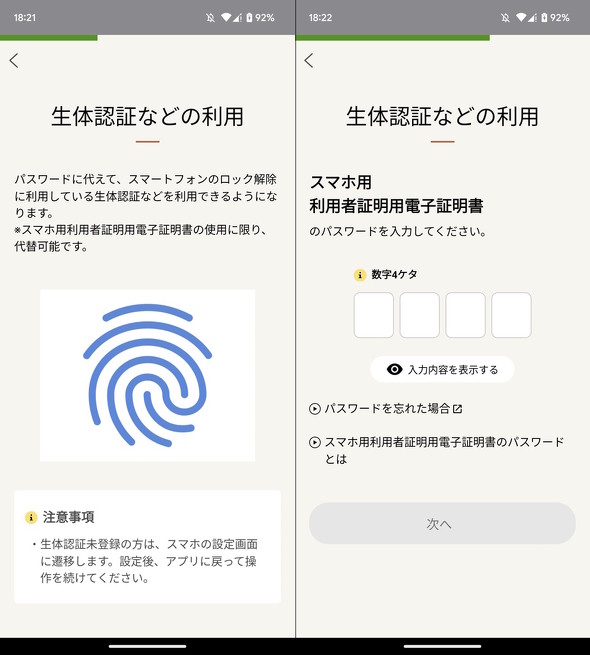マイナンバーカードの「スマホ電子証明書」を使う 注意すべきポイントは?(2/3 ページ)
手順は多いがセットアップは難しくない
スマホへの電子証明書の書き込みですが、手順は多いものの、思ったほどには難しくありません。
ステップ0:対応機種を用意する
スマホ用電子証明書は、「GP-SE(GlobalPlatform Secure Element)」を備えるNFCチップに書き込まれます。そのため、対応機種は比較的新しい「おサイフケータイ」搭載機種に限られます。
GoogleのPixelシリーズ(Pixel 4a(5G)以降)のように、対応に当たって本体ソフトウェアの更新が必要な機種もありますので注意してください。
ステップ1:「マイナポータル」アプリをインストール(更新)する
スマホ用電子証明書を利用するには、対応機種にバージョン54以降の「マイナポータル」アプリをインストールする必要があります。既にアプリを利用している場合は、同バージョン以降に更新してください。
- →マイナポータル(Google Play)
対応端末に新しいバージョンのアプリを導入すると、アプリのトップ画面に電子証明書の管理を行う「マイメニュー」へとジャンプするバナー(ショートカット)が表示されます。非対応端末ではバナー自体が表示されません。
ステップ2:電子証明書を申請する
端末とアプリの準備ができたら、スマホ用電子証明書を申請します。スマホとマイナンバーカードを手元に用意したら、以下の手順で電子証明書を申請してください。
- アプリのトップ画面の「マイページ」へのバナーをタップ
- 「スマホ用電子証明書を申請する」をタップ
- マイナンバーカードに設定した「署名用電子証明書」のパスワードを入力
- 画面をスクロールして書き込む電子証明書の種類を確認する(書き込みを希望しない証明書はチェックを外す)
- 注意事項を読んで「確認しました」にチェックを入れて「申請する」をタップ
- 申請準備が完了した旨が出てきたら「OK」をタップ(出てくるまでに時間を要する場合あり)
- スマホでマイナンバーカードを読み取る
- 読み取りに成功したら、スマホをマイナンバーカードから離して「次へ」をタップ
- 「スマホ用署名用電子証明書」のパスワードを設定する(英大文字と数字で6〜16桁)
- 「スマホ用利用者証明用電子証明書」用のパスワードを設定する(数字4桁)
- 申請の完了画面が出たら「マイページへ」をタップ
一見するとややこしく思えるのですが、実際は画面の指示に従えば何とかなります。普段からスマホを難なく使っている人であれば、それほど迷う要素も見当たりません。
なお、これはあくまでも“申請”です。電子証明書を使い始めるためには、もう1つステップを踏む必要があります。
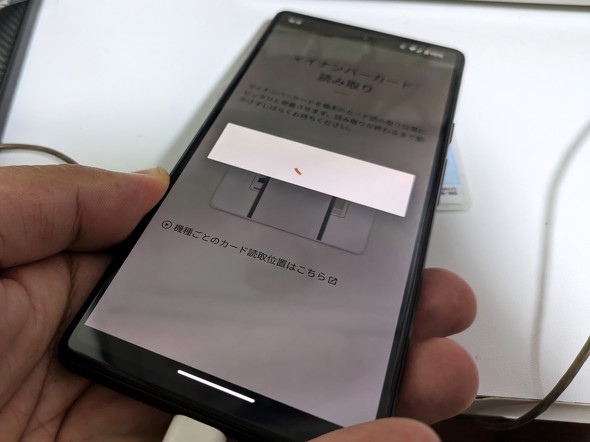 「モバイル非接触IC通信マーク」のある機種の場合は、それがマイナンバーカードの中心に来るように当てると読み取りがうまく行きやすいです。同マークのない機種の場合は、出荷時のフィルムや取扱説明書でNFCカードの読み取り位置を確認してください。一部メーカーの機種では、公的個人認証サービスのWebサイトで読み取り位置を画像付きで確認可能です
「モバイル非接触IC通信マーク」のある機種の場合は、それがマイナンバーカードの中心に来るように当てると読み取りがうまく行きやすいです。同マークのない機種の場合は、出荷時のフィルムや取扱説明書でNFCカードの読み取り位置を確認してください。一部メーカーの機種では、公的個人認証サービスのWebサイトで読み取り位置を画像付きで確認可能ですステップ3:電子証明書を書き込む
スマホ用電子証明書の申請を完了したら、すぐに登録(書き込み)……とは行きません。申請を受けた後、サーバにおいて新しい電子証明書を発行(作成)する手続きが行われます。その完了を待つ必要があります。
証明書の発行時間は毎日7時30分〜20時までで、当日中の発行を希望する場合は19時30分までに申請を完了する必要があります(19時30分以降に完了した申請は、翌日の7時30分から順次処理されます)。
電子証明書の登録準備が完了すると、アプリからプッシュ通知が届きます。通知をタップして書き込み手続きに進んでください。当日発行が可能な時間帯の申請であれば、遅くとも10分以内には通知が届くはずです。
マイナポータルアプリの「通知」を許可していない場合は、アプリのマイメニューから申請状況を確認してください。
通知をタップすると、「スマホ用電子証明書の登録」という画面が表示されます。「登録する」をタップすると、10秒程度で電子証明書がダウンロードされ、利用できる状態になります。この際に、マイナンバーカードによる認証を再度求められる場合があります。
ステップ4(オプション):画面ロック認証を設定する
スマホ用電子証明書のうち、利用者証明用電子証明書はスマホの画面ロック解除方法を使った認証にも対応しています。生体認証を登録済みの場合は、それを利用することも可能です(※3)。ステップ4の登録完了画面で「生体認証などを利用登録する」をタップすると、そのまま設定画面に遷移できます。
(※3)インカメラを用いる簡易的な顔認証は対応していません
設定画面を出してからの手順は以下の通りです。
- 「設定する」をタップ
- スマホ用利用者証明用電子証明書に設定した暗証番号を入力して「次へ」をタップ
- 画面ロックに設定している認証方法で認証
- 完了画面を確認
後からセットアップする場合は、マイページの「生体認証などの利用」をタップすると上記と同じ手順で設定できます。
関連記事
 Androidスマホへの「マイナンバーカード」電子証明書搭載 デジタル庁が設定手順などを説明
Androidスマホへの「マイナンバーカード」電子証明書搭載 デジタル庁が設定手順などを説明
Androidスマホへの「マイナンバーカード」電子証明書搭載が5月11日より可能になる。スマホ用電子証明書搭載サービスだ。前日の5月10日、デジタル庁が設定手順や紛失時の対応方法などを説明した。 Androidスマホへの「マイナンバーカード」電子証明書搭載は5月11日から 何ができる? 対応機種は?
Androidスマホへの「マイナンバーカード」電子証明書搭載は5月11日から 何ができる? 対応機種は?
5月11日、マイナンバーカードの電子証明書をAndroidスマートフォンに搭載できるサービスが始まる。スマホに搭載した電子証明書で何ができるのか、搭載できる機種は何なのか、簡単に解説する。【更新】 マイナンバーカード機能のスマホ内蔵で何が変わる? 「誤解」と「期待されること」
マイナンバーカード機能のスマホ内蔵で何が変わる? 「誤解」と「期待されること」
マイナンバーカード機能のスマートフォンへの内蔵が、2023年5月11日に実現することが決まった。パスワードレスのログインやオンラインでの本人確認などに使うのが主な目的。行政手続きや民間サービスの登録など、さまざまなサービスを使いやすくすることを目指す。 「ほぼ全員」にはほど遠い マイナンバーカードがなかなか普及しない理由
「ほぼ全員」にはほど遠い マイナンバーカードがなかなか普及しない理由
プラスチック製のICチップ付きのマイナンバーカード。日本国内における行政関連手続きで個人を特定すべく識別番号が付与される。申請から受け取りに至るまでの課題は何か。 キャリアショップが「マイナンバーカード」申請をサポートする理由 実際に体験して分かったこと
キャリアショップが「マイナンバーカード」申請をサポートする理由 実際に体験して分かったこと
マイナンバーカードの申請をドコモショップで行った。なぜドコモショップが申請サポートを行っているのか。その狙いと課題を読み解く。
Copyright © ITmedia, Inc. All Rights Reserved.
アクセストップ10
- KDDI高橋社長が語る新戦略 ローソン協業でPonta経済圏をさらに拡大、5Gは“auだけ”の強みを生かす (2024年05月11日)
- 異例ずくめのドコモ社長交代 若返りだけでない、前田義晃新社長の手腕に期待すること (2024年05月11日)
- 「ドコモ社長交代」や「NTTドコモ・グローバル設立」の背景は? NTTグループ決算説明会で語られたこと (2024年05月10日)
- “SIMを挿せない”新iPad向け 日本通信が1GBで209円の「データeSIM」を発表 (2024年05月11日)
- 新しい「iPad Pro」と「iPad Air」は何が変わった? 先代モデルとスペックを比較する (2024年05月13日)
- 新「iPad Air」実機レポート 先代のiPad Proに近づき、普及価格帯の“ハイエンドiPad”に (2024年05月08日)
- 先代からどれだけ値上げ? 新「iPad Air」「iPad Pro」の価格まとめ (2024年05月08日)
- 日本でも発売する「Xiaomi 14 Ultra」カメラ実写レビュー 光と影を追いたくなる描写、こんなにも写真が楽しいスマホは久々だ (2024年05月09日)
- irumo、Y!mobile、UQ mobileのキャンペーンまとめ【5月12日最新版】 ミドルスマホ高額割引や最大10万ポイント還元など多数 (2024年05月12日)
- 「Xperia 1 VI」登場か? ソニーが5月15日午後4時に「Xperiaの新商品」を発表 (2024年05月07日)