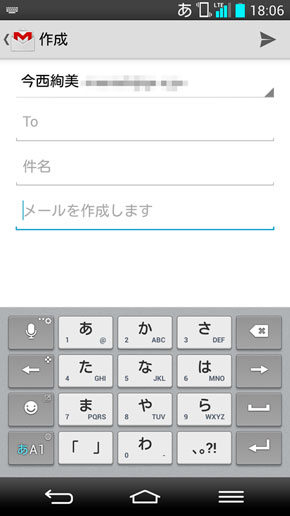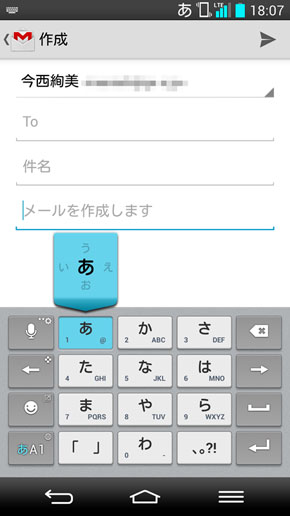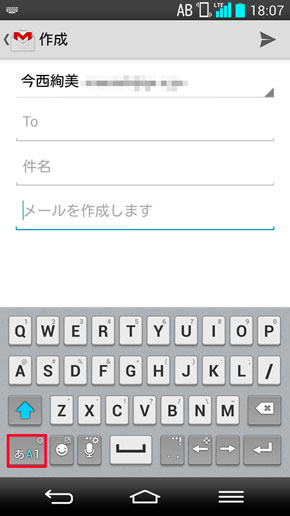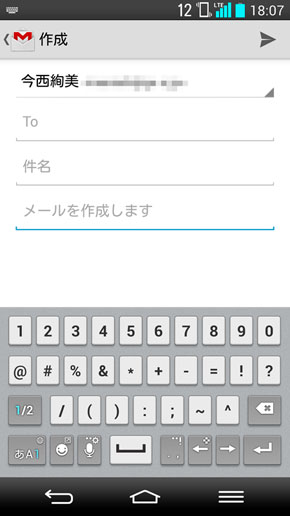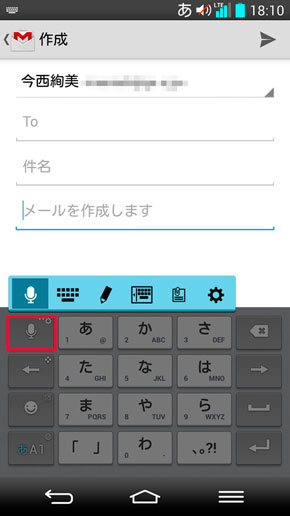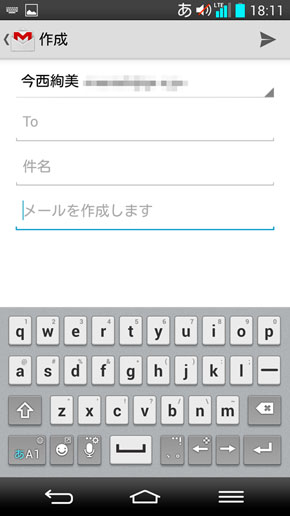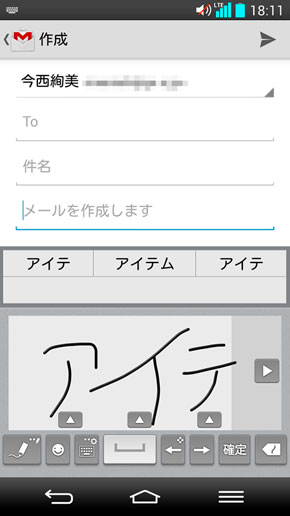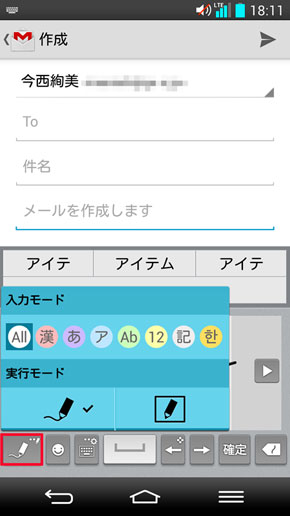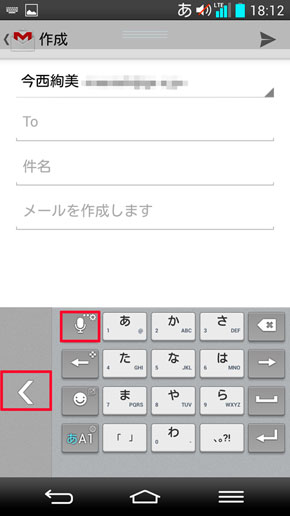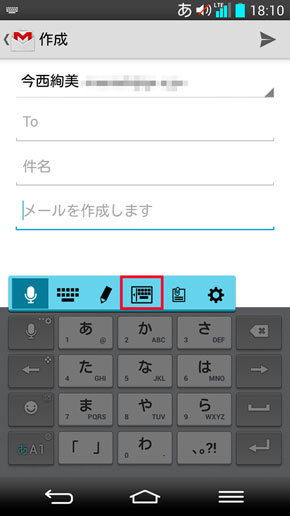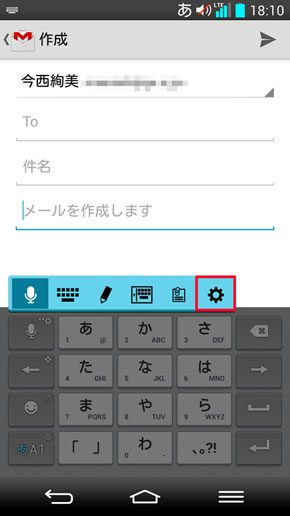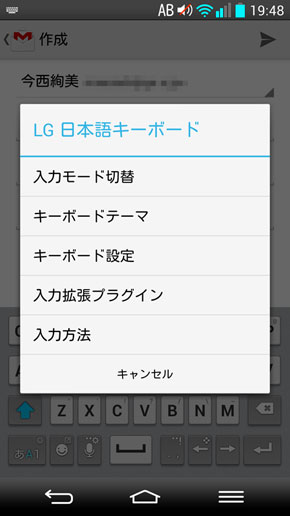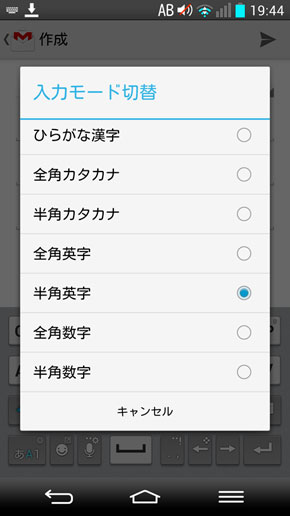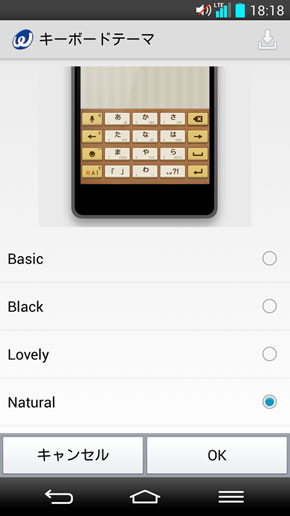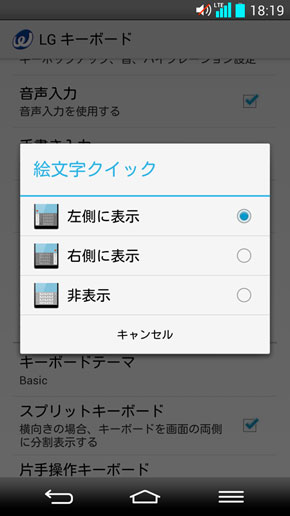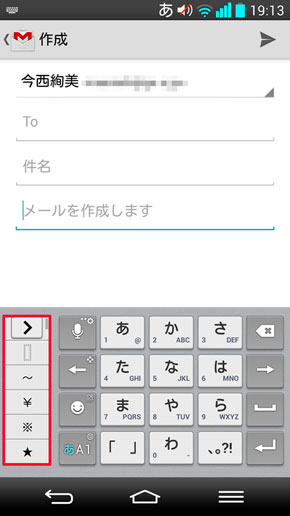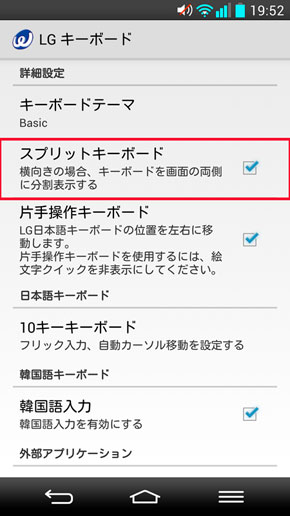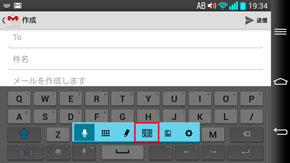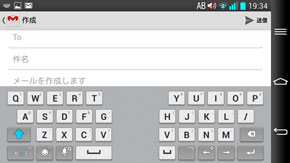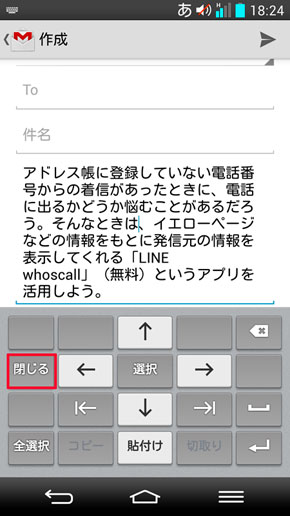スマホでの文字入力を使いこなそう―――LGスマホ/DIGNOシリーズ編:今日から始めるAndroid(1/2 ページ)
前回はAQUOS PHONEシリーズとARROWSシリーズの文字入力について紹介した。今回は、LGエレクトロニクス製スマートフォンと京セラのDIGNOシリーズについて紹介する。
検証はLGの「G2 L-01F」(レビューまとめはこちら)、京セラの「DIGNO M KYL22」(レビューまとめはこちら)で行った。基本操作については前回、前々回の記事も参照にしてほしい。
→・スマホでの文字入力を使いこなそう―――AQUOS PHONE/ARROWSシリーズ編
→・スマホでの文字入力を使いこなそう―――GALAXY/Xperiaシリーズ編
シンプルながら機能が詰まった「G2 L-01F」
G2 L-01Fは「iWnn」をベースとするLG独自の日本語キーボードを採用している。文字入力の画面になると、日本語入力のテンキーが表示される。ケータイと同じように、キーをタップするごとに文字が切り替わるだけでなく、フリック入力にも対応する。「あA1」キーをタップすると入力モードを変更可能。また、顔文字のアイコンをタップすると記号や顔文字を入力できる。
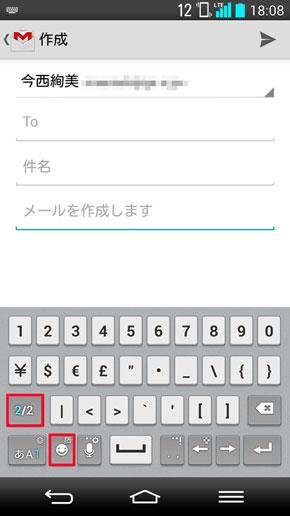
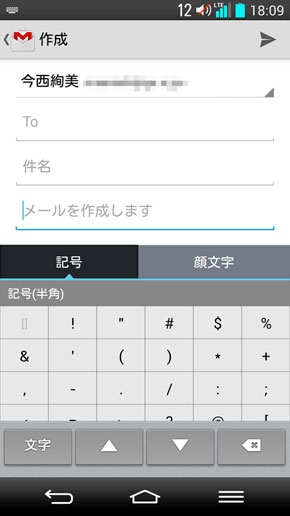 数字キーで「1/2」をタップすると、中央2段の記号を切り替え可能だ(写真=左)。顔文字のアイコンをタップすると、記号や顔文字が表示される。キャリアメールのアプリの場合は絵文字の入力も行える(写真=右)
数字キーで「1/2」をタップすると、中央2段の記号を切り替え可能だ(写真=左)。顔文字のアイコンをタップすると、記号や顔文字が表示される。キャリアメールのアプリの場合は絵文字の入力も行える(写真=右)QWERTYキーで入力するには、マイクのアイコンを長押しし、左から2番目のキーボードのアイコンをタップ。これで、ひらがなもQWERTYキーで入力できるので、長文の入力時に役立つ。
また、鉛筆のアイコンをタップすれば、手書きで入力した文字を自動でテキスト化する機能も使える。この際、入力モードの切り替えも行える。
独自機能のなかでも特に便利なのは、最大20個の画像やテキストをスクラップブック形式で保存できる「クリップボード」機能。前回紹介したGALAXYシリーズにも同様の機能が搭載されているが、直前にコピーした以外のテキストをペーストできるのはありがたい。
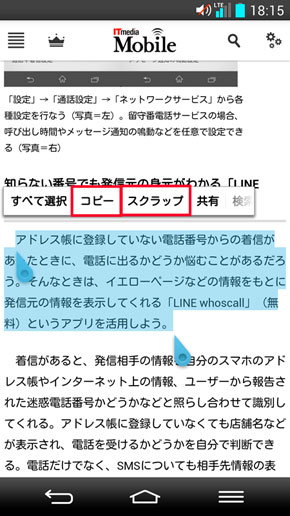
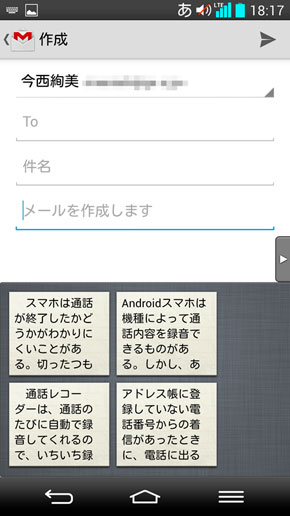 コピーするには、文字を2回タップするか長押しする。カーソルが表示されたら範囲を選択し、「コピー」を選択(写真=左)。詳細メニューで右から2番目のクリップボードのアイコンをタップすると、コピーした画像やテキストの一覧が表示されるので、貼り付けたいものを選ぶ(写真=右)
コピーするには、文字を2回タップするか長押しする。カーソルが表示されたら範囲を選択し、「コピー」を選択(写真=左)。詳細メニューで右から2番目のクリップボードのアイコンをタップすると、コピーした画像やテキストの一覧が表示されるので、貼り付けたいものを選ぶ(写真=右)大画面スマホらしく、キーボードを左右いずれかに寄せて表示することも可能だ。片手での文字入力が快適になるので、自分の利き手に合わせて位置を決めよう。
また、表示された歯車のアイコンをタップすると、キーボードの各種設定が行える。「入力モード切替」を選択すれば、「半角カタカナ」などを直接入力できる。「キーボードテーマ」ではキーボードのデザインを変更可能だ。
「キーボード設定」では、キーボードのさまざまな設定項目が表示され、なかでも「絵文字クイック」は覚えておきたい設定のひとつだ。「左側に表示」もしくは「右側に表示」を選択すると、左右いずれかに絵文字や記号のキーが表示されるので、いちいちキーボードを切り替える必要がない。
ほかにも、横画面にした際にキーボードを左右に分割表示する「スプリットキーボード」なども利用できる。
個人的に面白いと感じたのは、十字キーを使ってコピー&ペーストができる点だ。「←」キーを長押すると、十字キーが表示され、コピーしたい箇所にカーソルを合わせやすくなる。ケータイのような操作性なので、コピーする箇所を的確に選択できるのがうれしい。
関連キーワード
キーボード | 入力技術 | スマートフォン | Android | 今日から始めるAndroid | G2 L-01F | 日本語入力 | DIGNO M KYL22 | 京セラ | LGエレクトロニクス
関連記事
 今日から始めるAndroid:スマホでの文字入力を使いこなそう―――AQUOS PHONE/ARROWSシリーズ編
今日から始めるAndroid:スマホでの文字入力を使いこなそう―――AQUOS PHONE/ARROWSシリーズ編
ケータイからの乗り換えユーザーにとって最大の難関でもある文字入力。今回はAQUOS PHONE/ARROWSシリーズを例に文字入力の基本を紹介する。 今日から始めるAndroid:スマホでの文字入力を使いこなそう―――GALAXY/Xperiaシリーズ編
今日から始めるAndroid:スマホでの文字入力を使いこなそう―――GALAXY/Xperiaシリーズ編
ケータイからの乗り換えユーザーにとって最大の難関でもある文字入力。今回はGALAXYシリーズとXperiaシリーズを例に文字入力の基本を紹介する。 今日から始めるAndroid:通話機能を強化するお役立ちアプリを活用しよう
今日から始めるAndroid:通話機能を強化するお役立ちアプリを活用しよう
Androidには、スマホの通話機能を強化するサービスやアプリが多数用意されている。ただ“話す”だけじゃないスマホならではの機能を活用して、もっと通話を楽しもう。 今日から始めるAndroid:通話機能の基本や一步進んだ使い方を習得しよう
今日から始めるAndroid:通話機能の基本や一步進んだ使い方を習得しよう
Androidスマートフォンは画面をタッチしてあらゆる操作を行う。今回はスマホの基本である「通話」機能について紹介しよう。
Copyright © ITmedia, Inc. All Rights Reserved.
アクセストップ10
- 貼り付ければOK、配線不要の小型ドライブレコーダー発売 スマート感知センサーで自動録画 (2024年04月25日)
- シャープ、5月8日にスマートフォンAQUOSの新製品を発表 (2024年04月24日)
- Evernoteからの乗り換えでオススメのメモアプリ5選 無料で使うならどれがいい? (2024年02月13日)
- 中古スマホが突然使えなくなる事象を解消できる? 総務省が「ネットワーク利用制限」を原則禁止する方向で調整 (2024年04月25日)
- ドコモ、「Xperia 10 V」を5万8850円に値下げ 「iPhone 15(128GB)」の4.4万円割引が復活 (2024年04月25日)
- モバイルSuicaのチャージや利用でポイントがたまる 「JRE POINT」をお得に活用しよう (2024年04月26日)
- 通信品質で楽天モバイルの評価が急上昇 Opensignalのネットワーク体感調査で最多タイの1位 (2024年04月25日)
- 楽天モバイルのスマホが乗っ取られる事案 同社が回線停止や楽天ID/パスワード変更などを呼びかけ (2024年04月23日)
- 「HUAWEI Pocket 2」はデザインとカメラで勝負の縦折りスマホ 16GB+1TBの特別版も (2024年04月26日)
- スマホを携帯キャリアで買うのは損? 本体のみをお得に買う方法を解説 (2024年04月24日)